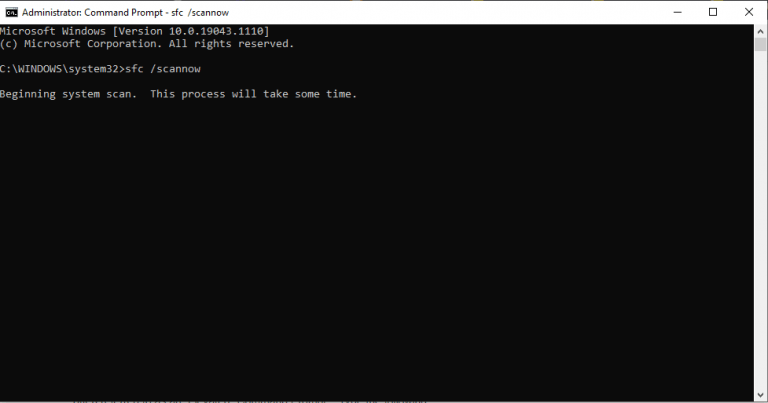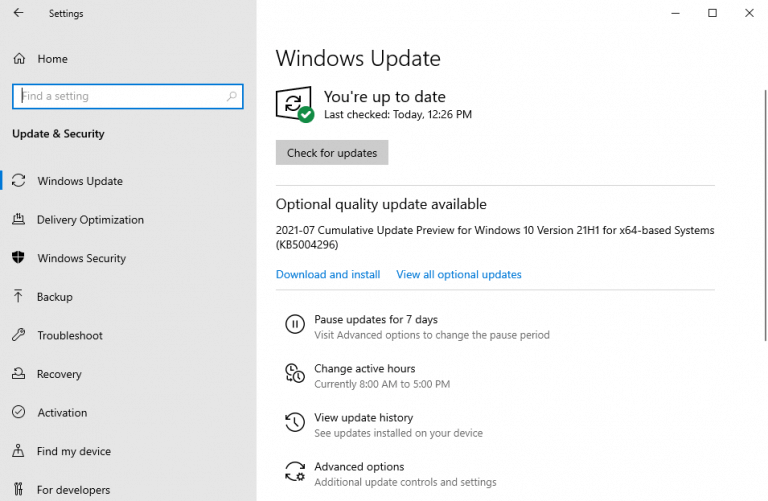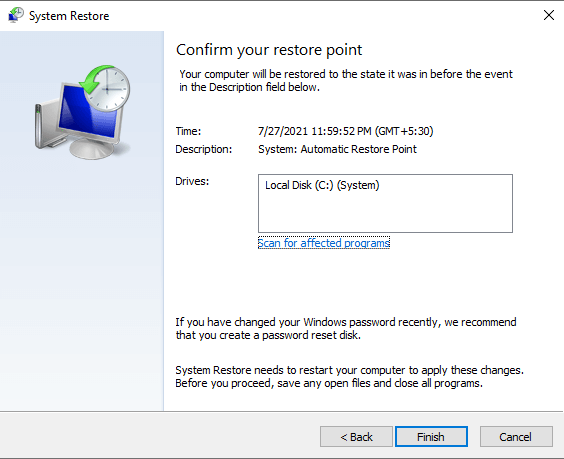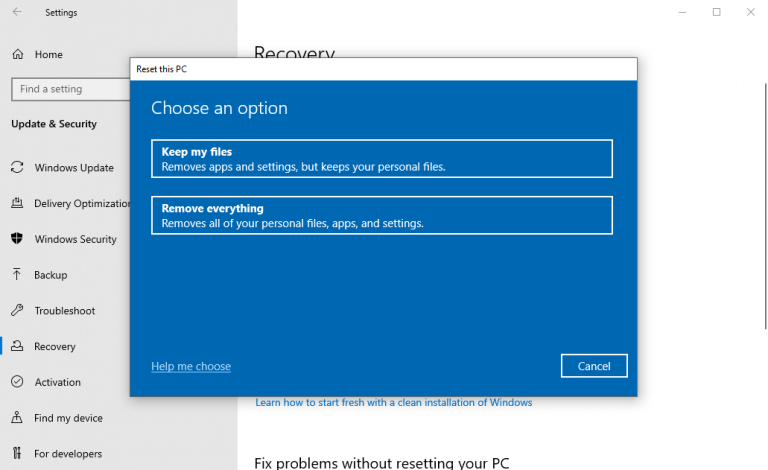A Windows Feladatkezelő nem válaszol? Semmi gond, megvan a megoldás. De előtte gyorsan értsük meg, mi az a Feladatkezelő. A Feladatkezelő egy rendszerfigyelő alkalmazás, amely segíthet a CPU-erőforrások felügyeletében vagy kezelésében. De a legtöbb ember számára ez csak egy módja annak, hogy véget vessen azoknak a folyamatoknak, amelyek már nem reagálnak.
Előfordulhat azonban, hogy a Feladatkezelő leáll. Bár ennek számos oka lehet, itt a nem reagáló Windows Feladatkezelő javításának legjobb módjaira fogunk összpontosítani.
Ugorjunk be rögtön.
A Feladatkezelő nem válaszol? Próbálja ki ezt a 4 gyorsjavítást
A Windows 10 problémái legtöbbször egyszerű újraindítással megoldhatók. Tehát, ha a Feladatkezelő leállt, először próbálja meg újraindítani. Ha ez nem oldja meg a problémát, ne aggódjon. Csak kövesse az alábbi módszereket, és a Feladatkezelő a végére kijavításra kerül.
1. Futtassa az SFC Scan-t
A Rendszerfájl-ellenőrző vagy röviden SFC a Microsoft által létrehozott ingyenes eszköz, amely segíthet a Windows rendszeren előforduló számtalan korrupciós probléma kijavításában.
Az SFC segédprogram eléréséhez azonban a parancshéjat kell használnia. A kezdéshez lépjen a Start menü keresése bár, típus parancssor és rendszergazdaként futtassa a parancssort.
Írja be a parancshéjba sfc /scannow és ütött Belép. Az eszköz ezután megkeresi a rendszer összes problémáját.
A parancs végrehajtása után indítsa újra a számítógépet, hogy a változtatások érvénybe lépjenek. Ha kisebb probléma lenne, az SFC megoldotta volna, és a Feladatkezelőnek ismét működnie kell.
2. Telepítse a legújabb frissítéseket
Ha úgy gondolja, hogy a Windows egy ideig nem frissült, próbálja ki ezt a módszert. A biztonsági rések kijavításán kívül a frissítések jó módszert jelentenek a Windows rendszeren időről időre felbukkanó hibák kijavítására.
Menj Beállítások és válassza ki Frissítés és biztonság. A következő ablakban kattintson a gombra Frissítések keresése.
A rendszer ezután ellenőrzi, hogy elérhetők-e új frissítések a Windows számítógépéhez. Ha a Feladatkezelő nem válaszolt az elavult kód okozta hibák miatt, akkor ennek a frissítésnek kell megoldania a trükköt.
3. Használja a Rendszer-visszaállítást
A Rendszer-visszaállítás a Microsoft által kínált csodálatos ingyenes eszközök egyike, amellyel megjavíthatja számítógépét.
Úgy működik, hogy visszaállítja a rendszert egy régi állapotba, ahol minden zökkenőmentesen működött. szavaival élve Microsoft ezt úgy teszi, hogy „pillanatfelvételt készít” néhány rendszerfájlról és a Windows rendszerleíró adatbázisáról, és visszaállítási pontként menti azokat. A kezdéshez kövesse az alábbi lépéseket:
- Menj a Start menü keresése bár, típus ‘rendszer-visszaállítás’ és válassza ki Hozzon létre egy visszaállítási pontot.
- Alatt Rendszervédelem fület, válasszon Rendszer-visszaállítás…
- Kattintson Következő és válassza ki a visszaállítani kívánt visszaállítási pontot.
- Végül kattintson a gombra Következő > Befejezés, a helyreállítás befejezéséhez.
Windows 10 operációs rendszer esetén a Rendszer-visszaállítás alapértelmezés szerint ki van kapcsolva. Tehát előfordulhat, hogy nem talál visszaállítási pontot, ha korábban soha nem engedélyezte. Ha ez a helyzet, ugorjon a következő módszerre, amely magában foglalja a gyári alaphelyzetbe állítást, a legtöbb, ha nem az összes Windows-hiba „teljes porlasztóját”.
4. Állítsa vissza a Windows gyári beállításait
Használja ezt a módszert utolsó lehetőségként, miután minden más javításban kipróbálta magát. A gyári beállítások visszaállítása egy Windows-szolgáltatás, amely formázza a számítógép rendszerfájljait, majd telepíti a Windows operációs rendszer egy friss példányát.
Kétféleképpen lehet visszaállítani. Dönthet úgy, hogy érintetlenül hagyja a fájlokat, és csak az operációs rendszert törölje, vagy formázhatja az egész számítógépet.
Javasoljuk, hogy az utóbbit válassza. Mentse el a fontos fájlokat egy flash meghajtóra, és formázzon mindent, hogy egy új rendszerrel kezdje. Így a későbbiekben nem kell megküzdenie a megmaradt rosszindulatú programokkal, amelyek esetleg régi fájljaiban vagy dokumentumaiban rejtőzhetnek.
- A kezdéshez lépjen a Start menü tengerr sáv és típus ‘Visszaállítás’ és válassza ki a legjobb párosítást.
- Innen kattintson a gombra Kezdő lépések > Minden eltávolítása.
- Válassza ki Felhő telepítés ha az online telepítési útvonalat szeretné folytatni. Ellenkező esetben válassza ki Helyi újratelepítés.
- Végül kattintson a gombra Visszaállítás és indítsa el a gyári beállítások visszaállításának folyamatát.
A számítógép néhány percen belül alaphelyzetbe áll, és hamarosan megkezdődik az új Windows automatikus telepítése. Friss Windows rendszeren nem fog szembesülni a Windows Feladatkezelővel kapcsolatos hibákkal.
A Feladatkezelő nem válaszol hiba, javítva
A Feladatkezelő figyelemre méltó eszköz. Akkor hasznos, ha a Windows a legrosszabb állapotban van, és szinte mindig megmenti Önt a nem reagáló feladatoktól. De ha maga a Feladatkezelő nem reagál, az aggodalomra ad okot.
Remélhetőleg a fent felsorolt módszerek egyike segített kijavítani a számítógép nem reagáló Feladatkezelőjét.
GYIK
Hogyan javíthatom ki, hogy a Feladatkezelő nem működik?
Nyomja meg a Windows + X billentyűket. Kattintson a Parancssor (Rendszergazda) elemre. Nyomja meg az Entert a parancs végrehajtásához. A befejezés eltarthat néhány percig. Ha az ellenőrzés 100%-ban befejeződött, kattintson az X gombra a parancssor bezárásához. Indítsa újra a számítógépet, hogy a változtatások életbe lépjenek. Indítsa újra, majd ellenőrizze, hogy a Feladatkezelő újra működik-e. Hasznos volt ez a válasz?
Hogyan lehet letiltani a TASKMGR-t a Windows 10 rendszerben?
A beállításszerkesztőben keresse meg a következő fájl elérési utat a bal oldali navigációs ablakban: 3. Ha a rendszerkulcs nincs ott, létre kell hoznia azt. Megmutatjuk, hogyan kell ezután létrehozni a teljes nyilvántartást. 4. Keresse meg a „DisableTaskmgr” elemet a jelenlévő elemek listájában. Kattintson duplán, és írja be az értéket 0-ként. Nyomja meg az OK gombot. 5.
Hogyan lehet megnyitni a Feladatkezelőt a Windows 10 rendszerben?
Valójában négyféleképpen nyithatja meg a Feladatkezelőt: Nyomja meg a Windows + R billentyűkombinációt a Run Type taskmgr futtatásához a párbeszédpanelen, majd nyomja meg az Enter billentyűt. Kattintson a jobb gombbal a képernyő bal oldalán található Windows ikonra, és válassza ki a „Feladatkezelő” lehetőséget a rendelkezésre álló lehetőségek listájából.
Mi az a feladatkezelő a Windows 7 rendszerben?
Olyan, mint a Folyamatok lap, de több információt nyújt, és megjeleníti a rendszer összes felhasználói fiókjának folyamatait. Ha a Windows 7 Feladatkezelőt használta, ez ismerősnek fog tűnni; ez ugyanaz az információ, mint a Folyamatok lap a Windows 7 rendszerben.
Hogyan lehet javítani, hogy a Feladatkezelő nem működik a Windows 11 rendszeren?
Tehát, ha a Windows 11 Feladatkezelője nem működik egy sérült rendszerfájl miatt, az alábbi lépések végrehajtásával próbálkozzon az SFC-vizsgálat futtatásával. 1. lépés: Kattintson jobb gombbal a Start menü ikonjára, és válassza ki a Windows Terminal (admin) opciót a megjelenő menüből.
Hogyan lehet karbantartási feladatokat futtatni a Windows 10 rendszerben a Windows 10 javításához?
1. lépés: Nyomja meg a Windows billentyű + S billentyűt a Windows Search megnyitásához, írja be a vezérlőpultba, és nyomja meg az Enter billentyűt. 2. lépés: A Vezérlőpult ablakában állítsa át a nézet típusát nagy ikonokra, majd lépjen a Hibaelhárítás részre. 3. lépés: A Rendszer és biztonság alatt kattintson a Karbantartási feladatok futtatása lehetőségre.
Hogyan lehet kijavítani a végfeladatot, amely nem működik a Windows 10 rendszerben?
Ha továbbra is küzd a Windows 10 nem működő végfeladatának kijavításával, számos hatékony hibaelhárítási módszer létezik. Megoldás 1. Hajtsa végre a rendszer újraindítását. Általában lenyomhatja a Ctrl + Alt + Del billentyűket, és kiválaszthatja a Kijelentkezés lehetőséget az összes folyamat gyors leállításához. Azonban nem minden feladat zárható be a Feladatkezelővel.
Hogyan lehet megnyitni a Feladatkezelőt a hatékony felhasználói menüből?
A Feladatkezelő megnyitása a Windows Power User menüből A már látott 6 módszeren kívül a Feladatkezelőt úgy is megnyithatja, hogy jobb gombbal a Windows logóra kattint, majd a felugró menüből kiválasztja a „Feladatkezelő” lehetőséget.
Mi a leggyorsabb módja a Feladatkezelő megnyitásának a Windows 10 rendszerben?
Ez a Task Manager parancsikon a leggyorsabb módja. Ha a billentyűzet működik, nyomja meg a Feladatkezelő gyorsbillentyűt – Ctrl + Shift + Esc, amikor bizonyos feladatokat be kell fejeznie. 2. Ctrl + Alt + Del. Egy másik gyorsbillentyű a Feladatkezelő megnyitásához a Ctrl + Alt + Del.
Hogyan adhatjuk hozzá a Feladatkezelőt a tálcához a Windows 10 rendszerben?
A Feladatkezelő futtatható fájlját el kell érnie, hogy hozzáadja a tálcához, a fenti módszerekkel keresheti meg a végrehajtható fájlt a Fájlkezelőben vagy a Start menüben. Ha megtalálta, kattintson rá jobb gombbal, és válassza a Rögzítés a tálcára lehetőséget, hogy az ikonját hozzáadja a tálcához. A többi tálcaikonhoz hasonlóan egy kattintással mozgathatja és megnyithatja.
Mi az a Feladatkezelő és hogyan kell használni?
A Feladatkezelő segítségével láthatja, hogy mely alkalmazások vannak nyitva, és melyeket használja. Azt is láthatja, hogy mely alkalmazások futnak a háttérben, amelyeket nem Ön nyitott meg. Az egyik fontos ok, amiért érdemes megnyitni a Feladatkezelőt, hogy leállítsa azokat az alkalmazásokat, amelyek leállítják a Windowst.
Hogyan kapcsolhatom ki a feladatkezelőt a PowerShellben?
Ha inkább parancssori környezetet szeretne használni, nyissa meg a PowerShellt vagy a Parancssort rendszergazdaként. Ezután a Feladatkezelő letiltásához futtassa a következő parancsot: reg add HKCUSoftwareMicrosoftWindowsCurrentVersionPoliciesSystem /v DisableTaskMgr /t REG_DWORD /d 1 /f.
Mi az a TASKMGR Exe?
Az igazi Taskmgr.exe fájl egy biztonságos Microsoft Windows rendszerfolyamat, az úgynevezett „Windows Task Manager”. A rosszindulatú programok, például vírusok, férgek és trójai programok írói azonban szándékosan ugyanazt a fájlnevet adják a folyamataiknak, hogy elkerüljék az észlelést.
Hogyan lehet eltávolítani a Feladatkezelőt a Windows 10 csoportházirendből?
A csoportházirend-szerkesztő megnyitása után a bal oldali panelen különböző mappák jelennek meg. Itt lépjen a „Felhasználói konfiguráció -> Felügyeleti sablonok -> Rendszer -> Ctrl + Alt + Del Opciók” mappába. 3. A mappában keresse meg a „Feladatkezelő eltávolítása” házirendet, és kattintson rá duplán. 4. A fenti művelet megnyitja a házirend tulajdonságai ablakot.
Hogyan lehet engedélyezni vagy letiltani a Feladatkezelőt a Windows 10 rendszerben?
A Feladatkezelő engedélyezése vagy letiltása a Windows 10 rendszerben 1 Első lehetőség: A Feladatkezelő engedélyezése vagy letiltása az összes vagy bizonyos felhasználók számára a Helyi csoportházirend-szerkesztőben 2 Második lehetőség: A Feladatkezelő engedélyezése vagy letiltása minden felhasználó számára REG-fájl használatával Tovább …