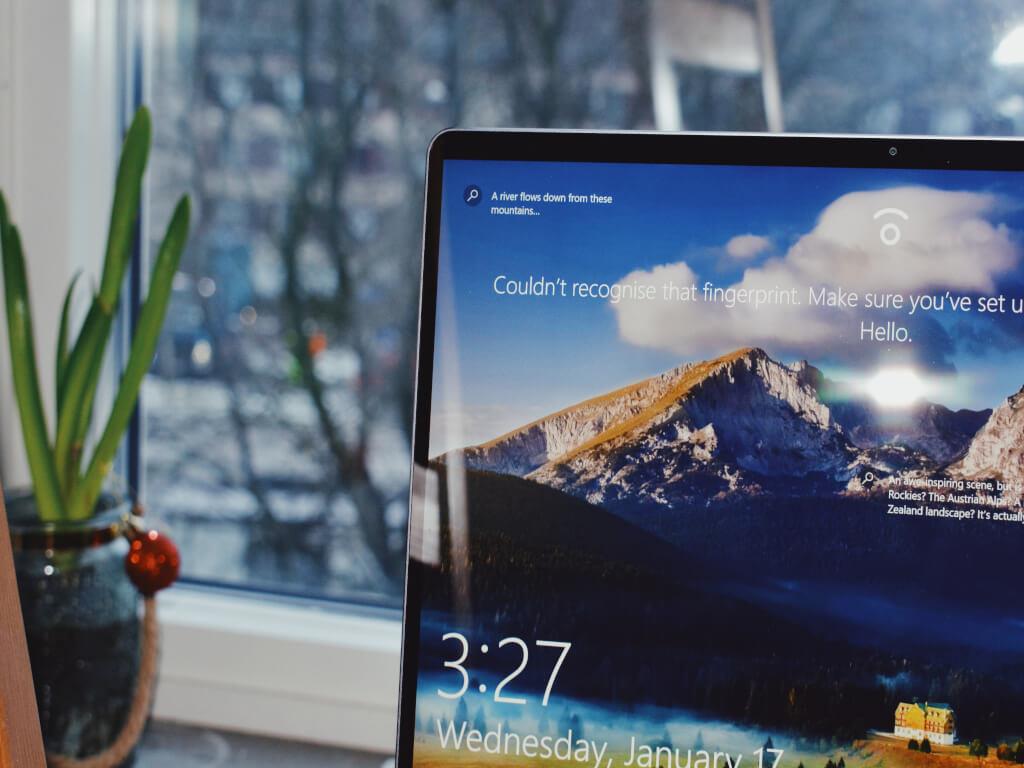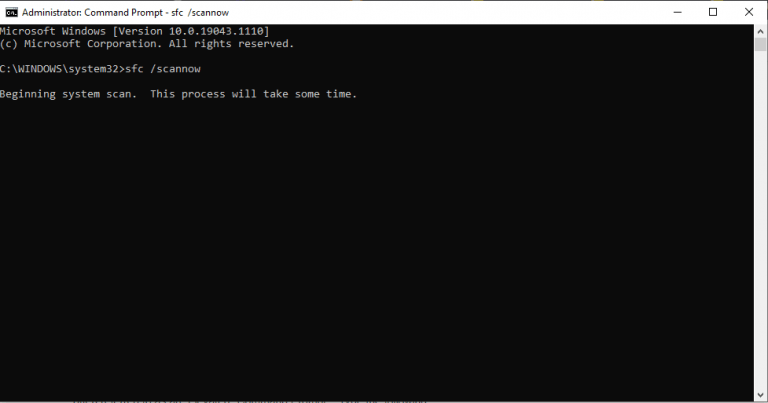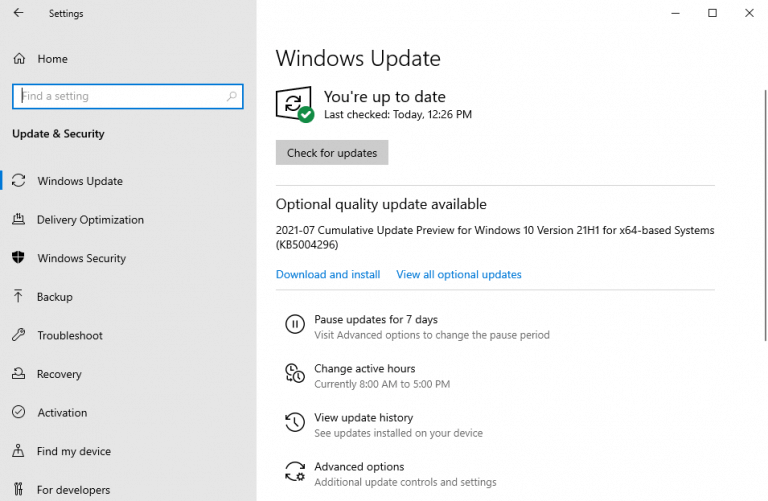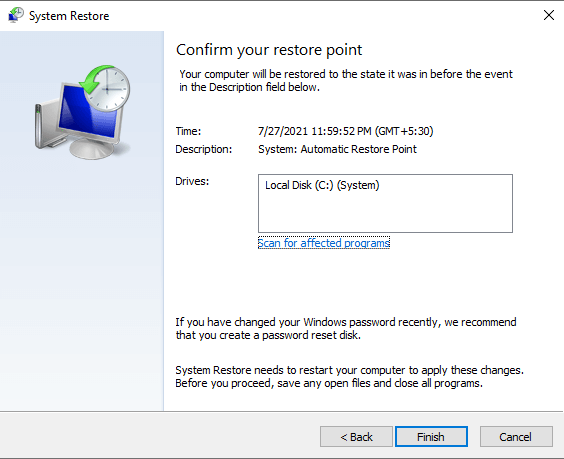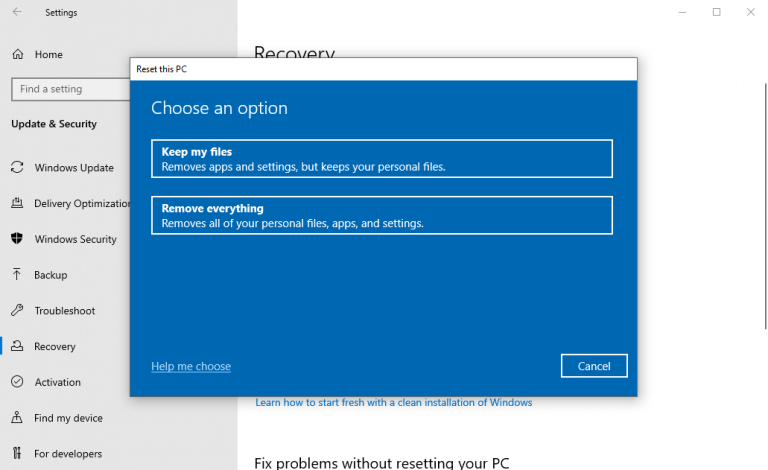Le gestionnaire de tâches Windows ne répond pas ? Pas de problème, nous avons la solution. Mais avant cela, comprenons rapidement ce qu’est un gestionnaire de tâches. Un gestionnaire de tâches est une application de surveillance du système qui peut vous aider à superviser ou à gérer vos ressources CPU. Mais pour la plupart des gens, c’est juste un moyen de mettre fin à des processus qui ne répondent plus.
Il y a des moments, cependant, où votre gestionnaire de tâches peut cesser de fonctionner. Bien qu’il puisse y avoir de nombreuses raisons à cela, nous nous concentrerons ici sur les meilleurs moyens de réparer votre gestionnaire de tâches Windows qui ne répond pas.
Allons droit au but.
Le gestionnaire de tâches ne répond pas ? Essayez ces 4 solutions rapides
La plupart du temps, les problèmes avec Windows 10 peuvent être résolus avec un simple redémarrage. Donc, si votre gestionnaire de tâches a cessé de fonctionner, essayez d’abord de redémarrer. Si cela ne résout pas le problème, ne vous inquiétez pas. Suivez simplement les méthodes ci-dessous et votre gestionnaire de tâches sera corrigé à la fin.
1. Exécutez l’analyse SFC
Le vérificateur de fichiers système, ou SFC en abrégé, est un outil gratuit créé par Microsoft qui peut vous aider à résoudre une myriade de problèmes de corruption qui se produisent sur votre Windows.
Vous devrez cependant utiliser le shell de commande pour accéder à l’utilitaire SFC. Pour commencer, rendez-vous sur Recherche dans le menu Démarrer barre, type invite de commande et exécutez l’invite de commande en tant qu’administrateur.
Sur le shell de commande, tapez sfc/scannow et frappe Entrer. L’outil recherchera alors tous les problèmes sur votre système.
Une fois la commande exécutée, redémarrez votre PC pour que les modifications prennent effet. S’il s’agissait d’un problème mineur, il aurait été résolu par le SFC et votre gestionnaire de tâches devrait fonctionner à nouveau.
2. Installez les dernières mises à jour
Si vous pensez que votre Windows n’a pas été mis à jour depuis un certain temps, essayez cette méthode. Outre la correction des failles de sécurité, les mises à jour sont un bon moyen de corriger les bogues qui apparaissent de temps en temps sur Windows.
Aller à Réglages et sélectionnez Mise à jour et sécurité. Dans la fenêtre suivante, cliquez sur Vérifier les mises à jour.
Votre système vérifiera alors si de nouvelles mises à jour sont disponibles pour votre ordinateur Windows. Si votre gestionnaire de tâches ne répondait pas en raison de bogues causés par un code obsolète, cette mise à jour devrait faire l’affaire.
3. Utilisez la restauration du système
La restauration du système est un autre de ces merveilleux outils gratuits offerts par Microsoft, que vous pouvez utiliser pour réparer votre ordinateur.
Cela fonctionne en ramenant votre système à un ancien état, où tout fonctionnait de manière transparente. Dans les paroles de Microsoft lui-même, il le fait en « prenant un « instantané » de certains fichiers système et du registre Windows et les enregistre en tant que points de restauration ». Suivez les étapes ci-dessous pour commencer :
- Allez à la Recherche dans le menu Démarrer barre, type ‘restauration du système’ et sélectionnez Créer un point de restauration.
- Sous le Protection du système onglet, choisissez Restauration du système…
- Cliquer sur Prochain et sélectionnez un point de restauration spécifique que vous souhaitez restaurer.
- Cliquez enfin sur Suivant > Terminer, pour terminer la restauration.
Pour les systèmes d’exploitation Windows 10, la restauration du système est désactivée par défaut. Ainsi, vous ne trouverez peut-être pas de point de restauration si vous ne l’avez jamais activé auparavant. Si tel est le cas, passez à la méthode suivante, qui inclut la réinitialisation d’usine, le « tout pulvérisateur » de la plupart, sinon de la totalité, des erreurs Windows.
4. Réinitialisation d’usine de votre Windows
Utilisez cette méthode en dernier recours, après avoir essayé tous les autres correctifs. La réinitialisation d’usine est une fonctionnalité Windows qui formate les fichiers système de votre PC, puis installe une nouvelle copie du système d’exploitation Windows.
Vous pouvez procéder à une réinitialisation de deux manières. Vous pouvez choisir de conserver vos fichiers intacts et de supprimer uniquement le système d’exploitation, ou vous pouvez formater l’ensemble de l’ordinateur.
Nous vous suggérons d’aller avec ce dernier. Enregistrez vos fichiers importants sur une clé USB et formatez tout pour commencer avec un nouveau système. De cette façon, vous n’aurez pas à vous occuper plus tard des logiciels malveillants restants, qui pourraient se cacher dans vos anciens fichiers ou documents.
- Pour commencer, rendez-vous sur Menu démarrer merr barre et type ‘réinitialiser’ et sélectionnez la meilleure correspondance.
- De là, cliquez sur Commencer > Supprimer tout.
- Sélectionner Installation en nuage si vous souhaitez suivre la route d’installation en ligne. Sinon, sélectionnez Réinstallation locale.
- Cliquez enfin sur Réinitialiser et commencez le processus de réinitialisation d’usine.
Votre PC sera réinitialisé dans quelques minutes et l’installation automatique du nouveau Windows commencera sous peu. Sur un nouveau Windows, vous ne rencontrerez aucune erreur avec votre gestionnaire de tâches Windows.
Le gestionnaire de tâches ne répond pas, corrigé
Le gestionnaire de tâches est un outil remarquable. Il est pratique lorsque votre Windows est au pire et vous sauve presque toujours des tâches qui ne répondent pas. Mais lorsque le gestionnaire de tâches lui-même ne répond plus, cela peut devenir une source de préoccupation.
J’espère que l’une des méthodes répertoriées ci-dessus vous a aidé à réparer le gestionnaire de tâches de votre PC qui ne répond pas.
FAQ
Comment réparer le gestionnaire de tâches ne fonctionne pas ?
Appuyez sur les touches Windows + X. Cliquez sur Invite de commandes (Admin). Appuyez sur Entrée pour exécuter la commande. Cela peut prendre quelques minutes. Si vous trouvez que la vérification est terminée à 100 %, cliquez sur X pour fermer l’invite de commande. Redémarrez le PC pour que les modifications prennent effet. Redémarrez puis vérifiez si le Gestionnaire des tâches fonctionne à nouveau. Cette réponse vous a-t-elle été utile ?
Comment désactiver TASKMGR dans Windows 10 ?
Une fois dans l’éditeur de registre, accédez au chemin de fichier suivant à l’aide du volet de navigation de gauche : 3. Si la clé système n’y figure pas, vous devrez la créer. Nous vous montrerons comment créer l’intégralité du registre après cela. 4. Localisez « DisableTaskmgr » dans la liste des éléments présents. Double-cliquez dessus et entrez la valeur 0. Appuyez sur OK. 5.
Comment ouvrir le Gestionnaire des tâches dans Windows 10 ?
En fait, il existe quatre façons d’ouvrir le Gestionnaire des tâches : Appuyez sur Windows + R pour lancer le run Type taskmgr dans la boîte de dialogue et appuyez sur Entrée. Faites un clic droit sur l’icône Windows présente en bas à gauche de l’écran et sélectionnez « Gestionnaire des tâches » dans la liste des options disponibles.
Qu’est-ce que le gestionnaire de tâches dans Windows 7 ?
C’est comme l’onglet Processus, mais il fournit plus d’informations et affiche les processus de tous les comptes d’utilisateurs de votre système. Si vous avez utilisé le Gestionnaire des tâches de Windows 7, cela vous semblera familier. ce sont les mêmes informations que l’onglet Processus de Windows 7 affiche.
Comment réparer le Gestionnaire des tâches qui ne fonctionne pas sous Windows 11 ?
Ainsi, si le Gestionnaire des tâches de Windows 11 ne fonctionne pas en raison d’un fichier système corrompu, vous pouvez essayer d’exécuter une analyse SFC en suivant les étapes ci-dessous. Étape 1 : Cliquez avec le bouton droit sur l’icône du menu Démarrer et sélectionnez l’option Windows Terminal (admin) dans le menu résultant.
Comment exécuter des tâches de maintenance dans Windows 10 pour réparer Windows 10 ?
Étape 1 : Appuyez sur la touche Windows + S pour ouvrir la recherche Windows, tapez dans le panneau de configuration et appuyez sur Entrée. Étape 2 : Dans la fenêtre du Panneau de configuration, changez le type d’affichage en grandes icônes et accédez à Dépannage. Étape 3 : Sous Système et sécurité, cliquez sur l’option Exécuter les tâches de maintenance.
Comment réparer la tâche de fin qui ne fonctionne pas dans Windows 10 ?
Si vous avez encore du mal à réparer la tâche de fin qui ne fonctionne pas sous Windows 10, il existe plusieurs méthodes de dépannage efficaces. Solution 1. Effectuez un redémarrage du système En règle générale, vous pouvez appuyer sur les touches Ctrl + Alt + Suppr et sélectionner Se déconnecter pour terminer rapidement tous les processus. Cependant, toutes les tâches ne peuvent pas être fermées à l’aide du Gestionnaire des tâches.
Comment ouvrir le Gestionnaire des tâches à partir du menu utilisateur avancé ?
Comment ouvrir le Gestionnaire des tâches à partir du menu Utilisateur avancé de Windows En plus des 6 méthodes que nous avons déjà vues, vous pouvez ouvrir le Gestionnaire des tâches en cliquant avec le bouton droit sur le logo Windows, puis en sélectionnant « Gestionnaire des tâches » dans le menu qui apparaît.
Quel est le moyen le plus rapide d’ouvrir le Gestionnaire des tâches dans Windows 10 ?
Ce raccourci pour le Gestionnaire des tâches est le moyen le plus rapide. Si votre clavier fonctionne, appuyez sur la touche de raccourci du Gestionnaire des tâches – Ctrl + Maj + Échap lorsque vous devez terminer certaines tâches. 2. Ctrl + Alt + Suppr. Un autre raccourci pour ouvrir le Gestionnaire des tâches est Ctrl + Alt + Suppr.
Comment ajouter le Gestionnaire des tâches à la barre des tâches dans Windows 10 ?
Vous devez accéder au fichier exécutable du Gestionnaire des tâches pour l’ajouter à la barre des tâches, vous pouvez utiliser les méthodes ci-dessus pour trouver l’exécutable dans l’explorateur de fichiers ou le menu Démarrer. Une fois trouvé, faites un clic droit dessus et sélectionnez Épingler à la barre des tâches pour ajouter son icône à la barre des tâches. Comme les autres icônes de la barre des tâches, vous pouvez la déplacer et l’ouvrir en un seul clic.
Qu’est-ce que le Gestionnaire des tâches et comment l’utiliser ?
Le Gestionnaire des tâches vous permet de voir quelles applications sont ouvertes et celles que vous utilisez. Vous pouvez également voir quelles applications s’exécutent en arrière-plan que vous n’avez pas ouvertes vous-même. Une raison importante pour laquelle vous voudrez peut-être ouvrir le Gestionnaire des tâches est d’arrêter les applications qui empêchent Windows de répondre.
Comment désactiver le gestionnaire de tâches dans PowerShell ?
Si vous préférez utiliser un environnement de ligne de commande, ouvrez PowerShell ou Invite de commandes en tant qu’administrateur. Ensuite, pour désactiver le Gestionnaire des tâches, exécutez la commande suivante : reg add HKCUSoftwareMicrosoftWindowsCurrentVersionPoliciesSystem /v DisableTaskMgr /t REG_DWORD /d 1 /f.
Qu’est-ce que TASKMGR Exe ?
Le vrai fichier Taskmgr.exe est un processus système sécurisé de Microsoft Windows, appelé « Gestionnaire des tâches Windows ». Cependant, les auteurs de programmes malveillants, tels que les virus, les vers et les chevaux de Troie, donnent délibérément à leurs processus le même nom de fichier pour échapper à la détection.
Comment supprimer le gestionnaire de tâches de la stratégie de groupe de Windows 10 ?
Une fois l’éditeur de stratégie de groupe ouvert, vous pouvez voir différents dossiers sur le panneau de gauche. Ici, allez dans le dossier « Configuration utilisateur -> Modèles d’administration -> Système -> Options Ctrl + Alt + Suppr ». 3. Dans le dossier, recherchez et double-cliquez sur la stratégie » Supprimer le gestionnaire de tâches « . 4. L’action ci-dessus ouvrira la fenêtre des propriétés de la politique.
Comment activer ou désactiver le Gestionnaire des tâches dans Windows 10 ?
Comment activer ou désactiver le gestionnaire de tâches dans Windows 10 1 Option 1 : activer ou désactiver le gestionnaire de tâches pour tous ou des utilisateurs spécifiques dans l’éditeur de stratégie de groupe local 2 Option 2 : activer ou désactiver le gestionnaire de tâches pour tous les utilisateurs à l’aide d’un fichier REG Plus…