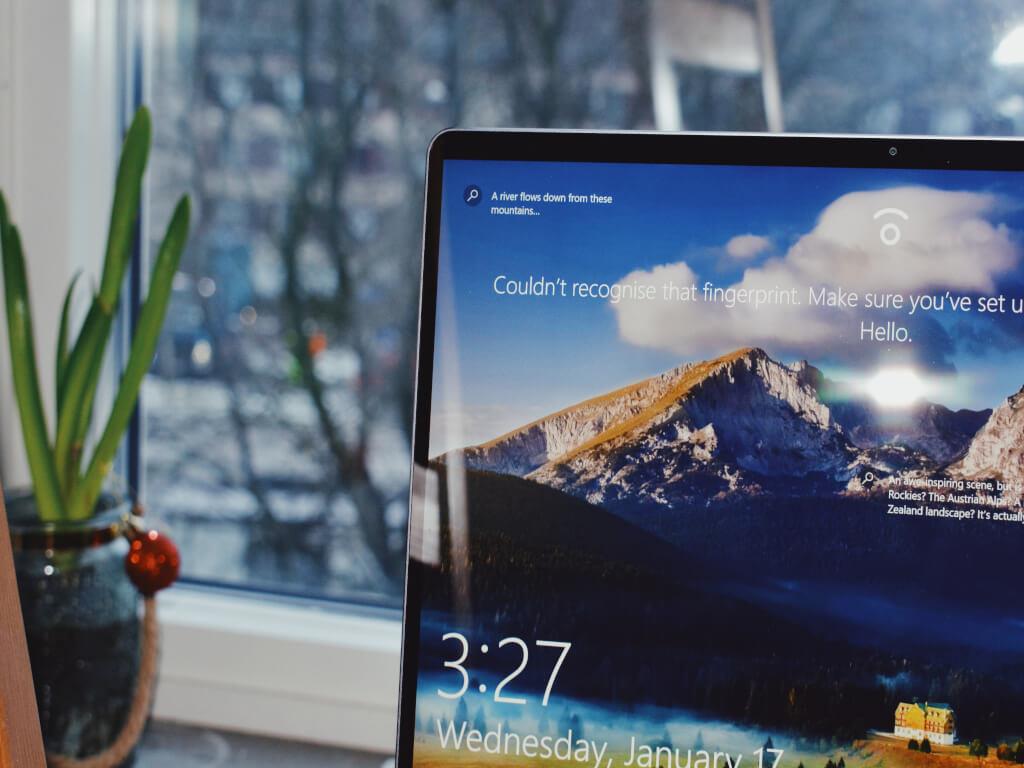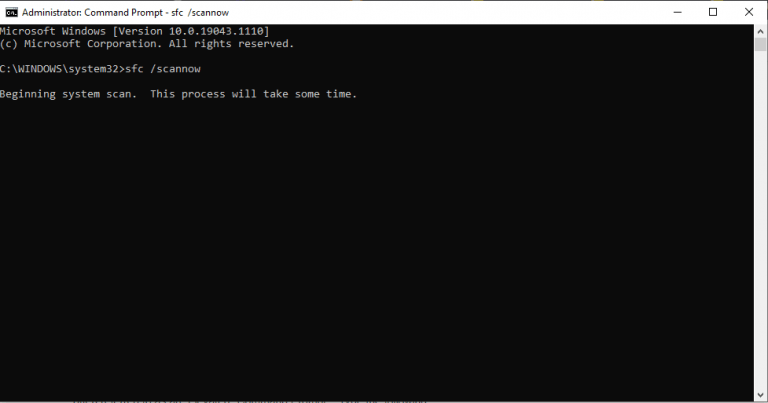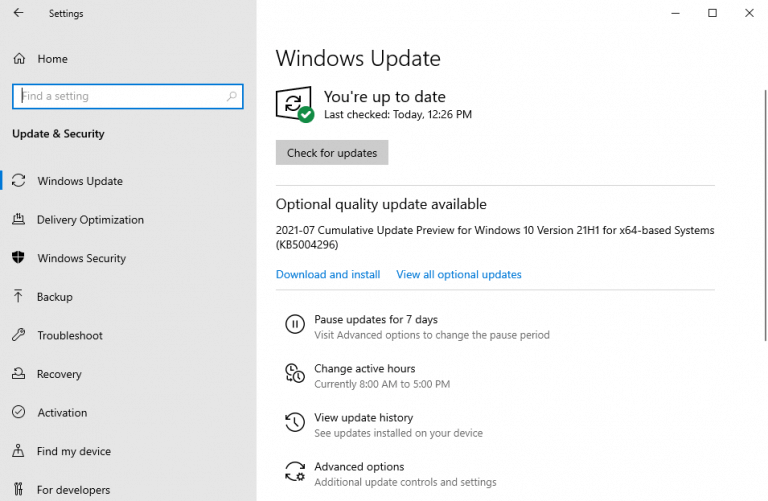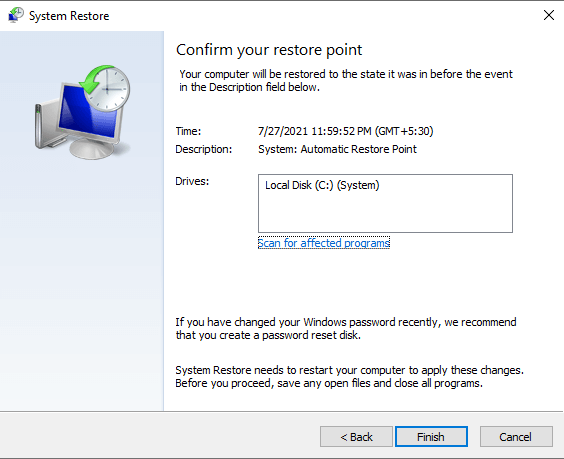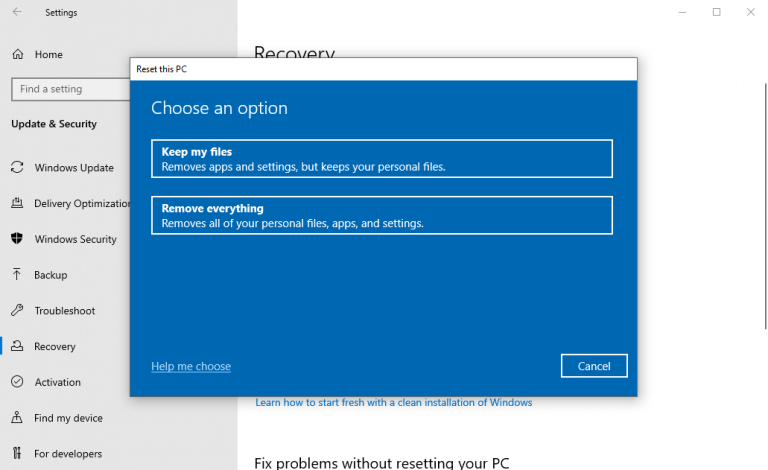Správca úloh systému Windows neodpovedá? Žiadny problém, máme riešenie. Predtým však rýchlo pochopíme, čo je Správca úloh. Správca úloh je aplikácia na monitorovanie systému, ktorá vám môže pomôcť s dohľadom alebo správou zdrojov vášho procesora. Ale pre väčšinu ľudí je to len spôsob, ako ukončiť procesy, ktoré prestali reagovať.
Sú však chvíle, kedy váš Správca úloh môže prestať fungovať. Aj keď na to môže byť veľa dôvodov, tu sa zameriame na najlepšie spôsoby, ako opraviť nereagujúci Správca úloh systému Windows.
Poďme do toho.
Správca úloh neodpovedá? Vyskúšajte tieto 4 rýchle opravy
Problémy so systémom Windows 10 sa väčšinou dajú vyriešiť jednoduchým reštartom. Ak teda váš Správca úloh prestal fungovať, skúste najskôr reštart. Ak sa tým problém nevyrieši, nezúfajte. Postupujte podľa nižšie uvedených metód a váš správca úloh bude do konca opravený.
1. Spustite SFC Scan
Kontrola systémových súborov alebo skrátene SFC je bezplatný nástroj vytvorený spoločnosťou Microsoft, ktorý vám môže pomôcť vyriešiť nespočetné množstvo problémov s poškodením, ktoré sa vyskytujú vo vašom systéme Windows.
Na prístup k nástroju SFC však budete musieť použiť príkazový shell. Ak chcete začať, prejdite na stránku Spustite vyhľadávanie v ponuke bar, typ príkazový riadok a spustite príkazový riadok ako správca.
V príkazovom prostredí zadajte sfc /scannow a zasiahnuť Zadajte. Nástroj potom vyhľadá všetky problémy vo vašom systéme.
Po vykonaní príkazu reštartujte počítač, aby sa zmeny prejavili. Ak by to bol menší problém, vyriešil by ho SFC a váš Správca úloh by mal opäť fungovať.
2. Nainštalujte najnovšie aktualizácie
Ak si myslíte, že váš systém Windows nebol nejaký čas aktualizovaný, vyskúšajte túto metódu. Okrem opravy medzier v zabezpečení sú aktualizácie dobrým spôsobom, ako opraviť chyby, ktoré sa v systéme Windows z času na čas objavia.
Ísť do nastavenie a vyberte Aktualizácia a zabezpečenie. V ďalšom okne kliknite na Skontroluj aktualizácie.
Váš systém potom skontroluje, či sú pre váš počítač so systémom Windows k dispozícii nové aktualizácie. Ak váš Správca úloh neodpovedal kvôli niektorým chybám spôsobeným zastaraným kódom, táto aktualizácia by mala stačiť.
3. Použite Obnovovanie systému
Obnovenie systému je ďalším z tých úžasných bezplatných nástrojov ponúkaných spoločnosťou Microsoft, ktoré môžete použiť na opravu počítača.
Funguje to tak, že sa váš systém vráti do starého stavu, v ktorom všetko fungovalo bez problémov. Slovami o Microsoft sám to robí tak, že ‚sníma „snímku“ niektorých systémových súborov a registra Windows a uloží ich ako body obnovenia.‘ Začnite podľa nasledujúcich krokov:
- Choďte na Spustite vyhľadávanie v ponuke bar, typ ‚obnovenie systému‘ a vyberte Vytvorte bod obnovenia.
- Pod Ochrana systému kartu, vyberte Obnovenie systému…
- Kliknite na Ďalšie a vyberte konkrétny bod obnovenia, ktorý chcete obnoviť.
- Nakoniec kliknite na Ďalej > Dokončiť, dokončiť obnovu.
V prípade operačných systémov Windows 10 je funkcia Obnovovanie systému predvolene vypnutá. Takže bod obnovenia možno nenájdete, ak ste ho nikdy predtým nepovolili. Ak je to tak, prejdite na ďalšiu metódu, ktorá zahŕňa obnovenie továrenských nastavení, „úplný drvič“ väčšiny, ak nie všetkých chýb systému Windows.
4. Obnovte výrobné nastavenia systému Windows
Túto metódu použite ako poslednú možnosť, keď ste vyskúšali všetky ostatné opravy. Obnovenie továrenských nastavení je funkcia systému Windows, ktorá naformátuje systémové súbory vášho počítača a potom nainštaluje novú kópiu operačného systému Windows.
Existujú dva spôsoby, ako môžete vykonať reset. Môžete sa rozhodnúť buď ponechať svoje súbory nedotknuté a odstrániť iba operačný systém, alebo môžete naformátovať celý počítač.
Odporúčame vám ísť s tým druhým. Uložte si dôležité súbory na flash disk a všetko naformátujte, aby ste mohli začať s novým systémom. Týmto spôsobom sa neskôr nebudete musieť zaoberať žiadnym zvyšným škodlivým softvérom, ktorý sa môže skrývať vo vašich starých súboroch alebo dokumentoch.
- Ak chcete začať, prejdite na stránku Štart menu morer pruh a typ „resetovať“ a vyberte najlepšiu zhodu.
- Odtiaľ kliknite na Začíname > Odstrániť všetko.
- Vyberte Cloudová inštalácia ak chcete ísť cestou online inštalácie. V opačnom prípade vyberte Lokálna preinštalovanie.
- Nakoniec kliknite na Resetovať a spustite proces obnovenia továrenských nastavení.
Váš počítač sa resetuje o niekoľko minút a o chvíľu sa spustí automatická inštalácia nového systému Windows. V novom systéme Windows nebudete čeliť žiadnym chybám v Správcovi úloh systému Windows.
Správca úloh neodpovedá Chyba, opravená
Správca úloh je pozoruhodný nástroj. Hodí sa, keď je vášmu Windowsu najhoršie, a takmer vždy vás zachráni pred nereagujúcimi úlohami. Keď však samotný Správca úloh prestane reagovať, môže to spôsobiť obavy.
Dúfajme, že jedna z vyššie uvedených metód vám pomohla opraviť nereagujúci Správca úloh vášho počítača.
FAQ
Ako opravím, že Správca úloh nefunguje?
Stlačte klávesy Windows + X. Kliknite na príkazový riadok (správca). Stlačením klávesu Enter vykonáte príkaz. Dokončenie môže trvať niekoľko minút. Ak zistíte, že overenie je dokončené na 100 %, kliknutím na X zatvorte príkazový riadok. Reštartujte počítač, aby sa zmeny prejavili. Reštartujte a potom skontrolujte, či Správca úloh opäť funguje. Bola táto odpoveď užitočná?
Ako zakázať TASKMGR v systéme Windows 10?
Keď ste v editore databázy Registry, prejdite na nasledujúcu cestu k súboru pomocou ľavého navigačného panela: 3. Ak tam systémový kľúč nie je, budete ho musieť vytvoriť. Potom vám ukážeme, ako vytvoriť celý register. 4. V zozname prítomných položiek nájdite „DisableTaskmgr“. Dvakrát naň kliknite a zadajte hodnotu ako 0. Stlačte OK. 5.
Ako otvoriť Správcu úloh v systéme Windows 10?
V skutočnosti existujú štyri spôsoby, ako otvoriť Správcu úloh: Stlačením klávesov Windows + R spustite príkaz Run Type taskmgr v dialógovom okne a stlačte kláves Enter. Kliknite pravým tlačidlom myši na ikonu systému Windows v spodnej časti ľavej strany obrazovky a zo zoznamu dostupných možností vyberte položku „Správca úloh“.
Čo je správca úloh v systéme Windows 7?
Je to ako karta Procesy, ale poskytuje viac informácií a zobrazuje procesy zo všetkých používateľských účtov vo vašom systéme. Ak ste používali Správcu úloh systému Windows 7, bude vám to pripadať povedomé; ide o rovnaké informácie, ktoré zobrazuje karta Procesy v systéme Windows 7.
Ako opraviť, že Správca úloh nefunguje v systéme Windows 11?
Ak teda Správca úloh v systéme Windows 11 nefunguje z dôvodu poškodeného systémového súboru, môžete skúsiť spustiť skenovanie SFC podľa nasledujúcich krokov. Krok 1: Kliknite pravým tlačidlom myši na ikonu ponuky Štart a z výslednej ponuky vyberte možnosť Windows Terminal (admin).
Ako spustiť úlohy údržby v systéme Windows 10 na opravu systému Windows 10?
Krok 1: Stlačením klávesu Windows + S otvorte vyhľadávanie systému Windows, zadajte ovládací panel a stlačte kláves Enter. Krok 2: V okne Ovládací panel prepnite typ zobrazenia na veľké ikony a prejdite na Riešenie problémov. Krok 3: V časti Systém a zabezpečenie kliknite na možnosť Spustiť úlohy údržby.
Ako opraviť, že koncová úloha nefunguje v systéme Windows 10?
Ak sa stále snažíte opraviť, že koncová úloha nefunguje v systéme Windows 10, existuje niekoľko účinných metód na riešenie problémov. Riešenie 1. Vykonajte reštart systému Zvyčajne môžete stlačiť klávesy Ctrl + Alt + Del a vybrať možnosť Odhlásiť sa, aby ste rýchlo ukončili všetky procesy. Nie všetky úlohy je však možné zatvoriť pomocou Správcu úloh.
Ako otvoriť Správcu úloh z ponuky Power User?
Ako otvoriť Správcu úloh z ponuky Power User Menu systému Windows Okrem 6 spôsobov, ktoré sme už videli, môžete Správcu úloh otvoriť kliknutím pravým tlačidlom myši na logo Windows a následným výberom položky „Správca úloh“ z ponuky, ktorá sa zobrazí.
Aký je najrýchlejší spôsob otvorenia Správcu úloh v systéme Windows 10?
Táto skratka pre Správcu úloh je najrýchlejší spôsob. Ak vaša klávesnica funguje, stlačte klávesovú skratku Správcu úloh – Ctrl + Shift + Esc, keď potrebujete ukončiť určité úlohy. 2. Ctrl + Alt + Del. Ďalšou skratkou na otvorenie Správcu úloh je Ctrl + Alt + Del.
Ako pridať Správcu úloh na panel úloh v systéme Windows 10?
Ak ho chcete pridať na panel úloh, musíte získať prístup k spustiteľnému súboru Správcu úloh. Pomocou vyššie uvedených metód môžete nájsť spustiteľný súbor v Prieskumníkovi súborov alebo v ponuke Štart. Po nájdení kliknite naň pravým tlačidlom myši a vyberte možnosť Pripnúť na panel úloh, čím pridáte jeho ikonu na panel úloh. Rovnako ako ostatné ikony na paneli úloh, môžete ju presúvať a otvárať jedným kliknutím.
Čo je Správca úloh a ako sa používa?
Správca úloh vám umožňuje zistiť, ktoré aplikácie sú otvorené a ktoré používate. Môžete tiež vidieť, ktoré aplikácie sú spustené na pozadí, ktoré ste sami neotvorili. Jedným z dôležitých dôvodov, prečo by ste mohli chcieť otvoriť Správcu úloh, je zastaviť aplikácie, ktoré spôsobujú, že okná nereagujú.
Ako vypnem správcu úloh v PowerShell?
Ak dávate prednosť použitiu prostredia príkazového riadka, otvorte PowerShell alebo príkazový riadok ako správca. Ak chcete vypnúť Správcu úloh, spustite nasledujúci príkaz: reg add HKCUSoftwareMicrosoftWindowsCurrentVersionPoliciesSystem /v DisableTaskMgr /t REG_DWORD /d 1 /f.
Čo je TASKMGR Exe?
Skutočný súbor Taskmgr.exe je bezpečný systémový proces Microsoft Windows, nazývaný „Správca úloh systému Windows“. Autori malvérových programov, ako sú vírusy, červy a trójske kone, však zámerne dávajú svojim procesom rovnaký názov súboru, aby unikli detekcii.
Ako odstrániť Správcu úloh zo skupinovej politiky Windows 10?
Po otvorení editora skupinovej politiky môžete na ľavom paneli vidieť rôzne priečinky. Tu prejdite do priečinka „Konfigurácia používateľa -> Šablóny pre správu -> Systém -> Možnosti Ctrl + Alt + Del“. 3. V priečinku nájdite a dvakrát kliknite na zásadu „ Odstrániť správcu úloh “. 4. Vyššie uvedená akcia otvorí okno vlastností politiky.
Ako povoliť alebo zakázať Správcu úloh v systéme Windows 10?
Ako povoliť alebo zakázať Správcu úloh v systéme Windows 10 1 Prvá možnosť: Povoliť alebo zakázať Správcu úloh pre všetkých alebo konkrétnych používateľov v editore miestnych zásad skupiny 2 Druhá možnosť: Povoliť alebo zakázať Správcu úloh pre všetkých používateľov pomocou súboru REG Viac…