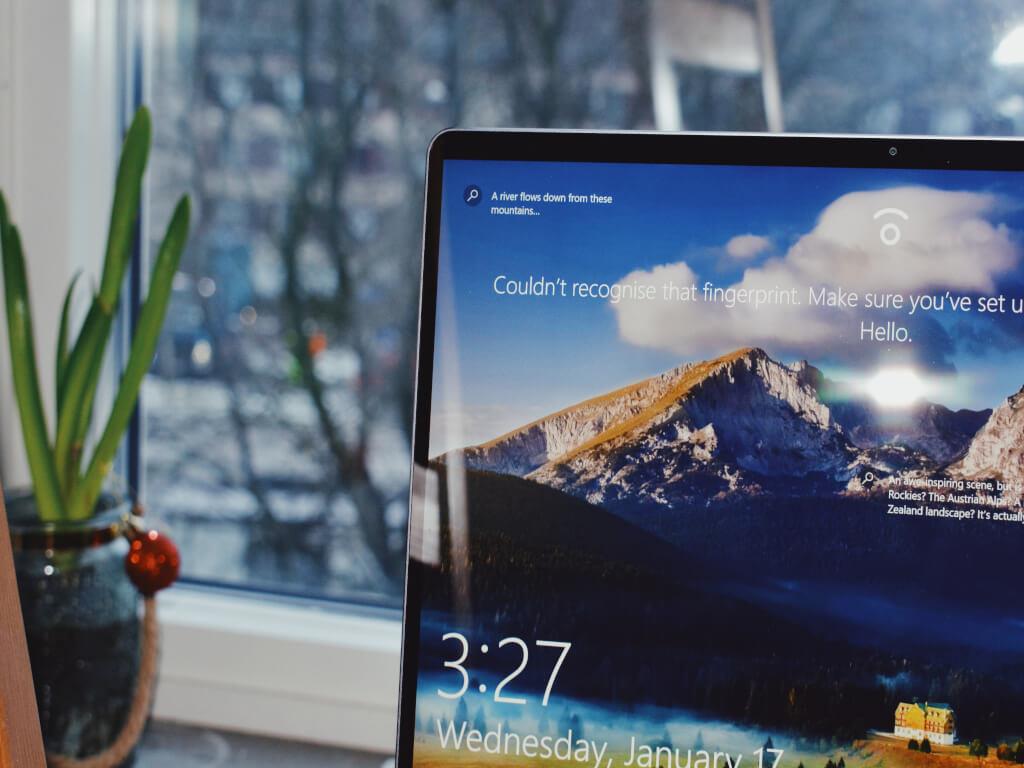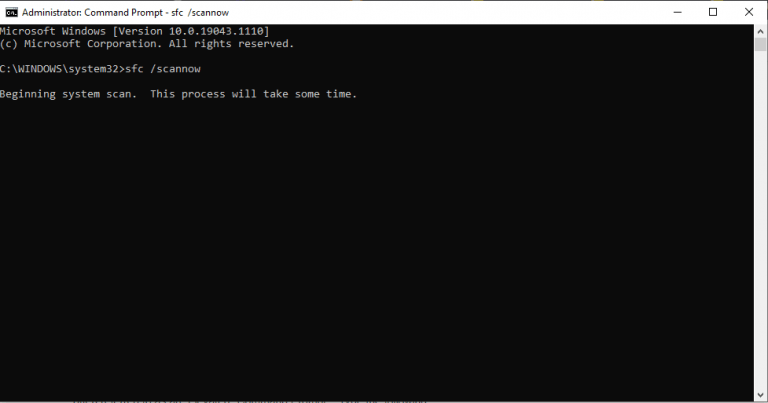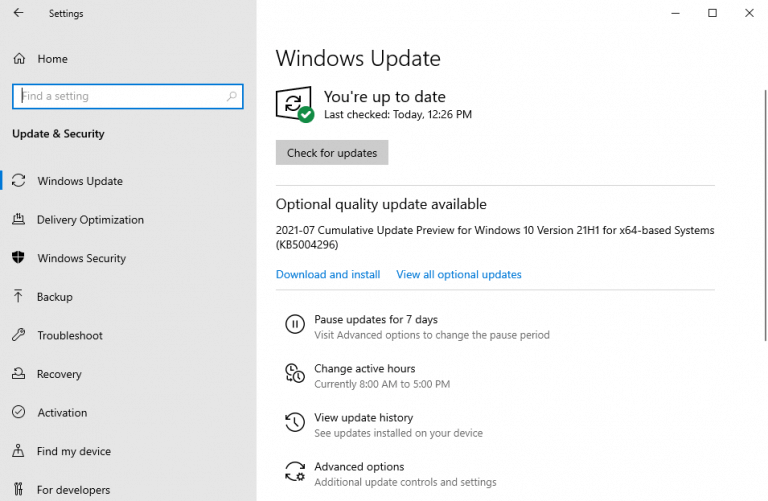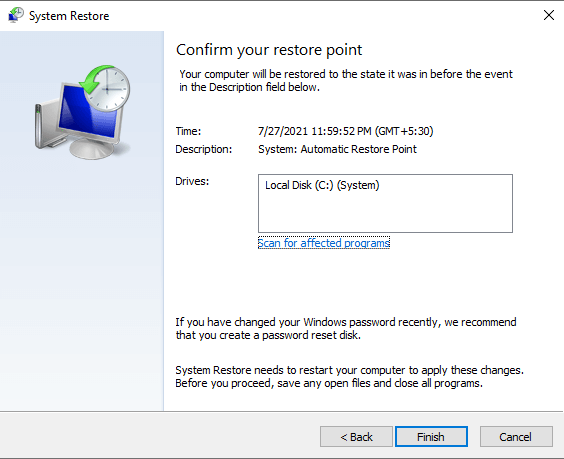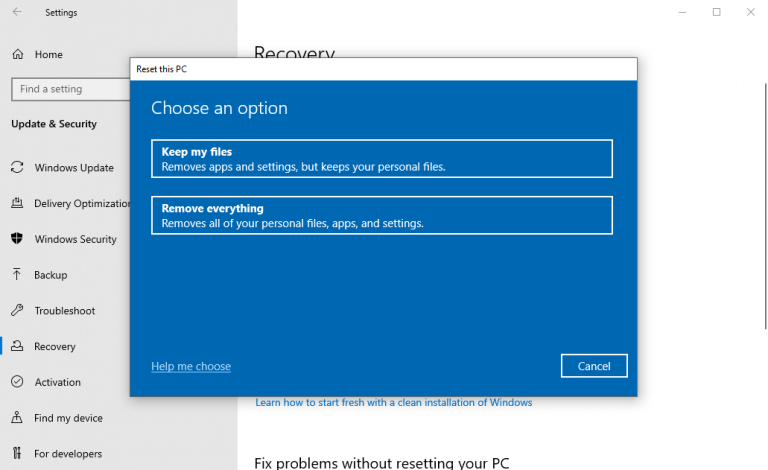Η Διαχείριση εργασιών των Windows δεν ανταποκρίνεται; Κανένα πρόβλημα, έχουμε τη λύση. Αλλά πριν από αυτό, ας καταλάβουμε γρήγορα τι είναι ο Task Manager. Το Task Manager είναι μια εφαρμογή παρακολούθησης συστήματος που μπορεί να σας βοηθήσει με την επίβλεψη ή τη διαχείριση των πόρων της CPU σας. Αλλά για τους περισσότερους ανθρώπους, είναι απλώς ένας τρόπος να τερματιστούν οι διαδικασίες που δεν ανταποκρίνονται.
Υπάρχουν φορές, ωστόσο, που το Task Manager μπορεί να σταματήσει να λειτουργεί. Αν και μπορεί να υπάρχουν πολλοί λόγοι για αυτό, εδώ θα επικεντρωθούμε στους καλύτερους τρόπους για να διορθώσετε τη Διαχείριση εργασιών των Windows που δεν ανταποκρίνεται.
Ας πηδήξουμε αμέσως.
Το Task Manager δεν ανταποκρίνεται; Δοκιμάστε αυτές τις 4 γρήγορες επιδιορθώσεις
Τις περισσότερες φορές, τα προβλήματα με τα Windows 10 μπορούν να διορθωθούν με μια απλή επανεκκίνηση. Επομένως, εάν ο Διαχειριστής εργασιών σας έχει σταματήσει να λειτουργεί, δοκιμάστε πρώτα να κάνετε επανεκκίνηση. Εάν αυτό δεν λύσει το πρόβλημα, μην ανησυχείτε. Απλώς ακολουθήστε τις παρακάτω μεθόδους και η Διαχείριση εργασιών σας θα διορθωθεί μέχρι το τέλος.
1. Εκτελέστε SFC Scan
Το System File Checker, ή SFC για συντομία, είναι ένα δωρεάν εργαλείο που δημιουργήθηκε από τη Microsoft και μπορεί να σας βοηθήσει να διορθώσετε μια πληθώρα προβλημάτων διαφθοράς που παρουσιάζονται στα Windows σας.
Ωστόσο, θα πρέπει να χρησιμοποιήσετε το κέλυφος εντολών για να αποκτήσετε πρόσβαση στο βοηθητικό πρόγραμμα SFC. Για να ξεκινήσετε, μεταβείτε στο Αναζήτηση μενού Έναρξη ράβδος, τύπος γραμμή εντολών και εκτελέστε τη γραμμή εντολών ως διαχειριστής.
Στο κέλυφος εντολών, πληκτρολογήστε sfc /scannow και χτυπήστε Εισαγω. Στη συνέχεια, το εργαλείο θα αναζητήσει όλα τα προβλήματα στο σύστημά σας.
Αφού εκτελεστεί η εντολή, επανεκκινήστε τον υπολογιστή σας για να τεθούν σε ισχύ οι αλλαγές. Εάν ήταν ένα δευτερεύον ζήτημα, θα είχε λυθεί από το SFC και ο Διαχειριστής εργασιών σας θα πρέπει να λειτουργεί ξανά.
2. Εγκαταστήστε τις πιο πρόσφατες ενημερώσεις
Εάν πιστεύετε ότι τα Windows σας δεν έχουν ενημερωθεί για λίγο, δοκιμάστε αυτήν τη μέθοδο. Εκτός από την επιδιόρθωση των κενών ασφαλείας, οι ενημερώσεις είναι ένας καλός τρόπος για να διορθώσετε σφάλματα που εμφανίζονται στα Windows κατά καιρούς.
Παω σε Ρυθμίσεις και επιλέξτε Ενημέρωση & Ασφάλεια. Στο επόμενο παράθυρο, κάντε κλικ στο Ελεγχος για ενημερώσεις.
Στη συνέχεια, το σύστημά σας θα ελέγξει εάν υπάρχουν νέες ενημερώσεις για τον υπολογιστή σας με Windows. Εάν η Διαχείριση εργασιών σας δεν ανταποκρινόταν λόγω κάποιων σφαλμάτων που προκλήθηκαν από παλιό κώδικα, αυτή η ενημέρωση θα πρέπει να κάνει το κόλπο.
3. Χρησιμοποιήστε την Επαναφορά Συστήματος
Η Επαναφορά Συστήματος είναι άλλο ένα από αυτά τα υπέροχα δωρεάν εργαλεία που προσφέρει η Microsoft, τα οποία μπορείτε να χρησιμοποιήσετε για να επιδιορθώσετε τον υπολογιστή σας.
Λειτουργεί επιστρέφοντας το σύστημά σας σε μια παλιά κατάσταση, όπου όλα λειτουργούσαν απρόσκοπτα. Με τα λόγια του Microsoft το ίδιο, το κάνει αυτό «λαμβάνοντας ένα «στιγμιότυπο» ορισμένων αρχείων συστήματος και του μητρώου των Windows και τα αποθηκεύει ως Σημεία επαναφοράς.» Ακολουθήστε τα παρακάτω βήματα για να ξεκινήσετε:
- μεταβείτε στο Αναζήτηση μενού Έναρξη ράβδος, τύπος ‘επαναφοράς συστήματος’ και επιλέξτε Δημιουργήστε ένα σημείο επαναφοράς.
- Σύμφωνα με το Προστασία συστήματος καρτέλα, επιλέξτε Επαναφοράς συστήματος…
- Κάντε κλικ στο Επόμενο και επιλέξτε ένα συγκεκριμένο Σημείο επαναφοράς που θέλετε να επαναφέρετε.
- Τέλος, κάντε κλικ στο Επόμενο > Τέλος, για να ολοκληρωθεί η αποκατάσταση.
Για λειτουργικά συστήματα Windows 10, η Επαναφορά Συστήματος είναι απενεργοποιημένη από προεπιλογή. Έτσι, μπορεί να μην βρείτε ένα σημείο επαναφοράς αν δεν το έχετε ενεργοποιήσει ποτέ πριν. Αν συμβαίνει αυτό, μεταβείτε στην επόμενη μέθοδο, η οποία περιλαμβάνει την Επαναφορά εργοστασιακών ρυθμίσεων, τον «εξολοκλήρου κονιοποιητή» των περισσότερων, αν όχι όλων, σφαλμάτων των Windows.
4. Επαναφορά εργοστασιακών ρυθμίσεων των Windows
Χρησιμοποιήστε αυτήν τη μέθοδο ως έσχατη λύση, αφού δοκιμάσετε τις δυνάμεις σας σε όλες τις άλλες επιδιορθώσεις. Η επαναφορά εργοστασιακών ρυθμίσεων είναι μια δυνατότητα των Windows που μορφοποιεί τα αρχεία συστήματος του υπολογιστή σας και στη συνέχεια εγκαθιστά ένα νέο αντίγραφο του λειτουργικού συστήματος Windows.
Υπάρχουν δύο τρόποι με τους οποίους μπορείτε να κάνετε επαναφορά. Μπορείτε είτε να επιλέξετε να διατηρήσετε τα αρχεία σας ανέπαφα και να διαγράψετε μόνο το λειτουργικό σύστημα, είτε να μορφοποιήσετε ολόκληρο τον υπολογιστή.
Θα σας προτείναμε να πάτε με το τελευταίο. Αποθηκεύστε τα σημαντικά αρχεία σας σε μια μονάδα flash και μορφοποιήστε τα πάντα για να ξεκινήσετε με ένα νέο σύστημα. Με αυτόν τον τρόπο δεν θα χρειαστεί να αντιμετωπίσετε αργότερα κάποιο κακόβουλο λογισμικό που έχει απομείνει, το οποίο μπορεί να κρύβεται στα παλιά σας αρχεία ή έγγραφά σας.
- Για να ξεκινήσετε, μεταβείτε στο Μενού εκκίνησης θάλασσαr γραμμή και τύπος ‘επαναφορά’ και επιλέξτε την καλύτερη αντιστοιχία.
- Από εκεί, κάντε κλικ στο Ξεκινήστε > Κατάργηση όλων.
- Επιλέγω Εγκατάσταση cloud εάν θέλετε να ακολουθήσετε την ηλεκτρονική διαδρομή εγκατάστασης. Διαφορετικά, επιλέξτε Τοπική επανεγκατάσταση.
- Τέλος, κάντε κλικ στο Επαναφορά και ξεκινήστε τη διαδικασία επαναφοράς εργοστασιακών ρυθμίσεων.
Ο υπολογιστής σας θα γίνει επαναφορά σε λίγα λεπτά και η αυτόματη εγκατάσταση των νέων Windows θα ξεκινήσει σύντομα. Σε νέα Windows, δεν θα αντιμετωπίσετε σφάλματα με τη Διαχείριση εργασιών των Windows.
Σφάλμα διαχείρισης εργασιών που δεν ανταποκρίνεται, διορθώθηκε
Το Task Manager είναι ένα αξιόλογο εργαλείο. Είναι χρήσιμο όταν τα Windows σας είναι στο χειρότερο και σχεδόν πάντα σας σώζει από εργασίες που δεν ανταποκρίνονται. Αλλά όταν η ίδια η Διαχείριση εργασιών δεν ανταποκρίνεται, μπορεί να γίνει αιτία ανησυχίας.
Ας ελπίσουμε ότι μία από τις μεθόδους που αναφέρονται παραπάνω σας βοήθησε να διορθώσετε τη Διαχείριση εργασιών του υπολογιστή σας που δεν ανταποκρίνεται.
FAQ
Πώς μπορώ να διορθώσω ότι η Διαχείριση εργασιών δεν λειτουργεί;
Πατήστε τα πλήκτρα Windows + X. Κάντε κλικ στη Γραμμή εντολών (Διαχειριστής). Πατήστε Enter για να εκτελέσετε την εντολή. Μπορεί να χρειαστούν μερικά λεπτά για να ολοκληρωθεί. Εάν βρείτε την επαλήθευση 100% ολοκληρωμένη, κάντε κλικ στο X για να κλείσετε τη γραμμή εντολών. Κάντε επανεκκίνηση του υπολογιστή για να τεθούν σε ισχύ οι αλλαγές. Κάντε επανεκκίνηση και ελέγξτε εάν η Διαχείριση εργασιών λειτουργεί ξανά. Ήταν αυτή η απάντηση χρήσιμη;
Πώς να απενεργοποιήσετε το TASKMGR στα Windows 10;
Μόλις μπείτε στον επεξεργαστή μητρώου, μεταβείτε στην ακόλουθη διαδρομή αρχείου χρησιμοποιώντας το αριστερό παράθυρο πλοήγησης: 3. Εάν το κλειδί συστήματος δεν υπάρχει, θα πρέπει να το δημιουργήσετε. Θα σας δείξουμε πώς να δημιουργήσετε ολόκληρο το μητρώο μετά από αυτό. 4. Εντοπίστε το “DisableTaskmgr” από τη λίστα των στοιχείων που υπάρχουν. Κάντε διπλό κλικ και εισαγάγετε την τιμή ως 0. Πατήστε OK. 5.
Πώς να ανοίξετε τη Διαχείριση εργασιών στα Windows 10;
Στην πραγματικότητα, υπάρχουν τέσσερις τρόποι για να ανοίξετε τη Διαχείριση εργασιών: Πατήστε Windows + R για να εκκινήσετε το Run Type taskmgr στο πλαίσιο διαλόγου και πατήστε Enter. Κάντε δεξί κλικ στο εικονίδιο των Windows που υπάρχει στο κάτω μέρος της αριστερής πλευράς της οθόνης και επιλέξτε “Task Manager” από τη λίστα των διαθέσιμων επιλογών.
Τι είναι η διαχείριση εργασιών στα Windows 7;
Είναι σαν την καρτέλα Διεργασίες, αλλά παρέχει περισσότερες πληροφορίες και εμφανίζει διαδικασίες από όλους τους λογαριασμούς χρηστών στο σύστημά σας. Εάν έχετε χρησιμοποιήσει τη Διαχείριση εργασιών των Windows 7, θα σας φανεί οικείο. είναι οι ίδιες πληροφορίες που εμφανίζει η καρτέλα Διεργασίες στα Windows 7.
Πώς να διορθώσετε τη Διαχείριση εργασιών που δεν λειτουργεί στα Windows 11;
Επομένως, εάν η Διαχείριση εργασιών στα Windows 11 δεν λειτουργεί λόγω κατεστραμμένου αρχείου συστήματος, μπορείτε να δοκιμάσετε να εκτελέσετε μια σάρωση SFC ακολουθώντας τα παρακάτω βήματα. Βήμα 1: Κάντε δεξί κλικ στο εικονίδιο του μενού Έναρξη και επιλέξτε την επιλογή Windows Terminal (admin) από το μενού που προκύπτει.
Πώς να εκτελέσετε εργασίες συντήρησης στα Windows 10 για να διορθώσετε τα Windows 10;
Βήμα 1: Πατήστε το πλήκτρο Windows + S για να ανοίξετε την Αναζήτηση των Windows, πληκτρολογήστε στον πίνακα ελέγχου και πατήστε Enter. Βήμα 2: Στο παράθυρο του Πίνακα Ελέγχου, αλλάξτε τον τύπο προβολής σε μεγάλα εικονίδια και μεταβείτε στην Αντιμετώπιση προβλημάτων. Βήμα 3: Στην περιοχή Σύστημα και ασφάλεια, κάντε κλικ στην επιλογή Εκτέλεση εργασιών συντήρησης.
Πώς να διορθώσετε την τελική εργασία που δεν λειτουργεί στα Windows 10;
Εάν εξακολουθείτε να παλεύετε να διορθώσετε την τελική εργασία που δεν λειτουργεί στα Windows 10, υπάρχουν αρκετές αποτελεσματικές μέθοδοι αντιμετώπισης προβλημάτων. Λύση 1. Εκτελέστε επανεκκίνηση συστήματος Συνήθως, μπορείτε να πατήσετε τα πλήκτρα Ctrl + Alt + Del και να επιλέξετε Έξοδος για να τερματίσετε γρήγορα όλες τις διεργασίες. Ωστόσο, δεν μπορούν να κλείσουν όλες οι εργασίες χρησιμοποιώντας τη Διαχείριση εργασιών.
Πώς να ανοίξετε το Task Manager από το μενού power user;
Πώς να ανοίξετε τη Διαχείριση εργασιών από το μενού Power User των Windows Εκτός από τις 6 μεθόδους που έχουμε ήδη δει, μπορείτε να ανοίξετε τη Διαχείριση εργασιών κάνοντας δεξί κλικ στο λογότυπο των Windows και, στη συνέχεια, επιλέγοντας «Διαχείριση εργασιών» από το μενού που εμφανίζεται.
Ποιος είναι ο πιο γρήγορος τρόπος για να ανοίξετε τη Διαχείριση εργασιών στα Windows 10;
Αυτή η συντόμευση για το Task Manager είναι ο πιο γρήγορος τρόπος. Εάν το πληκτρολόγιό σας λειτουργεί, πατήστε το πλήκτρο πρόσβασης Task Manager – Ctrl + Shift + Esc όταν πρέπει να τερματίσετε ορισμένες εργασίες. 2. Ctrl + Alt + Del. Μια άλλη συντόμευση για να ανοίξετε το Task Manager είναι το Ctrl + Alt + Del.
Πώς να προσθέσετε τη Διαχείριση εργασιών στη γραμμή εργασιών στα Windows 10;
Πρέπει να αποκτήσετε πρόσβαση στο εκτελέσιμο αρχείο του Task Manager για να το προσθέσετε στη γραμμή εργασιών, μπορείτε να χρησιμοποιήσετε τις παραπάνω μεθόδους για να βρείτε το εκτελέσιμο αρχείο στην Εξερεύνηση αρχείων ή στο μενού Έναρξη. Μόλις βρεθεί, κάντε δεξί κλικ πάνω του και επιλέξτε Καρφίτσωμα στη γραμμή εργασιών για να προσθέσετε το εικονίδιό του στη γραμμή εργασιών. Όπως και άλλα εικονίδια της γραμμής εργασιών, μπορείτε να το μετακινήσετε και να το ανοίξετε με ένα κλικ.
Τι είναι το Task Manager και πώς το χρησιμοποιώ;
Η Διαχείριση εργασιών σάς επιτρέπει να βλέπετε ποιες εφαρμογές είναι ανοιχτές και ποιες χρησιμοποιείτε. Μπορείτε επίσης να δείτε ποιες εφαρμογές εκτελούνται στο παρασκήνιο που δεν ανοίξατε εσείς. Ένας σημαντικός λόγος για τον οποίο μπορεί να θέλετε να ανοίξετε τη Διαχείριση εργασιών είναι να σταματήσετε τις εφαρμογές που κάνουν τα παράθυρα να μην ανταποκρίνονται.
Πώς μπορώ να απενεργοποιήσω τη διαχείριση εργασιών στο PowerShell;
Εάν προτιμάτε να χρησιμοποιείτε περιβάλλον γραμμής εντολών, ανοίξτε το PowerShell ή τη Γραμμή εντολών ως διαχειριστής. Στη συνέχεια, για να απενεργοποιήσετε τη Διαχείριση εργασιών, εκτελέστε την ακόλουθη εντολή: reg add HKCUSoftwareMicrosoftWindowsCurrentVersionPoliciesSystem /v DisableTaskMgr /t REG_DWORD /d 1 /f.
Τι είναι το TASKMGR Exe;
Το αληθινό αρχείο Taskmgr.exe είναι μια ασφαλής διαδικασία συστήματος των Microsoft Windows, που ονομάζεται “Windows Task Manager”. Ωστόσο, οι συντάκτες προγραμμάτων κακόβουλου λογισμικού, όπως ιοί, σκουλήκια και Trojans δίνουν σκόπιμα στις διεργασίες τους το ίδιο όνομα αρχείου για να αποφύγουν τον εντοπισμό.
Πώς να αφαιρέσετε τη Διαχείριση εργασιών από την πολιτική ομάδας των Windows 10;
Μόλις ανοίξει το πρόγραμμα επεξεργασίας πολιτικής ομάδας, μπορείτε να δείτε διαφορετικούς φακέλους στον αριστερό πίνακα. Εδώ, μεταβείτε στο φάκελο “Διαμόρφωση χρήστη -> Πρότυπα διαχείρισης -> Σύστημα -> Ctrl + Alt + Επιλογές Del”. 3. Από το φάκελο, βρείτε και κάντε διπλό κλικ στην πολιτική “Κατάργηση Διαχείρισης εργασιών”. 4. Η παραπάνω ενέργεια θα ανοίξει το παράθυρο ιδιοτήτων πολιτικής.
Πώς να ενεργοποιήσετε ή να απενεργοποιήσετε τη Διαχείριση εργασιών στα Windows 10;
Τρόπος ενεργοποίησης ή απενεργοποίησης της Διαχείρισης εργασιών στα Windows 10 1 Επιλογή 1: Ενεργοποίηση ή απενεργοποίηση της Διαχείρισης εργασιών για όλους ή συγκεκριμένους χρήστες στο Local Group Policy Editor 2 Επιλογή δύο: Ενεργοποίηση ή απενεργοποίηση της Διαχείρισης εργασιών για όλους τους χρήστες χρησιμοποιώντας ένα αρχείο REG Περισσότερα …