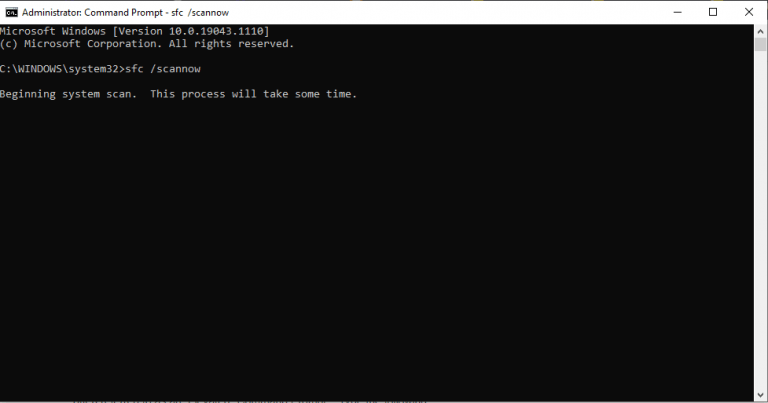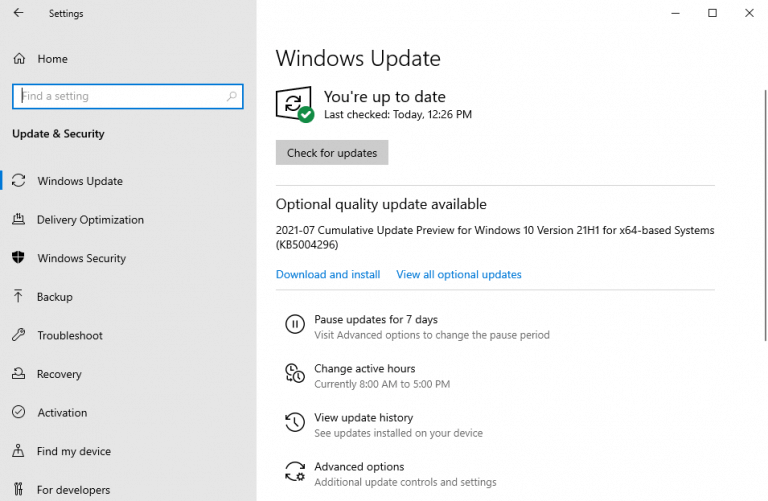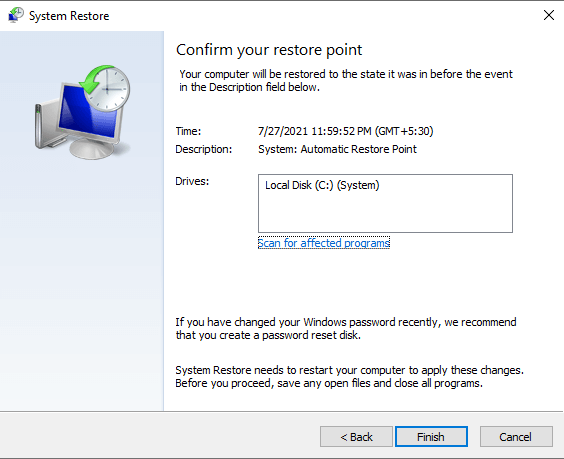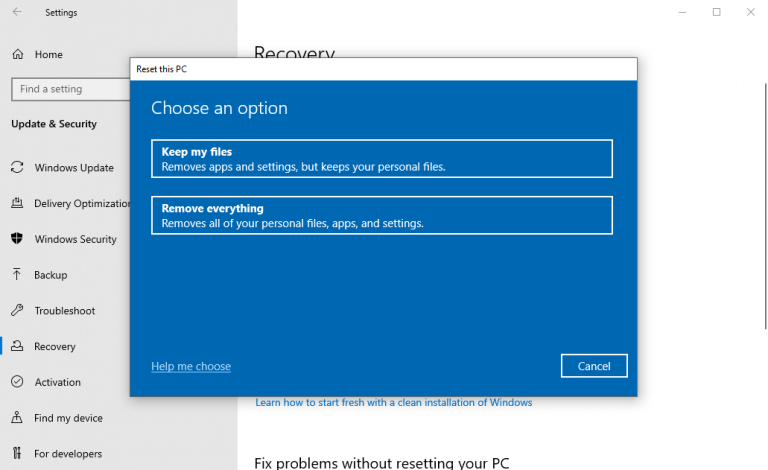Task manager di Windows non risponde? Nessun problema, abbiamo la soluzione. Ma prima, capiamo rapidamente cos’è un Task Manager. Un Task Manager è un’applicazione di monitoraggio del sistema che può aiutarti con la supervisione o la gestione delle risorse della CPU. Ma per la maggior parte delle persone, è solo un modo per porre fine a processi che sono diventati insensibili.
Ci sono momenti, tuttavia, in cui il tuo Task Manager potrebbe smettere di funzionare. Anche se potrebbero esserci molte ragioni per questo, qui ci concentreremo sui modi migliori per riparare il tuo Task Manager di Windows che non risponde.
Entriamo subito.
Task Manager non risponde? Prova queste 4 soluzioni rapide
Il più delle volte, i problemi con Windows 10 possono essere risolti con un semplice riavvio. Quindi, se il tuo Task Manager ha smesso di funzionare, prova prima il riavvio. Se questo non risolve il problema, non preoccuparti. Segui semplicemente i metodi seguenti e il tuo Task Manager verrà riparato entro la fine.
1. Eseguire la scansione SFC
System File Checker, o SFC in breve, è uno strumento gratuito creato da Microsoft che può aiutarti a risolvere una miriade di problemi di corruzione che si verificano su Windows.
Tuttavia, dovrai utilizzare la shell dei comandi per accedere all’utilità SFC. Per iniziare, vai su Avvia la ricerca nel menu barra, tipo prompt dei comandi ed eseguire il prompt dei comandi come amministratore.
Nella shell dei comandi, digita sfc /scannow e colpisci accedere. Lo strumento cercherà quindi tutti i problemi sul tuo sistema.
Dopo che il comando è stato eseguito, riavvia il PC per rendere effettive le modifiche. Se fosse stato un problema minore, sarebbe stato risolto dall’SFC e il tuo Task Manager dovrebbe funzionare di nuovo.
2. Installa gli ultimi aggiornamenti
Se pensi che Windows non sia stato aggiornato da un po’, prova questo metodo. Oltre a riparare le falle di sicurezza, gli aggiornamenti sono un buon modo per correggere i bug che si verificano di tanto in tanto su Windows.
Vai a Impostazioni e seleziona Aggiornamento e sicurezza. Nella finestra successiva, fare clic su Controlla gli aggiornamenti.
Il tuo sistema verificherà quindi se sono disponibili nuovi aggiornamenti per il tuo computer Windows. Se il tuo Task Manager non rispondeva a causa di alcuni bug causati da codice obsoleto, questo aggiornamento dovrebbe fare il trucco.
3. Utilizzare Ripristino configurazione di sistema
Ripristino configurazione di sistema è un altro di quei meravigliosi strumenti gratuiti offerti da Microsoft, che puoi utilizzare per riparare il tuo computer.
Funziona riportando il tuo sistema a un vecchio stato, dove tutto funzionava perfettamente. Nelle parole di Microsoft di per sé, lo fa “scattando un'”istantanea” di alcuni file di sistema e del registro di Windows e salvandoli come punti di ripristino”. Segui i passaggi seguenti per iniziare:
- Vai al Avvia la ricerca nel menu barra, tipo ‘ripristino del sistema’ e seleziona Crea un punto di ripristino.
- Sotto il Protezione del sistema scheda, scegli Ripristino del sistema…
- Clicca su Prossimo e seleziona un punto di ripristino specifico che desideri ripristinare.
- Infine, fai clic su Avanti > Fine, per completare il restauro.
Per i sistemi operativi Windows 10, Ripristino configurazione di sistema è disattivato per impostazione predefinita. Quindi, potresti non trovare un punto di ripristino se non l’hai mai abilitato prima. Se questo è il caso, passa al metodo successivo, che include il ripristino delle impostazioni di fabbrica, il “polverizzatore totale” della maggior parte, se non di tutti, gli errori di Windows.
4. Ripristina le impostazioni di fabbrica di Windows
Usa questo metodo come ultima risorsa, dopo aver provato tutte le altre soluzioni. Il ripristino delle impostazioni di fabbrica è una funzionalità di Windows che formatta i file di sistema del PC e quindi installa una nuova copia del sistema operativo Windows.
Esistono due modi per eseguire un ripristino. Puoi scegliere di mantenere intatti i tuoi file ed eliminare solo il sistema operativo, oppure puoi formattare l’intero computer.
Ti suggeriamo di andare con quest’ultimo. Salva i tuoi file importanti su un’unità flash e formatta tutto per iniziare con un nuovo sistema. In questo modo non dovrai più avere a che fare con eventuali malware residui in seguito, che potrebbero nascondersi nei tuoi vecchi file o documenti.
- Per iniziare, vai su Menu di avvio marer barra e digita ‘Ripristina’ e seleziona la migliore corrispondenza.
- Da lì, fare clic su Inizia > Rimuovi tutto.
- Selezionare Installazione cloud se vuoi seguire il percorso di installazione online. Altrimenti, seleziona Reinstallazione locale.
- Infine, fai clic su Ripristina e inizia il processo di ripristino delle impostazioni di fabbrica.
Il tuo PC verrà ripristinato in pochi minuti e l’installazione automatica del nuovo Windows inizierà a breve. Su una nuova Windows, non dovrai affrontare alcun errore con il tuo Task Manager di Windows.
Errore di Task Manager che non risponde, risolto
Task Manager è uno strumento straordinario. È utile quando il tuo Windows è al suo peggio e quasi sempre ti salva da attività che non rispondono. Ma quando il Task Manager stesso non risponde, può diventare motivo di preoccupazione.
Si spera che uno dei metodi sopra elencati ti abbia aiutato a riparare il Task Manager che non risponde del tuo PC.
FAQ
Come posso risolvere Task Manager non funziona?
Premi i tasti Windows + X. Fare clic su Prompt dei comandi (amministratore). Premi Invio per eseguire il comando. Potrebbero essere necessari alcuni minuti per il completamento. Se ritieni che la verifica sia completa al 100%, fai clic sulla X per chiudere il prompt dei comandi. Riavvia il PC per rendere effettive le modifiche. Riavvia, quindi controlla se Task Manager funziona di nuovo. Questa risposta è stata utile?
Come disabilitare TASKMGR in Windows 10?
Una volta nell’editor del registro, accedere al seguente percorso del file utilizzando il riquadro di navigazione a sinistra: 3. Se la chiave di sistema non è presente, sarà necessario crearla. Ti mostreremo come creare l’intero registro dopo questo. 4. Individua “DisableTaskmgr” dall’elenco degli elementi presenti. Fare doppio clic su di esso e immettere il valore come 0. Premere OK. 5.
Come aprire Task Manager in Windows 10?
In effetti, ci sono quattro modi per aprire Task Manager: premi Windows + R per avviare il tipo di esecuzione taskmgr nella finestra di dialogo e premi Invio. Fare clic con il tasto destro del mouse sull’icona di Windows presente nella parte inferiore sinistra dello schermo e selezionare “Task Manager” dall’elenco delle opzioni disponibili.
Qual è il task manager in Windows 7?
È come la scheda Processi, ma fornisce più informazioni e mostra i processi di tutti gli account utente sul tuo sistema. Se hai utilizzato Task Manager di Windows 7, questo ti sembrerà familiare; sono le stesse informazioni visualizzate dalla scheda Processi in Windows 7.
Come risolvere Task Manager che non funziona su Windows 11?
Quindi, se Task Manager su Windows 11 non funziona a causa di un file di sistema danneggiato, puoi provare a eseguire una scansione SFC seguendo i passaggi seguenti. Passaggio 1: fare clic con il pulsante destro del mouse sull’icona del menu Start e selezionare l’opzione Terminale di Windows (amministratore) dal menu risultante.
Come eseguire attività di manutenzione in Windows 10 per riparare Windows 10?
Passaggio 1: premi il tasto Windows + S per aprire la ricerca di Windows, digita il pannello di controllo e premi Invio. Passaggio 2: nella finestra del Pannello di controllo, cambia il tipo di visualizzazione in icone grandi e vai a Risoluzione dei problemi. Passaggio 3: in Sistema e sicurezza, fare clic sull’opzione Esegui attività di manutenzione.
Come risolvere l’attività finale che non funziona in Windows 10?
Se stai ancora lottando per risolvere l’attività finale che non funziona Windows 10, esistono diversi metodi efficaci per la risoluzione dei problemi. Soluzione 1. Eseguire un riavvio del sistema In genere, è possibile premere i tasti Ctrl + Alt + Canc e selezionare Esci per terminare rapidamente tutti i processi. Tuttavia, non tutte le attività possono essere chiuse utilizzando Task Manager.
Come aprire Task Manager dal menu Power User?
Come aprire Task Manager dal menu Power User di Windows Oltre ai 6 metodi che abbiamo già visto, puoi aprire Task Manager facendo clic con il pulsante destro del mouse sul logo di Windows e quindi selezionando “Task Manager” dal menu che si apre.
Qual è il modo più veloce per aprire Task Manager in Windows 10?
Questa scorciatoia per Task Manager è il modo più veloce. Se la tua tastiera funziona, premi il tasto di scelta rapida Task Manager – Ctrl + Maiusc + Esc quando devi terminare determinate attività. 2. Ctrl + Alt + Canc. Un’altra scorciatoia per aprire Task Manager è Ctrl + Alt + Canc.
Come aggiungere Task Manager alla barra delle applicazioni in Windows 10?
Devi accedere al file eseguibile di Task Manager per aggiungerlo alla barra delle applicazioni, puoi utilizzare i metodi sopra per trovare l’eseguibile in Esplora file o nel menu Start. Una volta trovato, fai clic con il pulsante destro del mouse su di esso e seleziona Aggiungi alla barra delle applicazioni per aggiungere la sua icona alla barra delle applicazioni. Come altre icone della barra delle applicazioni, puoi spostarla e aprirla con un clic.
Cos’è Task Manager e come si usa?
Task Manager ti consente di vedere quali app sono aperte e quali stai utilizzando. Puoi anche vedere quali app sono in esecuzione in background che non hai aperto tu stesso. Un motivo importante per cui potresti voler aprire Task Manager è interrompere le app che impediscono a Windows di rispondere.
Come faccio a disattivare Task Manager in PowerShell?
Se preferisci usare un ambiente a riga di comando, apri PowerShell o il prompt dei comandi come amministratore. Quindi, per disabilitare Task Manager, eseguire il comando seguente: reg add HKCUSoftwareMicrosoftWindowsCurrentVersionPoliciesSystem /v DisableTaskMgr /t REG_DWORD /d 1 /f.
Che cos’è TASKMGR Exe?
Il vero file Taskmgr.exe è un processo di sistema sicuro di Microsoft Windows, chiamato “Gestione attività di Windows”. Tuttavia, gli autori di programmi malware, come virus, worm e Trojan, assegnano deliberatamente ai loro processi lo stesso nome file per sfuggire al rilevamento.
Come rimuovere Task Manager da Criteri di gruppo di Windows 10?
Una volta che l’editor dei criteri di gruppo è stato aperto, puoi vedere diverse cartelle nel pannello di sinistra. Qui, vai alla cartella “Configurazione utente -> Modelli amministrativi -> Sistema -> Ctrl + Alt + Canc Opzioni”. 3. Dalla cartella, trova e fai doppio clic sul criterio “Rimuovi Task Manager”. 4. L’azione precedente aprirà la finestra delle proprietà della politica.
Come abilitare o disabilitare Task Manager in Windows 10?
Come abilitare o disabilitare Task Manager in Windows 10 1 Opzione uno: abilitare o disabilitare Task Manager per tutti o utenti specifici nell’Editor criteri di gruppo locali 2 Opzione due: abilitare o disabilitare Task Manager per tutti gli utenti che utilizzano un file REG Altro …