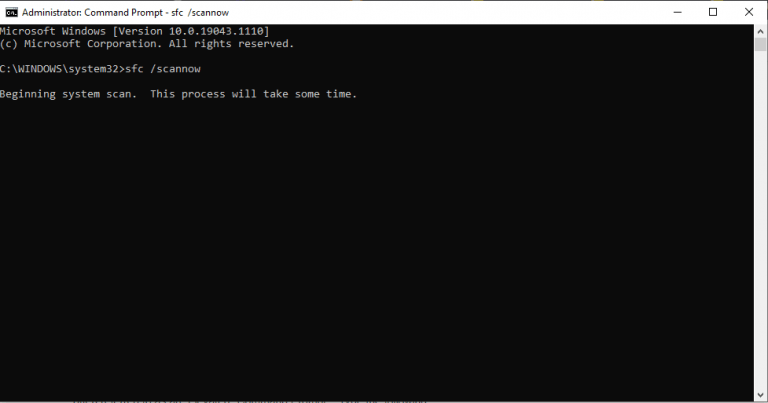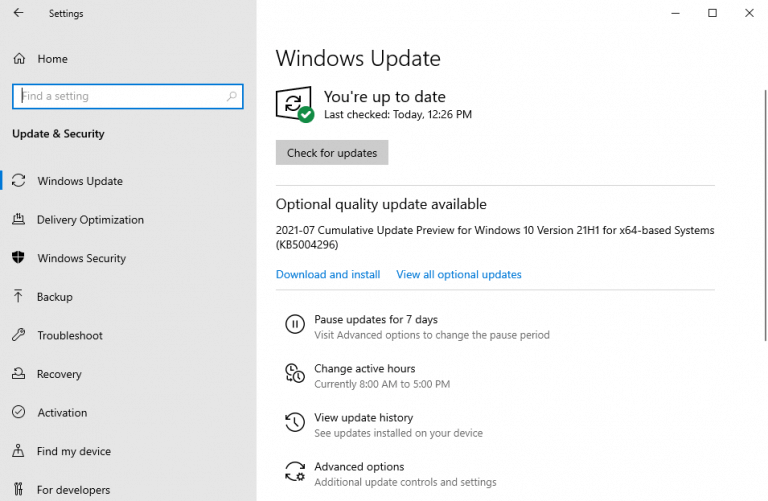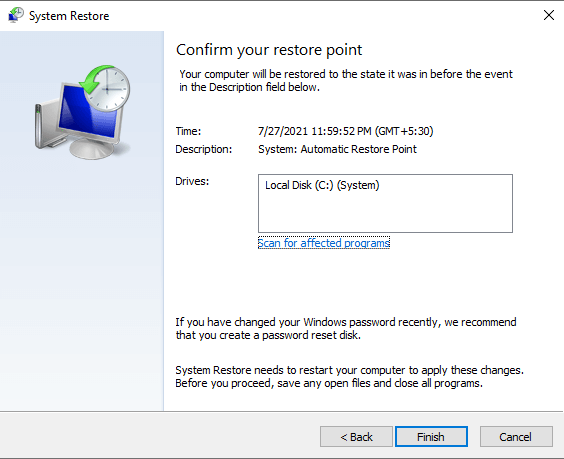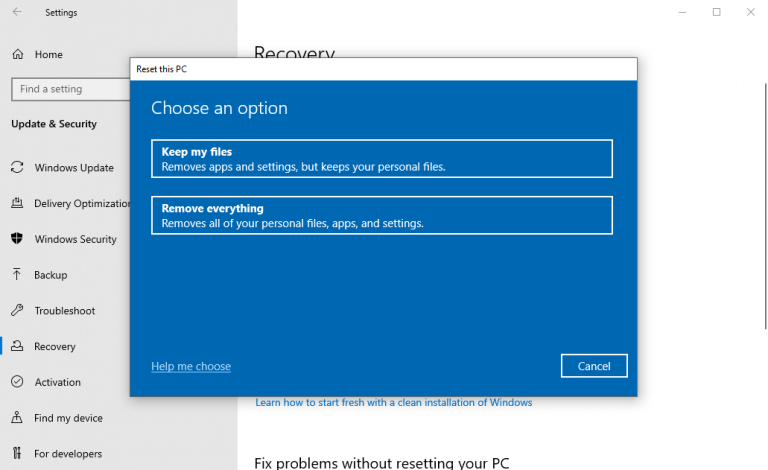Windows Taakbeheer reageert niet? Geen probleem, wij hebben de oplossing. Maar laten we eerst snel begrijpen wat een Taakbeheer is. Een Taakbeheer is een systeembewakingstoepassing die u kan helpen bij het overzien of beheren van uw CPU-bronnen. Maar voor de meeste mensen is het gewoon een manier om processen te beëindigen die niet meer reageren.
Er zijn echter momenten waarop uw Taakbeheer niet meer werkt. Hoewel hier veel redenen voor kunnen zijn, zullen we ons hier concentreren op de beste manieren om uw niet-reagerende Windows Task Manager te repareren.
Laten we er meteen in springen.
Taakbeheer reageert niet? Probeer deze 4 snelle oplossingen
Meestal kunnen problemen met Windows 10 worden opgelost met een eenvoudige herstart. Dus, als uw Taakbeheer niet meer werkt, probeer dan eerst opnieuw op te starten. Als dit het probleem niet oplost, hoeft u zich geen zorgen te maken. Volg gewoon de onderstaande methoden en uw Task Manager zal aan het einde worden opgelost.
1. Voer SFC-scan uit
Systeembestandscontrole, of kortweg SFC, is een gratis tool gemaakt door Microsoft die u kan helpen bij het oplossen van een groot aantal corruptieproblemen die zich op uw Windows voordoen.
U moet echter de opdrachtshell gebruiken om toegang te krijgen tot het SFC-hulpprogramma. Ga om te beginnen naar de Zoeken in menu starten balk, typ opdrachtprompt en voer de opdrachtprompt uit als beheerder.
Typ in de opdrachtshell sfc /scannow en raak Binnenkomen. De tool zoekt dan naar alle problemen op uw systeem.
Nadat de opdracht is uitgevoerd, start u uw pc opnieuw op om de wijzigingen door te voeren. Als het een klein probleem was, zou het zijn opgelost door de SFC en zou uw Taakbeheer weer moeten werken.
2. Installeer de nieuwste updates
Als u denkt dat uw Windows al een tijdje niet is bijgewerkt, probeer deze methode dan eens. Afgezien van het dichten van mazen in de beveiliging, zijn updates een goede manier om bugs op te lossen die van tijd tot tijd in Windows opduiken.
Ga naar Instellingen en selecteer Update en beveiliging. Klik in het volgende venster op Controleren op updates.
Uw systeem zal dan controleren of er nieuwe updates beschikbaar zijn voor uw Windows-computer. Als je Taakbeheer niet reageerde vanwege een aantal bugs veroorzaakt door verouderde code, zou deze update het moeten doen.
3. Gebruik Systeemherstel
Systeemherstel is nog zo’n van die geweldige gratis tools aangeboden door Microsoft, die u kunt gebruiken om uw computer te repareren.
Het werkt door uw systeem terug te brengen naar een oude staat, waar alles naadloos werkte. In de woorden van Microsoft zelf doet het dit door ‘een ‘momentopname’ te maken van enkele systeembestanden en het Windows-register en deze op te slaan als herstelpunten.’ Volg de onderstaande stappen om aan de slag te gaan:
- Ga naar de Zoeken in menu starten balk, typ ‘systeemherstel’ en selecteer Maak een herstelpunt.
- Onder de Systeem beveiliging tabblad, kies Systeemherstel…
- Klik op Volgende en selecteer een specifiek herstelpunt dat u wilt herstellen.
- Klik ten slotte op Volgende > Voltooien, om de restauratie te voltooien.
Voor Windows 10-besturingssystemen is Systeemherstel standaard uitgeschakeld. Het is dus mogelijk dat u geen herstelpunt vindt als u het nog nooit eerder hebt ingeschakeld. Ga naar de volgende methode als dat het geval is, waaronder Factory Reset, de ‘all-pulverizer’ van de meeste, zo niet alle, Windows-fouten.
4. Fabrieksinstellingen herstellen voor Windows
Gebruik deze methode als laatste redmiddel, nadat je alle andere oplossingen hebt geprobeerd. Factory Reset is een Windows-functie die de systeembestanden van uw pc formatteert en vervolgens een nieuwe kopie van het Windows-besturingssysteem installeert.
Er zijn twee manieren waarop u een reset kunt uitvoeren. U kunt ervoor kiezen om uw bestanden intact te laten en alleen het besturingssysteem te verwijderen, of u kunt de hele computer formatteren.
We raden je aan om voor de laatste te gaan. Sla uw belangrijke bestanden op een flashstation op en formatteer alles om met een nieuw systeem te beginnen. Zo heb je later geen last meer van overgebleven malware, die zich mogelijk in je oude bestanden of documenten verstopt.
- Ga om te beginnen naar de Startmenu zeer-balk en type ‘resetten’ en selecteer de beste match.
- Klik vanaf daar op Aan de slag > Alles verwijderen.
- Selecteer Cloudinstallatie als u de online installatieroute wilt volgen. Selecteer anders Lokale herinstallatie.
- Klik ten slotte op Resetten en begin met het fabrieksresetproces.
Uw pc wordt binnen enkele minuten gereset en de automatische installatie van het nieuwe Windows begint binnenkort. Op een nieuwe Windows zult u geen fouten tegenkomen met uw Windows Taakbeheer.
Taakmanager reageert niet Fout, opgelost
Taakbeheer is een opmerkelijk hulpmiddel. Het is handig wanneer uw Windows op zijn slechtst is en het redt u bijna altijd van niet-reagerende taken. Maar wanneer Taakbeheer zelf niet meer reageert, kan dit een bron van zorg worden.
Hopelijk heeft een van de hierboven genoemde methoden u geholpen om de niet-reagerende Taakbeheer van uw pc te repareren.
FAQ
Hoe los ik op dat Taakbeheer niet werkt?
Druk op Windows + X-toetsen. Klik op Opdrachtprompt (Beheerder). Druk op Enter om de opdracht uit te voeren. Het kan enkele minuten duren om te voltooien. Als u de verificatie 100% voltooid vindt, klikt u op X om de opdrachtprompt te sluiten. Start de pc opnieuw op om de wijzigingen door te voeren. Start opnieuw en controleer of Taakbeheer weer werkt. Was dit antwoord nuttig?
Hoe TASKMGR uitschakelen in Windows 10?
Eenmaal in de register-editor navigeert u naar het volgende bestandspad met behulp van het linkernavigatievenster: 3. Als de systeemsleutel er niet is, moet u deze maken. Hierna laten we u zien hoe u het volledige register kunt maken. 4. Zoek “DisableTaskmgr” in de lijst met aanwezige items. Dubbelklik erop en voer de waarde in als 0. Druk op OK. 5.
Hoe Taakbeheer openen in Windows 10?
In feite zijn er vier manieren om Taakbeheer te openen: Druk op Windows + R om de Run Type taskmgr in het dialoogvenster te starten en druk op Enter. Klik met de rechtermuisknop op het Windows-pictogram onderaan de linkerkant van het scherm en selecteer “Taakbeheer” in de lijst met beschikbare opties.
Wat is taakbeheer in Windows 7?
Het lijkt op het tabblad Processen, maar het biedt meer informatie en toont processen van alle gebruikersaccounts op uw systeem. Als je Taakbeheer van Windows 7 hebt gebruikt, zal dit je bekend voorkomen; het is dezelfde informatie die op het tabblad Processen in Windows 7 wordt weergegeven.
Hoe te repareren dat Taakbeheer niet werkt op Windows 11?
Dus als Taakbeheer op Windows 11 niet werkt vanwege een beschadigd systeembestand, kunt u proberen een SFC-scan uit te voeren door de onderstaande stappen te volgen. Stap 1: Klik met de rechtermuisknop op het pictogram van het menu Start en selecteer de optie Windows Terminal (admin) in het resulterende menu.
Hoe onderhoudstaken in Windows 10 uit te voeren om Windows 10 te repareren?
Stap 1: Druk op Windows-toets + S om Windows Search te openen, typ in het configuratiescherm en druk op Enter. Stap 2: Schakel in het venster Configuratiescherm het weergavetype in op grote pictogrammen en ga naar Problemen oplossen. Stap 3: Klik onder Systeem en beveiliging op de optie Onderhoudstaken uitvoeren.
Hoe de eindtaak te repareren die niet werkt in Windows 10?
Als u nog steeds moeite heeft om de eindtaak op te lossen die niet werkt met Windows 10, zijn er verschillende effectieve methoden voor probleemoplossing. Oplossing 1. Voer een systeemherstart uit Gewoonlijk kunt u op de toetsen Ctrl + Alt + Del drukken en Afmelden selecteren om alle processen snel te beëindigen. Niet alle taken kunnen echter worden afgesloten met Taakbeheer.
Hoe Taakbeheer openen vanuit het hoofdgebruikersmenu?
Taakbeheer openen vanuit het Windows Power User-menu Naast de 6 methoden die we al hebben gezien, kunt u Taakbeheer openen door met de rechtermuisknop in het Windows-logo te klikken en vervolgens “Taakbeheer” te selecteren in het menu dat verschijnt.
Wat is de snelste manier om Taakbeheer te openen in Windows 10?
Deze snelkoppeling voor Taakbeheer is de snelste manier. Als uw toetsenbord werkt, drukt u op de sneltoets Taakbeheer – Ctrl + Shift + Esc wanneer u bepaalde taken moet beëindigen. 2. Ctrl + Alt + Del. Een andere sneltoets om Taakbeheer te openen is Ctrl + Alt + Del.
Hoe Taakbeheer toevoegen aan de taakbalk in Windows 10?
U moet het uitvoerbare bestand van Taakbeheer openen om het aan de taakbalk toe te voegen, u kunt de bovenstaande methoden gebruiken om het uitvoerbare bestand te vinden in de Verkenner of het Start-menu. Eenmaal gevonden, klik er met de rechtermuisknop op en selecteer Vastmaken aan taakbalk om het pictogram aan de taakbalk toe te voegen. Net als andere taakbalkpictogrammen, kunt u deze verplaatsen en openen met één klik.
Wat is Taakbeheer en hoe gebruik ik het?
Taakbeheer laat je zien welke apps zijn geopend en welke je gebruikt. Ook zie je welke apps op de achtergrond draaien die je niet zelf hebt geopend. Een belangrijke reden waarom u Taakbeheer wilt openen, is om apps te stoppen die ervoor zorgen dat Windows niet meer reageert.
Hoe schakel ik taakbeheer in PowerShell uit?
Als u liever een opdrachtregelomgeving gebruikt, opent u PowerShell of Command Prompt als beheerder. Voer vervolgens de volgende opdracht uit om Taakbeheer uit te schakelen: reg add HKCUSoftwareMicrosoftWindowsCurrentVersionPoliciesSystem /v DisableTaskMgr /t REG_DWORD /d 1 /f.
Wat is TASKMGR Exe?
Het echte Taskmgr.exe-bestand is een veilig Microsoft Windows-systeemproces, genaamd “Windows Taakbeheer”. Schrijvers van malwareprogramma’s, zoals virussen, wormen en Trojaanse paarden, geven hun processen echter opzettelijk dezelfde bestandsnaam om aan detectie te ontsnappen.
Hoe Taakbeheer te verwijderen uit Windows 10 Groepsbeleid?
Nadat de groepsbeleid-editor is geopend, ziet u verschillende mappen in het linkerdeelvenster. Ga hier naar de map “Gebruikersconfiguratie -> Beheersjablonen -> Systeem -> Ctrl + Alt + Del-opties”. 3. Zoek en dubbelklik in de map op het beleid ” Taakbeheer verwijderen “. 4. De bovenstaande actie opent het venster met beleidseigenschappen.
Hoe Taakbeheer in Windows 10 in- of uitschakelen?
Taakbeheer in- of uitschakelen in Windows 10 1 Optie één: Taakbeheer in- of uitschakelen voor alle of specifieke gebruikers in de Editor voor lokaal groepsbeleid 2 Optie twee: Taakbeheer in- of uitschakelen voor alle gebruikers met behulp van een REG-bestand Meer …