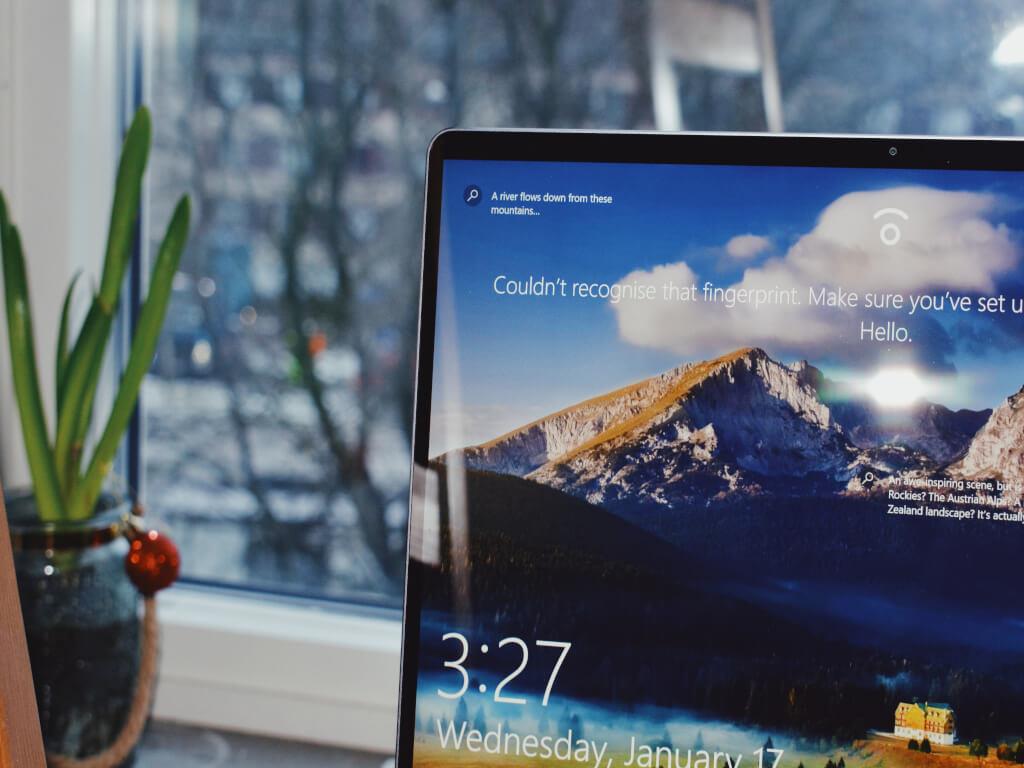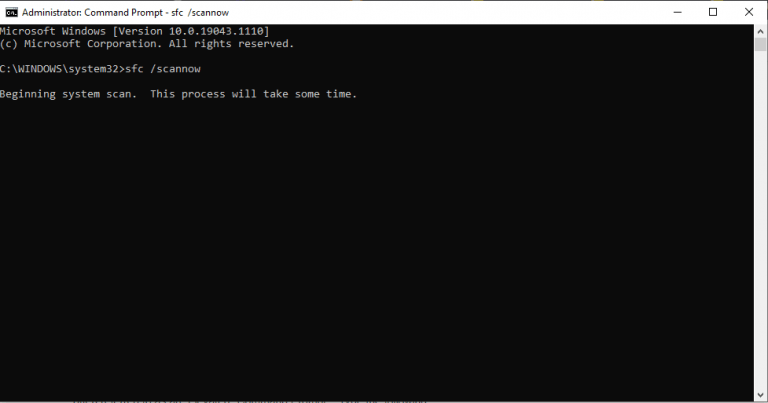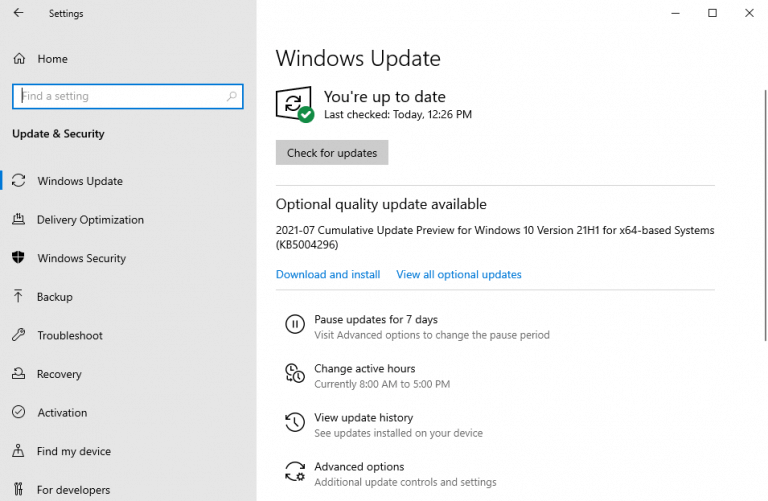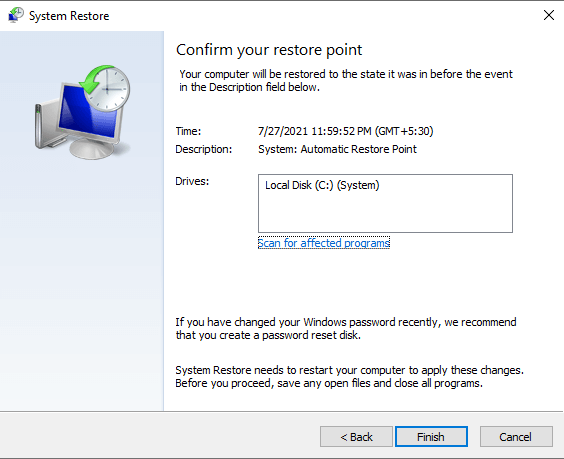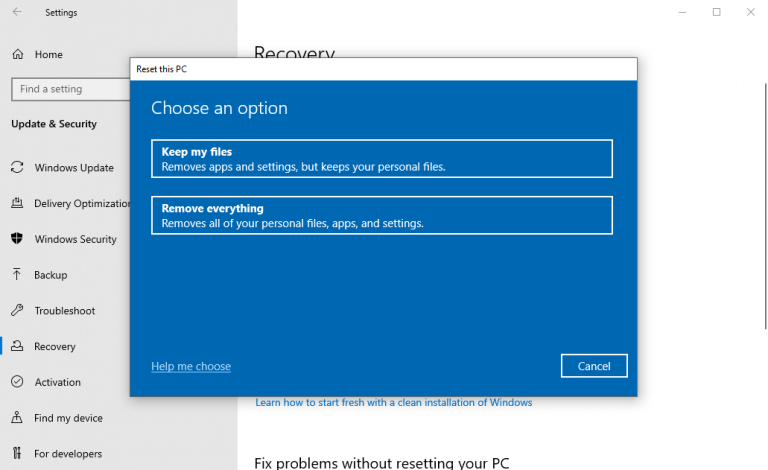Windows Aktivitetshanteraren svarar inte? Inga problem, vi har lösningen. Men innan dess, låt oss snabbt förstå vad en Task Manager är. En Task Manager är ett systemövervakningsprogram som kan hjälpa dig att övervaka eller hantera dina CPU-resurser. Men för de flesta människor är det bara ett sätt att avsluta processer som inte svarar.
Det finns dock tillfällen då din Task Manager kan sluta fungera. Även om det kan finnas många anledningar till detta, fokuserar vi här på de bästa sätten att fixa din Windows Task Manager som inte svarar.
Låt oss hoppa direkt in.
Aktivitetshanteraren svarar inte? Prova dessa fyra snabba lösningar
För det mesta kan problem med Windows 10 fixas med en enkel omstart. Så om din aktivitetshanterare har slutat fungera, prova omstart först. Om detta inte löser problemet, oroa dig inte. Följ bara metoderna nedan och din Task Manager kommer att fixas i slutet.
1. Kör SFC Scan
System File Checker, eller SFC för kort, är ett gratis verktyg skapat av Microsoft som kan hjälpa dig att fixa en mängd korruptionsproblem som uppstår på din Windows.
Du måste dock använda kommandoskalet för att komma åt SFC-verktyget. För att komma igång, gå till Starta menysökning bar, typ kommandotolken och kör kommandotolken som administratör.
I kommandoskalet skriver du sfc /scannow och slå Stiga på. Verktyget kommer sedan att leta efter alla problem på ditt system.
När kommandot har utförts, starta om din dator för att ändringarna ska träda i kraft. Om det var ett mindre problem skulle det ha lösts av SFC, och din Task Manager borde fungera igen.
2. Installera de senaste uppdateringarna
Om du tror att din Windows inte har uppdaterats på ett tag, prova den här metoden. Förutom att korrigera kryphål i säkerheten är uppdateringar ett bra sätt att fixa buggar som dyker upp på Windows då och då.
Gå till inställningar och välj Uppdatering och säkerhet. Klicka på i nästa fönster Sök efter uppdateringar.
Ditt system kommer sedan att kontrollera om nya uppdateringar finns tillgängliga för din Windows-dator. Om din Task Manager inte svarade på grund av vissa buggar orsakade av föråldrad kod, borde den här uppdateringen göra susen.
3. Använd Systemåterställning
Systemåterställning är ytterligare ett av de underbara gratisverktyg som erbjuds av Microsoft, som du kan använda för att fixa din dator.
Det fungerar genom att ta ditt system tillbaka till ett gammalt tillstånd, där allt fungerade sömlöst. Med ord av Microsoft själv gör den detta genom att ”ta en ”snapshot” av vissa systemfiler och Windows-registret och spara dem som återställningspunkter. Följ stegen nedan för att komma igång:
- Gå till Starta menysökning bar, typ ’systemåterställning’ och välj Skapa en återställningspunkt.
- Under Systemskydd flik, välj Systemåterställning…
- Klicka på Nästa och välj en specifik återställningspunkt som du vill återställa.
- Slutligen, klicka på Nästa > Avsluta, för att slutföra restaureringen.
För Windows 10 operativsystem är Systemåterställning avstängd som standard. Så du kanske inte hittar en återställningspunkt om du aldrig har aktiverat den tidigare. Hoppa till nästa metod om så är fallet, som inkluderar Factory Reset, ”all-pulverizer” för de flesta, om inte alla, Windows-fel.
4. Fabriksåterställ ditt Windows
Använd den här metoden som sista utväg efter att du har provat alla andra fixar. Fabriksåterställning är en Windows-funktion som formaterar din dators systemfiler och sedan installerar en ny kopia av Windows operativsystem.
Det finns två sätt att göra en återställning. Du kan antingen välja att behålla dina filer intakta och bara ta bort operativsystemet, eller så kan du formatera hela datorn.
Vi föreslår att du går med det senare. Spara dina viktiga filer på en flash-enhet och formatera allt för att börja med ett nytt system. På så sätt behöver du inte ta itu med någon överbliven skadlig programvara senare, som kan gömma sig i dina gamla filer eller dokument.
- För att komma igång, gå till Startmeny havetr bar och typ ’återställa’ och välj den bästa matchningen.
- Därifrån klickar du vidare Kom igång > Ta bort allt.
- Välj Molninstallation om du vill gå installationsvägen online. Välj annars Lokal ominstallera.
- Slutligen, klicka på Återställa och påbörja fabriksåterställningsprocessen.
Din dator kommer att återställas om några minuter och den automatiska installationen av nya Windows kommer att påbörjas inom kort. På ett nytt Windows kommer du inte att möta några fel med din Windows Task Manager.
Uppgiftshanteraren svarar inte Fel, åtgärdat
Task Manager är ett fantastiskt verktyg. Det är praktiskt när ditt Windows är som värst och räddar dig nästan alltid från uppgifter som inte svarar. Men när självuppgiftshanteraren inte svarar kan det bli en anledning till oro.
Förhoppningsvis hjälpte en av metoderna som anges ovan dig att fixa din dators svarshanterare.
FAQ
Hur fixar jag att Aktivitetshanteraren inte fungerar?
Tryck på Windows + X-tangenterna. Klicka på Kommandotolken (Admin). Tryck på Enter för att utföra kommandot. Det kan ta några minuter att slutföra. Om du tycker att verifieringen är 100 % klar, klicka på X för att stänga kommandotolken. Starta om datorn för att ändringarna ska träda i kraft. Starta om och kontrollera sedan om Aktivitetshanteraren fungerar igen. Var det här svaret till hjälp?
Hur inaktiverar man TASKMGR i Windows 10?
Väl i registerredigeraren, navigera till följande filsökväg med den vänstra navigeringsrutan: 3. Om systemnyckeln inte finns där måste du skapa den. Vi kommer att visa dig hur du skapar hela registret efter detta. 4. Leta upp ”DisableTaskmgr” från listan över objekt som finns. Dubbelklicka på den och ange värdet som 0. Tryck på OK. 5.
Hur öppnar jag Task Manager i Windows 10?
Faktum är att det finns fyra sätt att öppna Aktivitetshanteraren: Tryck på Windows + R för att starta Run Type taskmgr i dialogrutan och tryck på Enter. Högerklicka på Windows-ikonen längst ner till vänster på skärmen och välj ”Task Manager” från listan över tillgängliga alternativ.
Vad är aktivitetshanteraren i Windows 7?
Det är som fliken Processer, men det ger mer information och visar processer från alla användarkonton på ditt system. Om du har använt Windows 7 Task Manager kommer detta att se bekant ut för dig; det är samma information som fliken Processer i Windows 7 visar.
Hur fixar jag Task Manager som inte fungerar på Windows 11?
Så om Aktivitetshanteraren på Windows 11 inte fungerar på grund av en skadad systemfil kan du prova att köra en SFC-skanning genom att följa stegen nedan. Steg 1: Högerklicka på Start-menyikonen och välj alternativet Windows Terminal (admin) från den resulterande menyn.
Hur kör man underhållsuppgifter i Windows 10 för att fixa Windows 10?
Steg 1: Tryck på Windows-tangenten + S för att öppna Windows Search, skriv i kontrollpanelen och tryck på Retur. Steg 2: Byt vytyp till stora ikoner i kontrollpanelens fönster och gå till Felsökning. Steg 3: Under System och säkerhet klickar du på alternativet Kör underhållsuppgifter.
Hur fixar jag slutuppgiften som inte fungerar i Windows 10?
Om du fortfarande kämpar för att fixa slutuppgiften som inte fungerar Windows 10, finns det flera effektiva felsökningsmetoder. Lösning 1. Utför en omstart av systemet Vanligtvis kan du trycka på Ctrl + Alt + Del-tangenterna och välja Logga ut för att avsluta alla processer snabbt. Men inte alla uppgifter kan stängas med Aktivitetshanteraren.
Hur öppnar jag Task Manager från Power User-menyn?
Så här öppnar du Aktivitetshanteraren från Windows Power User Menu Förutom de 6 metoder vi redan har sett kan du öppna Aktivitetshanteraren genom att högerklicka i Windows-logotypen och sedan välja ”Task Manager” från menyn som dyker upp.
Vad är det snabbaste sättet att öppna Task Manager i Windows 10?
Den här genvägen för Task Manager är det snabbaste sättet. Om ditt tangentbord fungerar, tryck på Task Manager-snabbtangenten – Ctrl + Shift + Esc när du behöver avsluta vissa uppgifter. 2. Ctrl + Alt + Del. En annan genväg för att öppna Aktivitetshanteraren är Ctrl + Alt + Del.
Hur lägger jag till Task Manager till aktivitetsfältet i Windows 10?
Du måste komma åt den körbara filen i Aktivitetshanteraren för att lägga till den i aktivitetsfältet, du kan använda ovanstående metoder för att hitta den körbara filen i Utforskaren eller Start-menyn. När du har hittat den högerklickar du på den och väljer Fäst till aktivitetsfältet för att lägga till dess ikon i aktivitetsfältet. Precis som andra aktivitetsfältikoner kan du flytta runt den och öppna den med ett klick.
Vad är Task Manager och hur använder jag den?
Aktivitetshanteraren låter dig se vilka appar som är öppna och vilka du använder. Du kan också se vilka appar som körs i bakgrunden som du inte öppnat själv. En viktig anledning till att du kanske vill öppna Aktivitetshanteraren är att stoppa appar som gör att Windows inte svarar.
Hur stänger jag av aktivitetshanteraren i PowerShell?
Om du föredrar att använda en kommandoradsmiljö, öppna PowerShell eller Kommandotolken som administratör. Kör sedan följande kommando för att inaktivera Aktivitetshanteraren: reg add HKCUSoftwareMicrosoftWindowsCurrentVersionPoliciesSystem /v DisableTaskMgr /t REG_DWORD /d 1 /f.
Vad är TASKMGR Exe?
Den sanna Taskmgr.exe-filen är en säker Microsoft Windows-systemprocess, kallad ”Windows Task Manager”. Men författare av skadliga program, som virus, maskar och trojaner, ger sina processer medvetet samma filnamn för att undvika upptäckt.
Hur tar man bort Task Manager från Windows 10 gruppolicy?
När grupppolicyredigeraren har öppnats kan du se olika mappar på den vänstra panelen. Gå här till mappen ”Användarkonfiguration -> Administrativa mallar -> System -> Ctrl + Alt + Del-alternativ”. 3. Från mappen, hitta och dubbelklicka på policyn ” Ta bort Aktivitetshanteraren ”. 4. Ovanstående åtgärd öppnar fönstret för policyegenskaper.
Hur aktiverar eller inaktiverar du Task Manager i Windows 10?
Hur man aktiverar eller inaktiverar Task Manager i Windows 10 1 Alternativ ett: Aktivera eller inaktivera Task Manager för alla eller specifika användare i Local Group Policy Editor 2 Alternativ två: Aktivera eller inaktivera Task Manager för alla användare som använder en REG-fil Mer …