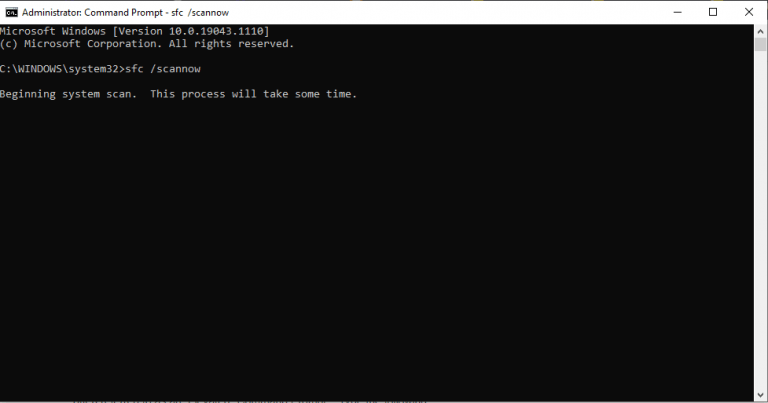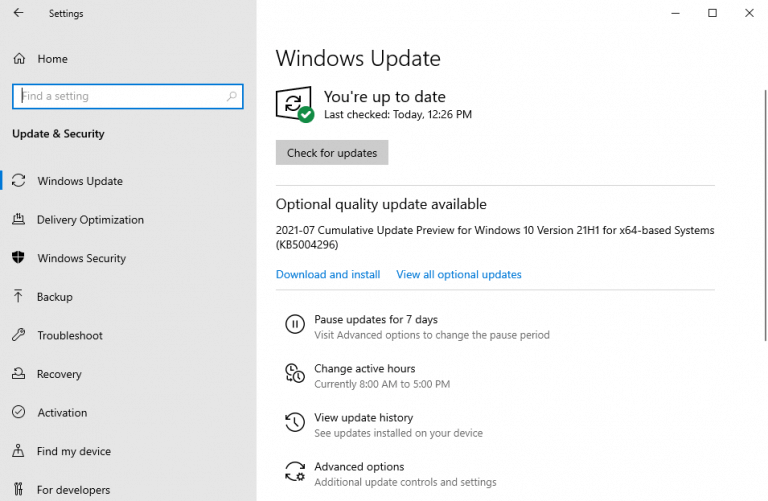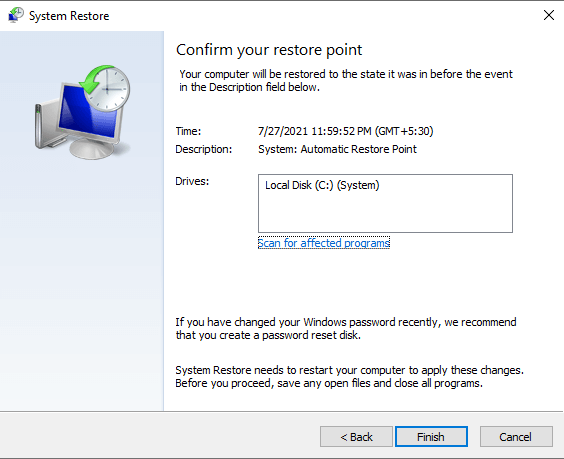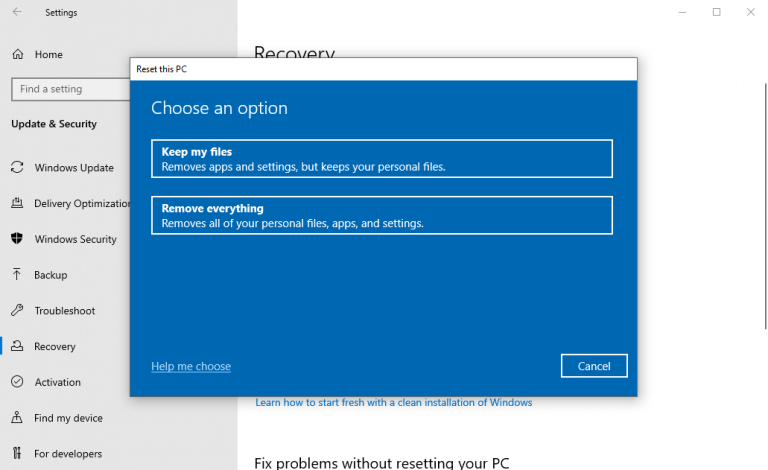Windows Task-Manager reagiert nicht? Kein Problem, wir haben die Lösung. Aber vorher wollen wir schnell verstehen, was ein Task-Manager ist. Ein Task-Manager ist eine Systemüberwachungsanwendung, die Ihnen bei der Überwachung oder Verwaltung Ihrer CPU-Ressourcen helfen kann. Aber für die meisten Menschen ist es nur eine Möglichkeit, Prozesse zu beenden, die nicht mehr reagieren.
Es gibt jedoch Zeiten, in denen Ihr Task-Manager möglicherweise nicht mehr funktioniert. Obwohl es viele Gründe dafür geben kann, konzentrieren wir uns hier auf die besten Möglichkeiten, Ihren nicht reagierenden Windows Task-Manager zu reparieren.
Lassen Sie uns gleich einsteigen.
Task-Manager reagiert nicht? Probieren Sie diese 4 Schnellkorrekturen aus
Meistens lassen sich Probleme mit Windows 10 durch einen einfachen Neustart beheben. Wenn Ihr Task-Manager also nicht mehr funktioniert, versuchen Sie es zuerst mit einem Neustart. Wenn dies das Problem nicht löst, machen Sie sich keine Sorgen. Befolgen Sie einfach die folgenden Methoden und Ihr Task-Manager wird am Ende repariert.
1. Führen Sie den SFC-Scan aus
System File Checker, oder kurz SFC, ist ein kostenloses Tool von Microsoft, das Ihnen helfen kann, eine Vielzahl von Korruptionsproblemen zu beheben, die auf Ihrem Windows auftreten.
Sie müssen jedoch die Befehlsshell verwenden, um auf das SFC-Dienstprogramm zuzugreifen. Um zu beginnen, gehen Sie zu Menüsuche starten Balken, typ Eingabeaufforderung und führen Sie die Eingabeaufforderung als Administrator aus.
Geben Sie in der Befehlsshell ein sfc /scannen und schlagen Eintreten. Das Tool sucht dann nach allen Problemen auf Ihrem System.
Nachdem der Befehl ausgeführt wurde, starten Sie Ihren PC neu, damit die Änderungen wirksam werden. Wenn es sich um ein geringfügiges Problem gehandelt hätte, wäre es vom SFC gelöst worden, und Ihr Task-Manager sollte wieder funktionieren.
2. Installieren Sie die neuesten Updates
Wenn Sie der Meinung sind, dass Ihr Windows eine Weile nicht aktualisiert wurde, probieren Sie diese Methode aus. Abgesehen vom Patchen von Sicherheitslücken sind Updates eine gute Möglichkeit, Fehler zu beheben, die von Zeit zu Zeit unter Windows auftreten.
Gehe zu Einstellungen und auswählen Update & Sicherheit. Klicken Sie im nächsten Fenster auf Auf Updates prüfen.
Ihr System prüft dann, ob neue Updates für Ihren Windows-Computer verfügbar sind. Wenn Ihr Task-Manager aufgrund einiger Fehler, die durch veralteten Code verursacht wurden, nicht reagiert hat, sollte dieses Update Abhilfe schaffen.
3. Verwenden Sie die Systemwiederherstellung
Die Systemwiederherstellung ist ein weiteres wunderbares kostenloses Tool von Microsoft, mit dem Sie Ihren Computer reparieren können.
Es funktioniert, indem es Ihr System in einen alten Zustand zurückversetzt, in dem alles reibungslos funktioniert hat. In den Worten von Microsoft selbst, es tut dies, indem es einen „Schnappschuss“ einiger Systemdateien und der Windows-Registrierung macht und sie als Wiederherstellungspunkte speichert. Führen Sie die folgenden Schritte aus, um zu beginnen:
- Gehen Sie zum Menüsuche starten Balken, typ ‚Systemwiederherstellung‘ und auswählen Einen Wiederherstellungspunkt erstellen.
- Unter dem Systemschutz Registerkarte, wählen Sie Systemwiederherstellung…
- Klicke auf Nächste und wählen Sie einen bestimmten Wiederherstellungspunkt aus, den Sie wiederherstellen möchten.
- Klicken Sie abschließend auf Weiter > Fertig, um die Restaurierung abzuschließen.
Bei Windows 10-Betriebssystemen ist die Systemwiederherstellung standardmäßig deaktiviert. Daher finden Sie möglicherweise keinen Wiederherstellungspunkt, wenn Sie ihn noch nie zuvor aktiviert haben. Springen Sie in diesem Fall zur nächsten Methode, einschließlich Factory Reset, dem „All-Pulverizer“ der meisten, wenn nicht aller Windows-Fehler.
4. Setzen Sie Ihr Windows auf die Werkseinstellungen zurück
Verwenden Sie diese Methode als letzten Ausweg, nachdem Sie sich an allen anderen Korrekturen versucht haben. Factory Reset ist eine Windows-Funktion, die die Systemdateien Ihres PCs formatiert und dann eine neue Kopie des Windows-Betriebssystems installiert.
Es gibt zwei Möglichkeiten, wie Sie einen Reset durchführen können. Sie können entweder Ihre Dateien intakt lassen und nur das Betriebssystem löschen oder den gesamten Computer formatieren.
Wir empfehlen Ihnen, sich für Letzteres zu entscheiden. Speichern Sie Ihre wichtigen Dateien auf einem Flash-Laufwerk und formatieren Sie alles, um mit einem frischen System zu beginnen. Auf diese Weise müssen Sie sich später nicht mit übrig gebliebener Malware herumschlagen, die sich möglicherweise in Ihren alten Dateien oder Dokumenten versteckt.
- Um zu beginnen, gehen Sie zu Startmenü Meerr bar und Typ ‚zurücksetzen‘ und wählen Sie die beste Übereinstimmung aus.
- Klicken Sie dort auf Erste Schritte > Alles entfernen.
- Auswählen Cloud-Installation wenn Sie die Online-Installationsroute gehen möchten. Andernfalls auswählen Lokale Neuinstallation.
- Klicken Sie abschließend auf Zurücksetzen und starten Sie den Vorgang zum Zurücksetzen auf die Werkseinstellungen.
Ihr PC wird in wenigen Minuten zurückgesetzt und die automatische Installation des neuen Windows beginnt in Kürze. Auf einem neuen Windows werden Sie mit Ihrem Windows Task-Manager keine Fehler sehen.
Task-Manager reagiert nicht Fehler, behoben
Der Task-Manager ist ein bemerkenswertes Tool. Es ist praktisch, wenn Ihr Windows am schlechtesten ist, und rettet Sie fast immer vor nicht reagierenden Aufgaben. Aber wenn der Task-Manager selbst nicht mehr reagiert, kann dies Anlass zur Sorge geben.
Hoffentlich hat Ihnen eine der oben aufgeführten Methoden geholfen, den nicht reagierenden Task-Manager Ihres PCs zu reparieren.
FAQ
Wie behebe ich, dass der Task-Manager nicht funktioniert?
Drücken Sie die Tasten Windows + X. Klicken Sie auf Eingabeaufforderung (Admin). Drücken Sie die Eingabetaste, um den Befehl auszuführen. Es kann einige Minuten dauern, bis der Vorgang abgeschlossen ist. Wenn Sie feststellen, dass die Überprüfung zu 100 % abgeschlossen ist, klicken Sie auf X, um die Eingabeaufforderung zu schließen. Starten Sie den PC neu, damit die Änderungen wirksam werden. Starten Sie neu und prüfen Sie, ob der Task-Manager wieder funktioniert. War diese Antwort hilfreich?
Wie deaktiviere ich TASKMGR in Windows 10?
Navigieren Sie im Registrierungseditor mithilfe des linken Navigationsbereichs zum folgenden Dateipfad: 3. Wenn der Systemschlüssel nicht vorhanden ist, müssen Sie ihn erstellen. Wir zeigen Ihnen, wie Sie danach die gesamte Registrierung erstellen. 4. Suchen Sie „DisableTaskmgr“ in der Liste der vorhandenen Elemente. Doppelklicken Sie darauf und geben Sie den Wert 0 ein. Drücken Sie OK. 5.
Wie öffne ich den Task-Manager in Windows 10?
Tatsächlich gibt es vier Möglichkeiten, den Task-Manager zu öffnen: Drücken Sie Windows + R, um den Ausführen-Typ taskmgr im Dialogfeld zu starten, und drücken Sie die Eingabetaste. Klicken Sie mit der rechten Maustaste auf das Windows-Symbol unten links auf dem Bildschirm und wählen Sie „Task-Manager“ aus der Liste der verfügbaren Optionen.
Was ist der Task-Manager in Windows 7?
Es ist wie die Registerkarte Prozesse, aber es bietet mehr Informationen und zeigt Prozesse von allen Benutzerkonten auf Ihrem System. Wenn Sie den Task-Manager von Windows 7 verwendet haben, wird Ihnen dieser bekannt vorkommen; Es sind die gleichen Informationen, die auf der Registerkarte Prozesse in Windows 7 angezeigt werden.
Wie behebt man, dass der Task-Manager unter Windows 11 nicht funktioniert?
Wenn also der Task-Manager unter Windows 11 aufgrund einer beschädigten Systemdatei nicht funktioniert, können Sie versuchen, einen SFC-Scan durchzuführen, indem Sie die folgenden Schritte ausführen. Schritt 1: Klicken Sie mit der rechten Maustaste auf das Startmenüsymbol und wählen Sie die Option Windows Terminal (Admin) aus dem daraufhin angezeigten Menü.
Wie führe ich Wartungsaufgaben in Windows 10 aus, um Windows 10 zu reparieren?
Schritt 1: Drücken Sie die Windows-Taste + S, um die Windows-Suche zu öffnen, geben Sie Systemsteuerung ein und drücken Sie die Eingabetaste. Schritt 2: Schalten Sie im Fenster der Systemsteuerung den Ansichtstyp auf große Symbole um und gehen Sie zur Fehlerbehebung. Schritt 3: Klicken Sie unter System und Sicherheit auf die Option Wartungsaufgaben ausführen.
Wie behebt man, dass die Endaufgabe in Windows 10 nicht funktioniert?
Wenn Sie immer noch Schwierigkeiten haben, die Endaufgabe zu beheben, die unter Windows 10 nicht funktioniert, gibt es mehrere effektive Methoden zur Fehlerbehebung. Lösung 1. Führen Sie einen Systemneustart durch Normalerweise können Sie die Tasten Strg + Alt + Entf drücken und Abmelden auswählen, um alle Prozesse schnell zu beenden. Allerdings können nicht alle Aufgaben mit dem Task-Manager geschlossen werden.
Wie öffne ich den Task-Manager aus dem Power-User-Menü?
So öffnen Sie den Task-Manager aus dem Windows-Hauptbenutzermenü Zusätzlich zu den 6 Methoden, die wir bereits gesehen haben, können Sie den Task-Manager öffnen, indem Sie mit der rechten Maustaste auf das Windows-Logo klicken und dann „Task-Manager“ aus dem sich öffnenden Menü auswählen.
Was ist der schnellste Weg, den Task-Manager in Windows 10 zu öffnen?
Diese Verknüpfung für den Task-Manager ist der schnellste Weg. Wenn Ihre Tastatur funktioniert, drücken Sie den Hotkey des Task-Managers – Strg + Umschalt + Esc, wenn Sie bestimmte Aufgaben beenden müssen. 2. Strg + Alt + Entf. Eine weitere Verknüpfung zum Öffnen des Task-Managers ist Strg + Alt + Entf.
Wie füge ich den Task-Manager zur Taskleiste in Windows 10 hinzu?
Sie müssen auf die ausführbare Datei des Task-Managers zugreifen, um sie zur Taskleiste hinzuzufügen. Sie können die oben genannten Methoden verwenden, um die ausführbare Datei im Datei-Explorer oder im Startmenü zu finden. Sobald Sie es gefunden haben, klicken Sie mit der rechten Maustaste darauf und wählen Sie An Taskleiste anheften, um das Symbol zur Taskleiste hinzuzufügen. Wie andere Taskleistensymbole können Sie es verschieben und mit einem Klick öffnen.
Was ist der Task-Manager und wie verwende ich ihn?
Mit dem Task-Manager können Sie sehen, welche Apps geöffnet sind und welche Sie verwenden. Sie können auch sehen, welche Apps im Hintergrund laufen, die Sie nicht selbst geöffnet haben. Ein wichtiger Grund, warum Sie den Task-Manager öffnen sollten, besteht darin, Apps zu stoppen, die dazu führen, dass Windows nicht mehr reagiert.
Wie deaktiviere ich den Task-Manager in PowerShell?
Wenn Sie lieber eine Befehlszeilenumgebung verwenden, öffnen Sie PowerShell oder die Eingabeaufforderung als Administrator. Führen Sie dann zum Deaktivieren des Task-Managers den folgenden Befehl aus: reg add HKCUSoftwareMicrosoftWindowsCurrentVersionPoliciesSystem /v DisableTaskMgr /t REG_DWORD /d 1 /f.
Was ist TASKMGR Exe?
Die eigentliche Taskmgr.exe-Datei ist ein sicherer Microsoft Windows-Systemprozess mit dem Namen „Windows Task-Manager“. Autoren von Malware-Programmen wie Viren, Würmern und Trojanern geben ihren Prozessen jedoch absichtlich denselben Dateinamen, um einer Erkennung zu entgehen.
Wie entferne ich den Task-Manager aus der Windows 10-Gruppenrichtlinie?
Sobald der Gruppenrichtlinien-Editor geöffnet wurde, können Sie im linken Bereich verschiedene Ordner sehen. Gehen Sie hier in den Ordner „Benutzerkonfiguration -> Administrative Vorlagen -> System -> Strg + Alt + Entf-Optionen“. 3. Suchen Sie im Ordner die Richtlinie „Task-Manager entfernen“ und doppelklicken Sie darauf. 4. Die obige Aktion öffnet das Fenster mit den Richtlinieneigenschaften.
Wie aktiviere oder deaktiviere ich den Task-Manager in Windows 10?
So aktivieren oder deaktivieren Sie den Task-Manager in Windows 10 1 Option 1: Aktivieren oder Deaktivieren des Task-Managers für alle oder bestimmte Benutzer im Editor für lokale Gruppenrichtlinien 2 Option 2: Aktivieren oder Deaktivieren des Task-Managers für alle Benutzer mithilfe einer REG-Datei Mehr …