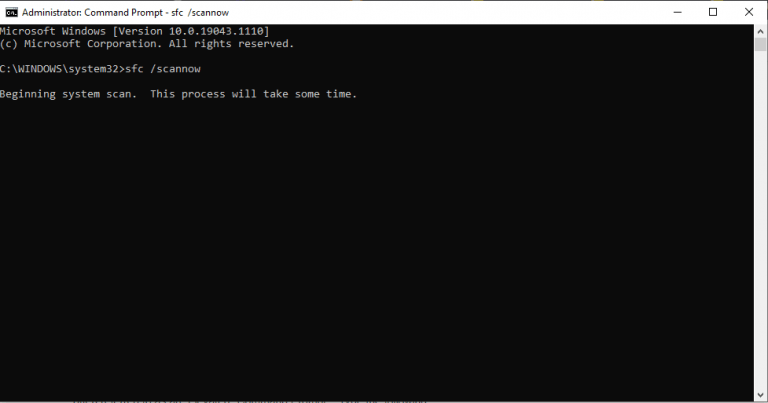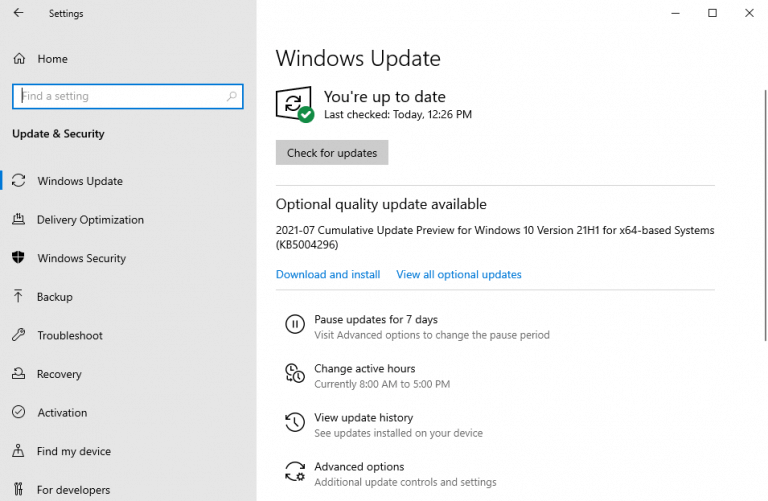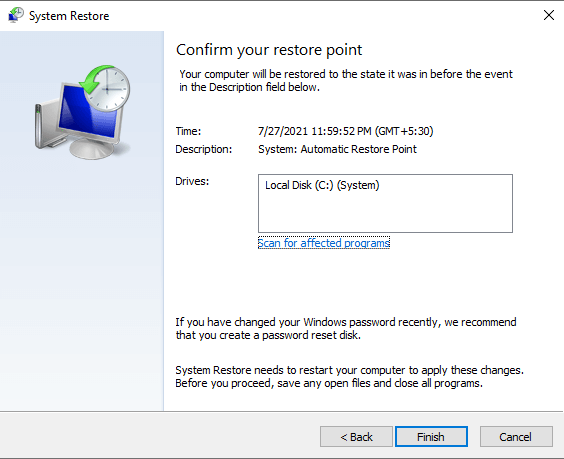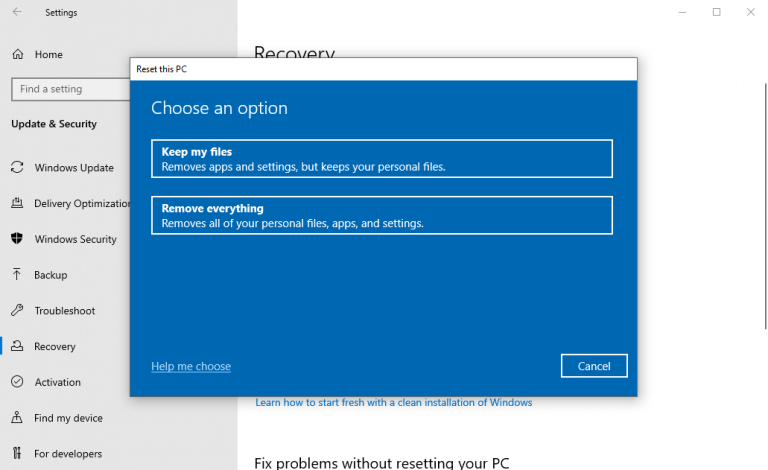O gerenciador de tarefas do Windows não está respondendo? Sem problemas, nós temos a solução. Mas antes disso, vamos entender rapidamente o que é um Gerenciador de Tarefas. Um Gerenciador de Tarefas é um aplicativo de monitoramento do sistema que pode ajudá-lo a supervisionar ou gerenciar seus recursos de CPU. Mas para a maioria das pessoas, é apenas uma maneira de encerrar processos que não respondem.
Há momentos, no entanto, em que seu Gerenciador de Tarefas pode parar de funcionar. Embora possa haver muitas razões para isso, aqui vamos nos concentrar nas melhores maneiras de corrigir o Gerenciador de Tarefas do Windows que não responde.
Vamos pular direto.
Gerenciador de tarefas não está respondendo? Experimente estas 4 correções rápidas
Na maioria das vezes, os problemas com o Windows 10 podem ser corrigidos com uma simples reinicialização. Portanto, se o seu Gerenciador de Tarefas parou de funcionar, tente reiniciar primeiro. Se isso não resolver o problema, não se preocupe. Basta seguir os métodos abaixo e seu Gerenciador de Tarefas será corrigido até o final.
1. Execute a verificação SFC
O Verificador de arquivos do sistema, ou SFC, abreviado, é uma ferramenta gratuita criada pela Microsoft que pode ajudá-lo a corrigir uma infinidade de problemas de corrupção que ocorrem em seu Windows.
Você terá que usar o shell de comando para acessar o utilitário SFC. Para começar, acesse o Iniciar pesquisa no menu barra, tipo prompt de comando e execute o prompt de comando como administrador.
No shell de comando, digite sfc / scannow e bater Digitar. A ferramenta procurará todos os problemas em seu sistema.
Após a execução do comando, reinicie o PC para que as alterações entrem em vigor. Se fosse um problema menor, teria sido resolvido pelo SFC e seu Gerenciador de Tarefas deveria estar funcionando novamente.
2. Instale as atualizações mais recentes
Se você acha que seu Windows não foi atualizado por um tempo, experimente este método. Além de corrigir brechas de segurança, as atualizações são uma boa maneira de corrigir bugs que surgem no Windows de tempos em tempos.
Vamos para Definições e selecione Atualização e segurança. Na janela seguinte, clique em Verificar atualizações.
Seu sistema verificará se novas atualizações estão disponíveis para o seu computador Windows. Se o seu Gerenciador de Tarefas não estava respondendo devido a alguns bugs causados por código desatualizado, esta atualização deve resolver o problema.
3. Use a Restauração do Sistema
A Restauração do Sistema é outra dessas maravilhosas ferramentas gratuitas oferecidas pela Microsoft, que você pode usar para consertar seu computador.
Ele funciona levando seu sistema de volta a um estado antigo, onde tudo funcionava perfeitamente. Nas palavras de Microsoft por si só, ele faz isso ‘tirando um “instantâneo” de alguns arquivos do sistema e do registro do Windows e os salva como pontos de restauração.’ Siga as etapas abaixo para começar:
- Vou ao Iniciar pesquisa no menu barra, tipo ‘restauração do sistema’ e selecione Criar um ponto de restauração.
- Debaixo de Proteção do sistema guia, escolha Restauração do sistema…
- Clique em Próximo e selecione um ponto de restauração específico que você deseja restaurar.
- Por fim, clique em Próximo > Concluir, para completar a restauração.
Para sistemas operacionais Windows 10, a Restauração do Sistema está desativada por padrão. Portanto, você pode não encontrar um ponto de restauração se nunca o ativou antes. Pule para o próximo método, se for esse o caso, que inclui a redefinição de fábrica, o ‘pulverizador’ da maioria, se não de todos os erros do Windows.
4. Redefinir o Windows de fábrica
Use este método como último recurso, depois de tentar todas as outras correções. Factory Reset é um recurso do Windows que formata os arquivos de sistema do seu PC e, em seguida, instala uma nova cópia do sistema operacional Windows.
Existem duas maneiras de fazer uma redefinição. Você pode optar por manter seus arquivos intactos e excluir apenas o sistema operacional ou pode formatar todo o computador.
Sugerimos que você vá com o último. Salve seus arquivos importantes em uma unidade flash e formate tudo para começar com um novo sistema. Dessa forma, você não terá que lidar com nenhum malware remanescente mais tarde, que pode estar escondido em seus arquivos ou documentos antigos.
- Para começar, acesse o mar do menu iniciarr barra e tipo ‘Redefinir’ e selecione a melhor correspondência.
- A partir daí, clique em Começar > Remover tudo.
- Selecionar Instalação na nuvem se você quiser seguir a rota de instalação online. Caso contrário, selecione Reinstalação local.
- Por fim, clique em Redefinir e inicie o processo de redefinição de fábrica.
Seu PC será reiniciado em alguns minutos e a instalação automática do novo Windows começará em breve. Em um novo Windows, você não enfrentará nenhum erro com o Gerenciador de Tarefas do Windows.
Erro do Gerenciador de Tarefas Não Respondendo, Corrigido
O Gerenciador de Tarefas é uma ferramenta notável. Ele é útil quando o Windows está no pior e quase sempre o resgata de tarefas que não respondem. Mas quando o próprio Gerenciador de Tarefas não responde, pode se tornar um motivo de preocupação.
Espero que um dos métodos listados acima tenha ajudado você a corrigir o Gerenciador de Tarefas que não responde do seu PC.
Perguntas frequentes
Como faço para corrigir o Gerenciador de Tarefas não está funcionando?
Pressione as teclas Windows + X. Clique em Prompt de Comando (Admin). Pressione Enter para executar o comando. Pode levar alguns minutos para ser concluído. Se você encontrar a verificação 100% concluída, clique no X para fechar o prompt de comando. Reinicie o PC para que as alterações tenham efeito. Reinicie e verifique se o Gerenciador de Tarefas está funcionando novamente. Esta resposta foi útil?
Como desabilitar o TASKMGR no Windows 10?
Uma vez no editor de registro, navegue até o seguinte caminho de arquivo usando o painel de navegação esquerdo: 3. Se a chave do sistema não estiver lá, você precisará criá-la. Mostraremos como criar todo o registro depois disso. 4. Localize “DisableTaskmgr” na lista de itens presentes. Clique duas vezes nele e insira o valor como 0. Pressione OK. 5.
Como abrir o Gerenciador de Tarefas no Windows 10?
Na verdade, existem quatro maneiras de abrir o Gerenciador de Tarefas: Pressione Windows + R para iniciar o run Type taskmgr na caixa de diálogo e pressione Enter. Clique com o botão direito do mouse no ícone do Windows presente na parte inferior do lado esquerdo da tela e selecione “Gerenciador de tarefas” na lista de opções disponíveis.
O que é o gerenciador de tarefas no Windows 7?
É como a guia Processos, mas fornece mais informações e mostra os processos de todas as contas de usuário em seu sistema. Se você usou o Gerenciador de Tarefas do Windows 7, isso parecerá familiar para você; são as mesmas informações que a guia Processos no Windows 7 exibe.
Como corrigir o Gerenciador de Tarefas que não funciona no Windows 11?
Portanto, se o Gerenciador de Tarefas no Windows 11 não estiver funcionando devido a um arquivo de sistema corrompido, você pode tentar executar uma verificação SFC seguindo as etapas abaixo. Passo 1: Clique com o botão direito do mouse no ícone do menu Iniciar e selecione a opção Terminal do Windows (admin) no menu resultante.
Como executar tarefas de manutenção no Windows 10 para corrigir o Windows 10?
Etapa 1: pressione a tecla Windows + S para abrir a Pesquisa do Windows, digite no painel de controle e pressione Enter. Etapa 2: Na janela Painel de controle, alterne o tipo de exibição para ícones grandes e vá para Solução de problemas. Etapa 3: Em Sistema e segurança, clique na opção Executar tarefas de manutenção.
Como corrigir a tarefa final que não está funcionando no Windows 10?
Se você ainda está lutando para corrigir a tarefa final que não está funcionando no Windows 10, existem vários métodos eficazes de solução de problemas. Solução 1. Execute uma reinicialização do sistema Normalmente, você pode pressionar as teclas Ctrl + Alt + Del e selecionar Sair para encerrar todos os processos rapidamente. No entanto, nem todas as tarefas podem ser fechadas usando o Gerenciador de Tarefas.
Como abrir o Gerenciador de Tarefas no menu do usuário avançado?
Como abrir o Gerenciador de Tarefas no Menu do Usuário Avançado do Windows Além dos 6 métodos que já vimos, você pode abrir o Gerenciador de Tarefas clicando com o botão direito do mouse no logotipo do Windows e selecionando “Gerenciador de Tarefas” no menu que aparece.
Qual é a maneira mais rápida de abrir o Gerenciador de Tarefas no Windows 10?
Este atalho para o Gerenciador de Tarefas é o caminho mais rápido. Se o seu teclado estiver funcionando, pressione a tecla de atalho do Gerenciador de Tarefas – Ctrl + Shift + Esc quando precisar encerrar determinadas tarefas. 2. Ctrl + Alt + Del. Outro atalho para abrir o Gerenciador de Tarefas é Ctrl + Alt + Del.
Como adicionar o Gerenciador de Tarefas à barra de tarefas no Windows 10?
Você precisa acessar o arquivo executável do Gerenciador de Tarefas para adicioná-lo à barra de tarefas, você pode usar os métodos acima para encontrar o executável no Explorador de Arquivos ou no menu Iniciar. Uma vez encontrado, clique com o botão direito nele e selecione Fixar na barra de tarefas para adicionar seu ícone à barra de tarefas. Como outros ícones da barra de tarefas, você pode movê-lo e abri-lo com um clique.
O que é o Gerenciador de Tarefas e como usá-lo?
O Gerenciador de Tarefas permite que você veja quais aplicativos estão abertos e quais você está usando. Você também pode ver quais aplicativos estão sendo executados em segundo plano que você não abriu. Um motivo importante pelo qual você pode querer abrir o Gerenciador de Tarefas é parar os aplicativos que estão deixando o Windows sem resposta.
Como desativo o gerenciador de tarefas no PowerShell?
Se você preferir usar um ambiente de linha de comando, abra o PowerShell ou o prompt de comando como administrador. Em seguida, para desabilitar o Gerenciador de Tarefas, execute o seguinte comando: reg add HKCUSoftwareMicrosoftWindowsCurrentVersionPoliciesSystem /v DisableTaskMgr /t REG_DWORD /d 1 /f.
O que é TASKMGR Exe?
O verdadeiro arquivo Taskmgr.exe é um processo seguro do sistema Microsoft Windows, chamado “Gerenciador de Tarefas do Windows”. No entanto, os criadores de programas de malware, como vírus, worms e cavalos de Troia, deliberadamente dão a seus processos o mesmo nome de arquivo para escapar da detecção.
Como remover o Gerenciador de Tarefas da Diretiva de Grupo do Windows 10?
Depois que o editor de política de grupo for aberto, você poderá ver diferentes pastas no painel esquerdo. Aqui, vá para a pasta “Configuração do usuário -> Modelos administrativos -> Sistema -> Ctrl + Alt + Del Options”. 3. Na pasta, localize e clique duas vezes na política “Remover Gerenciador de Tarefas”. 4. A ação acima abrirá a janela de propriedades da política.
Como habilitar ou desabilitar o Gerenciador de Tarefas no Windows 10?
Como habilitar ou desabilitar o Gerenciador de Tarefas no Windows 10 1 Opção Um: Habilitar ou Desabilitar o Gerenciador de Tarefas para Todos ou Usuários Específicos no Editor de Diretiva de Grupo Local 2 Opção Dois: Habilitar ou Desabilitar o Gerenciador de Tarefas para Todos os Usuários usando um arquivo REG Mais …