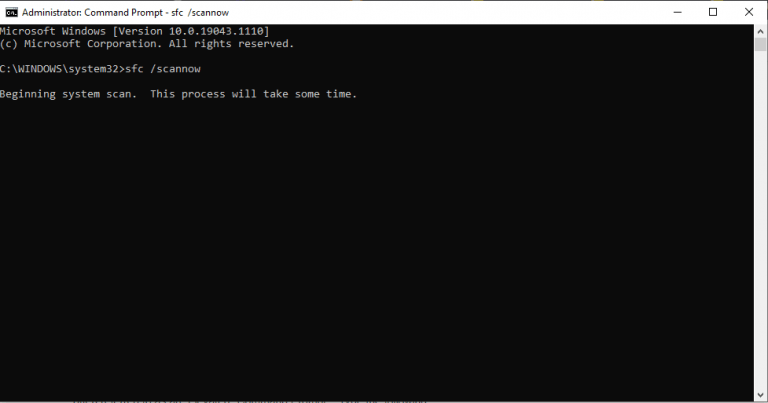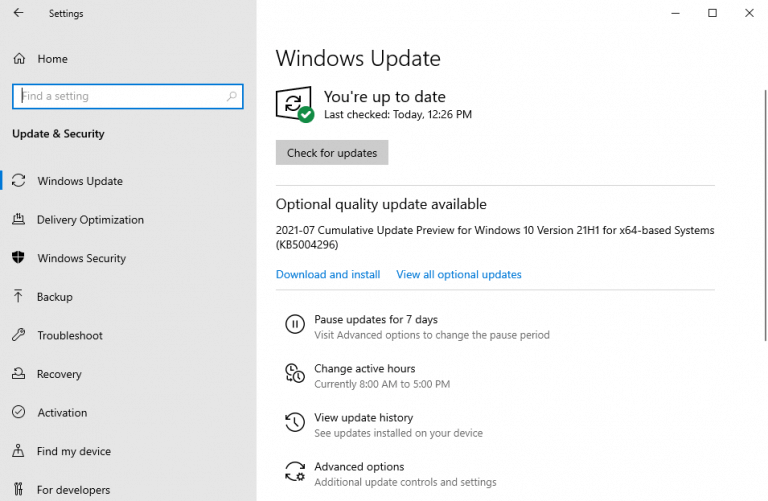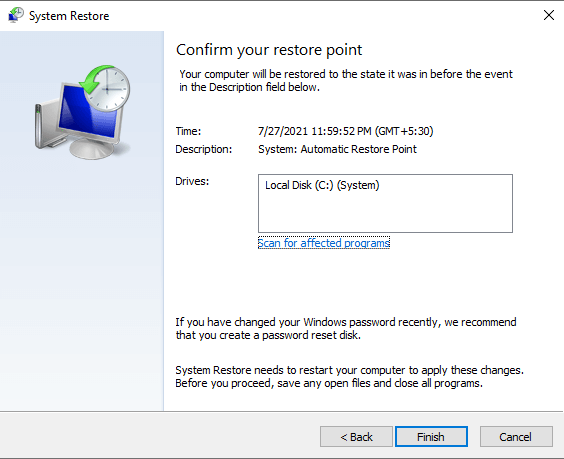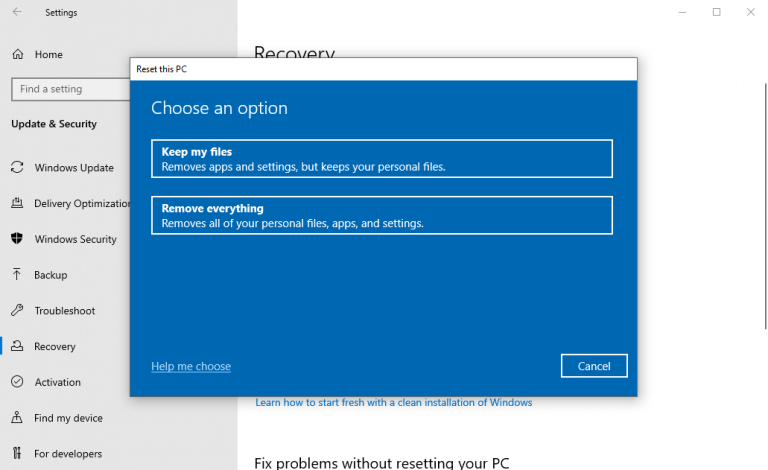Windows Oppgavebehandling svarer ikke? Ikke noe problem, vi har løsningen. Men før det, la oss raskt forstå hva en Task Manager er. En Task Manager er et systemovervåkingsprogram som kan hjelpe deg med å overvåke eller administrere CPU-ressursene dine. Men for de fleste er det bare en måte å avslutte prosesser som ikke reagerer.
Det er imidlertid tider når Task Manager kan slutte å fungere. Selv om det kan være mange grunner til dette, vil vi her fokusere på de beste måtene å fikse Windows Task Manager som ikke svarer.
La oss hoppe rett inn.
Oppgavebehandling svarer ikke? Prøv disse 4 hurtigreparasjonene
Mesteparten av tiden kan problemer med Windows 10 løses med en enkel omstart. Så hvis oppgavebehandlingen din har sluttet å fungere, prøv omstart først. Hvis dette ikke løser problemet, ikke bekymre deg. Bare følg metodene nedenfor, og oppgavebehandleren din vil bli fikset mot slutten.
1. Kjør SFC Scan
System File Checker, eller SFC for kort, er et gratis verktøy laget av Microsoft som kan hjelpe deg med å fikse en myriade av korrupsjonsproblemer som oppstår på Windows.
Du må imidlertid bruke kommandoskallet for å få tilgang til SFC-verktøyet. For å komme i gang, gå til Start menysøk bar, type ledeteksten og kjør ledeteksten som administrator.
Skriv inn på kommandoskallet sfc /scannow og treffer Tast inn. Verktøyet vil da se etter alle problemene på systemet ditt.
Etter at kommandoen er utført, start PC-en på nytt for at endringene skal tre i kraft. Hvis det var et mindre problem, ville det blitt løst av SFC, og oppgavebehandlingen din burde fungere igjen.
2. Installer de siste oppdateringene
Hvis du tror at Windows ikke har blitt oppdatert på en stund, prøv denne metoden. Bortsett fra å lappe opp sikkerhetshull, er oppdateringer en god måte å fikse feil som dukker opp på Windows fra tid til annen.
Gå til Innstillinger og velg Oppdatering og sikkerhet. Klikk på i neste vindu Se etter oppdateringer.
Systemet ditt vil da sjekke om nye oppdateringer er tilgjengelige for din Windows-datamaskin. Hvis oppgavebehandlingen ikke svarte på grunn av noen feil forårsaket av utdatert kode, bør denne oppdateringen gjøre susen.
3. Bruk Systemgjenoppretting
Systemgjenoppretting er et annet av de fantastiske gratisverktøyene som tilbys av Microsoft, som du kan bruke til å fikse datamaskinen din.
Det fungerer ved å ta systemet tilbake til en gammel tilstand, hvor alt fungerte sømløst. Med ordene til Microsoft selv, gjør den dette ved å ‘ta et «øyeblikksbilde» av noen systemfiler og Windows-registret og lagre dem som gjenopprettingspunkter.’ Følg trinnene nedenfor for å komme i gang:
- Gå til Start menysøk bar, type ‘systemgjenoppretting’ og velg Opprett et gjenopprettingspunkt.
- Under Systembeskyttelse fanen, velg Systemgjenoppretting…
- Klikk på Neste og velg et spesifikt gjenopprettingspunkt som du vil gjenopprette.
- Klikk til slutt på Neste > Fullfør, for å fullføre restaureringen.
For Windows 10-operativsystemer er Systemgjenoppretting slått av som standard. Så det kan hende du ikke finner et gjenopprettingspunkt hvis du aldri har aktivert det før. Gå til neste metode hvis det er tilfelle, som inkluderer Factory Reset, «alt-pulverizeren» av de fleste, om ikke alle, Windows-feil.
4. Tilbakestill Windows til fabrikkstandard
Bruk denne metoden som siste utvei, etter at du har prøvd deg på alle andre rettelser. Factory Reset er en Windows-funksjon som formaterer PC-ens systemfiler og deretter installerer en ny kopi av Windows-operativsystemet.
Det er to måter du kan gå frem for å tilbakestille. Du kan enten velge å beholde filene dine intakte og bare slette operativsystemet, eller du kan formatere hele datamaskinen.
Vi foreslår at du går med sistnevnte. Lagre viktige filer på en flash-stasjon, og formater alt for å starte med et nytt system. På denne måten slipper du å håndtere skadelig programvare senere, som kan skjule seg i de gamle filene eller dokumentene dine.
- For å komme i gang, gå til Startmeny sjør bar og type ‘nullstille’ og velg den beste matchen.
- Derfra klikker du videre Kom i gang > Fjern alt.
- Å velge Skyinstallasjon hvis du vil gå den elektroniske installasjonsveien. Ellers velger du Lokal reinstaller.
- Klikk til slutt på Nullstille og start fabrikktilbakestillingsprosessen.
PC-en din vil bli tilbakestilt i løpet av noen få minutter, og den automatiske installasjonen av nye Windows starter snart. På en fersk Windows vil du ikke møte noen feil med Windows Task Manager.
Oppgavebehandler svarer ikke Feil, rettet
Task Manager er et bemerkelsesverdig verktøy. Det kommer godt med når Windows er på sitt verste, og redder deg nesten alltid fra oppgaver som ikke svarer. Men når selve oppgavebehandlingen ikke reagerer, kan det bli en grunn til bekymring.
Forhåpentligvis hjalp en av metodene oppført ovenfor deg med å fikse PC-ens ikke-svarende Task Manager.
FAQ
Hvordan fikser jeg at Oppgavebehandling ikke fungerer?
Trykk på Windows + X-tastene. Klikk på Kommandoprompt (Admin). Trykk Enter for å utføre kommandoen. Det kan ta noen minutter å fullføre. Hvis du finner bekreftelsen 100 % fullført, klikker du på X for å lukke ledeteksten. Start PC-en på nytt for at endringene skal tre i kraft. Start på nytt og sjekk om Oppgavebehandling fungerer igjen. Var dette svaret nyttig?
Hvordan deaktivere TASKMGR i Windows 10?
Når du er i registerredigering, naviger til følgende filbane ved hjelp av venstre navigasjonsrute: 3. Hvis systemnøkkelen ikke er der, må du opprette den. Vi vil vise deg hvordan du oppretter hele registeret etter dette. 4. Finn «DisableTaskmgr» fra listen over elementer som finnes. Dobbeltklikk på den og skriv inn verdien som 0. Trykk OK. 5.
Hvordan åpne Task Manager i Windows 10?
Faktisk er det fire måter å åpne Task Manager på: Trykk Windows + R for å starte Run Type taskmgr i dialogboksen og trykk Enter. Høyreklikk på Windows-ikonet nederst på venstre side av skjermen og velg «Oppgavebehandling» fra listen over tilgjengelige alternativer.
Hva er oppgavebehandlingen i Windows 7?
Det er som fanen Prosesser, men det gir mer informasjon og viser prosesser fra alle brukerkontoer på systemet ditt. Hvis du har brukt Windows 7 Task Manager, vil dette se kjent ut for deg; det er den samme informasjonen som Prosesser-fanen i Windows 7 viser.
Hvordan fikse Task Manager som ikke fungerer på Windows 11?
Så hvis Task Manager på Windows 11 ikke fungerer på grunn av en ødelagt systemfil, kan du prøve å kjøre en SFC-skanning ved å følge trinnene nedenfor. Trinn 1: Høyreklikk på Start-menyikonet og velg alternativet Windows Terminal (admin) fra den resulterende menyen.
Hvordan kjøre vedlikeholdsoppgaver i Windows 10 for å fikse Windows 10?
Trinn 1: Trykk Windows-tast + S for å åpne Windows-søk, skriv inn kontrollpanelet og trykk Enter. Trinn 2: I kontrollpanelvinduet bytter du visningstypen til store ikoner og går til feilsøking. Trinn 3: Under System og sikkerhet klikker du på alternativet Kjør vedlikeholdsoppgaver.
Hvordan fikse sluttoppgaven som ikke fungerer i Windows 10?
Hvis du fortsatt sliter med å fikse sluttoppgaven som ikke fungerer Windows 10, er det flere effektive feilsøkingsmetoder. Løsning 1. Utfør en omstart av systemet Vanligvis kan du trykke Ctrl + Alt + Del-tastene og velge Logg av for å avslutte alle prosesser raskt. Imidlertid kan ikke alle oppgaver lukkes med Task Manager.
Hvordan åpner du Task Manager fra superbrukermenyen?
Slik åpner du Task Manager fra Windows Power User Menu I tillegg til de 6 metodene vi allerede har sett, kan du åpne Task Manager ved å høyreklikke i Windows-logoen og deretter velge «Task Manager» fra menyen som dukker opp.
Hva er den raskeste måten å åpne Oppgavebehandling i Windows 10?
Denne snarveien for Task Manager er den raskeste måten. Hvis tastaturet ditt fungerer, trykker du på Task Manager-hurtigtasten – Ctrl + Shift + Esc når du må avslutte visse oppgaver. 2. Ctrl + Alt + Del. En annen snarvei for å åpne Oppgavebehandling er Ctrl + Alt + Del.
Hvordan legge til Task Manager til oppgavelinjen i Windows 10?
Du må få tilgang til den kjørbare filen til Task Manager for å legge den til på oppgavelinjen, du kan bruke metodene ovenfor for å finne den kjørbare filen i filutforskeren eller Start-menyen. Når den er funnet, høyreklikker du på den og velger Fest til oppgavelinjen for å legge til ikonet på oppgavelinjen. Som andre ikoner på oppgavelinjen kan du flytte den rundt og åpne den med ett klikk.
Hva er Task Manager og hvordan bruker jeg det?
Oppgavebehandling lar deg se hvilke apper som er åpne og hvilke du bruker. Du kan også se hvilke apper som kjører i bakgrunnen som du ikke åpnet selv. En viktig grunn til at du kanskje vil åpne Oppgavebehandling, er å stoppe apper som gjør at Windows ikke reagerer.
Hvordan slår jeg av oppgavebehandling i PowerShell?
Hvis du foretrekker å bruke et kommandolinjemiljø, åpner du PowerShell eller kommandoprompt som administrator. Deretter, for å deaktivere Task Manager, kjør følgende kommando: reg add HKCUSoftwareMicrosoftWindowsCurrentVersionPoliciesSystem /v DisableTaskMgr /t REG_DWORD /d 1 /f.
Hva er TASKMGR Exe?
Den ekte Taskmgr.exe-filen er en sikker Microsoft Windows-systemprosess, kalt «Windows Task Manager». Imidlertid gir forfattere av skadevareprogrammer, som virus, ormer og trojanere bevisst prosessene sine det samme filnavnet for å unngå oppdagelse.
Hvordan fjerne Task Manager fra Windows 10 Group Policy?
Når gruppepolicyredigeringsprogrammet er åpnet, kan du se forskjellige mapper på venstre panel. Her går du til mappen «Brukerkonfigurasjon -> Administrative maler -> System -> Ctrl + Alt + Del-alternativer». 3. Fra mappen, finn og dobbeltklikk på policyen » Fjern oppgavebehandling «. 4. Handlingen ovenfor vil åpne vinduet med policyegenskaper.
Hvordan aktivere eller deaktivere Task Manager i Windows 10?
Hvordan aktivere eller deaktivere Task Manager i Windows 10 1 Alternativ 1: Aktiver eller deaktiver Task Manager for alle eller spesifikke brukere i Local Group Policy Editor 2 Alternativ to: Aktiver eller deaktiver Task Manager for alle brukere som bruker en REG-fil Mer …