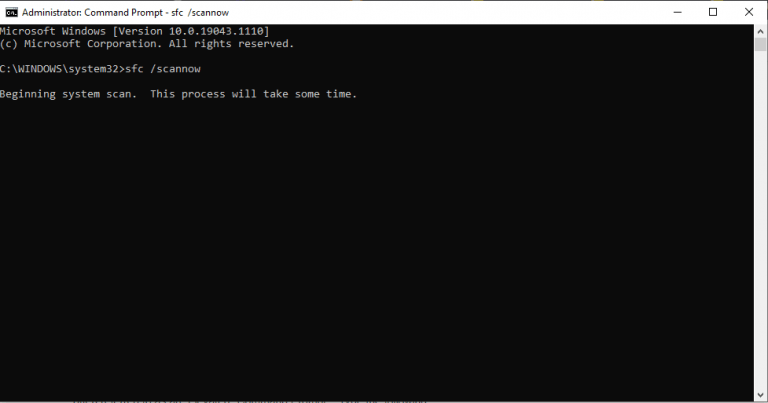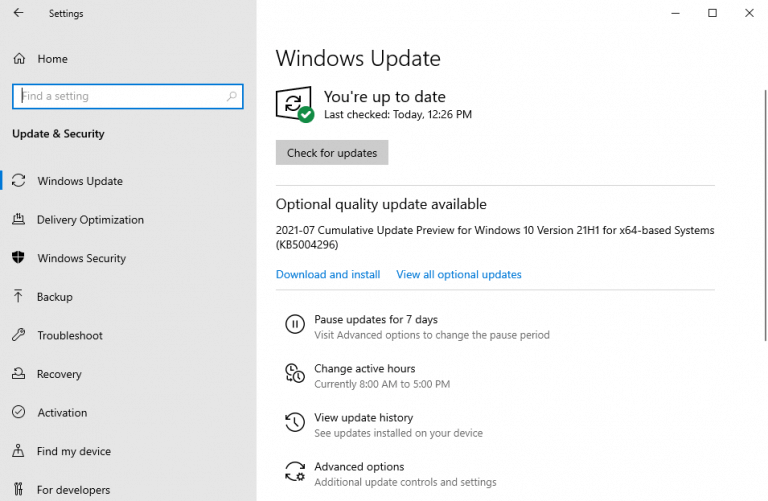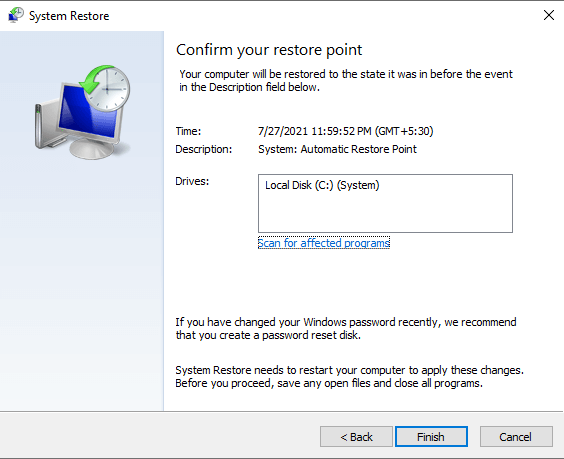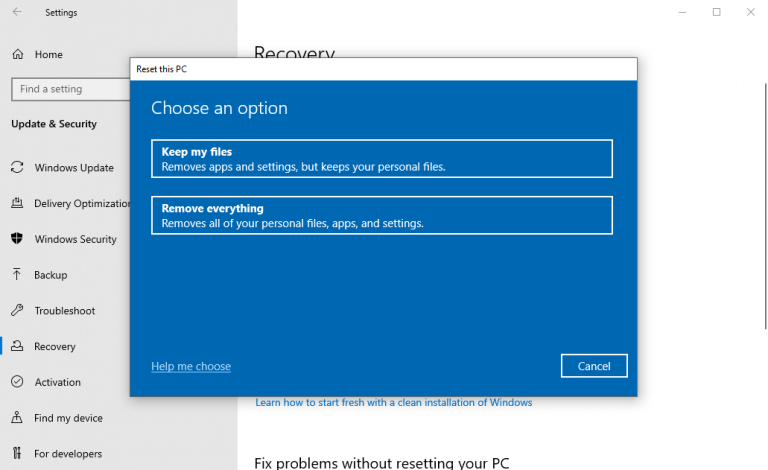¿El administrador de tareas de Windows no responde? No hay problema, tenemos la solución. Pero antes de eso, comprendamos rápidamente qué es un Administrador de tareas. Un Administrador de tareas es una aplicación de monitoreo del sistema que puede ayudarlo a supervisar o administrar los recursos de su CPU. Pero para la mayoría de las personas, es solo una forma de finalizar procesos que no responden.
Sin embargo, hay ocasiones en las que el Administrador de tareas puede dejar de funcionar. Si bien puede haber muchas razones para esto, aquí nos centraremos en las mejores formas de arreglar el Administrador de tareas de Windows que no responde.
Saltemos directamente.
¿El administrador de tareas no responde? Pruebe estas 4 soluciones rápidas
La mayoría de las veces, los problemas con Windows 10 se pueden solucionar con un simple reinicio. Entonces, si su Administrador de tareas ha dejado de funcionar, intente reiniciar primero. Si esto no resuelve el problema, no se preocupe. Simplemente siga los métodos a continuación y su Administrador de tareas se arreglará al final.
1. Ejecute el escaneo SFC
System File Checker, o SFC para abreviar, es una herramienta gratuita creada por Microsoft que puede ayudarlo a solucionar una gran cantidad de problemas de corrupción que ocurren en su Windows.
Sin embargo, tendrá que usar el shell de comandos para acceder a la utilidad SFC. Para empezar, vaya a la Búsqueda en el menú de inicio barra, tipo símbolo del sistema y ejecute el símbolo del sistema como administrador.
En el shell de comandos, escriba sfc /escanear ahora y golpear Ingresar. La herramienta luego buscará todos los problemas en su sistema.
Después de que se haya ejecutado el comando, reinicie su PC para que los cambios surtan efecto. Si se tratara de un problema menor, SFC lo habría resuelto y su Administrador de tareas debería estar funcionando nuevamente.
2. Instale las últimas actualizaciones
Si cree que su Windows no se ha actualizado por un tiempo, pruebe este método. Además de reparar las lagunas de seguridad, las actualizaciones son una buena manera de corregir los errores que surgen en Windows de vez en cuando.
Ir Ajustes y seleccione Actualización y seguridad. En la siguiente ventana, haga clic en Buscar actualizaciones.
Luego, su sistema verificará si hay nuevas actualizaciones disponibles para su computadora con Windows. Si su Administrador de tareas no respondía debido a algunos errores causados por un código obsoleto, esta actualización debería funcionar.
3. Usar Restaurar sistema
Restaurar sistema es otra de esas maravillosas herramientas gratuitas que ofrece Microsoft, que puedes usar para reparar tu computadora.
Funciona al devolver su sistema a un estado anterior, donde todo funcionó a la perfección. En las palabras de microsoft en sí mismo, lo hace «tomando una «instantánea» de algunos archivos del sistema y el registro de Windows y los guarda como puntos de restauración». Siga los pasos a continuación para comenzar:
- Ve a la Búsqueda en el menú de inicio barra, tipo ‘restauración del sistema’ y seleccione Crear un punto de restauración.
- Bajo la Proteccion del sistema pestaña, elige Restauración del sistema…
- Haga clic en próximo y seleccione un punto de restauración específico que desee restaurar.
- Finalmente, haga clic en Siguiente > Finalizar, para completar la restauración.
Para los sistemas operativos Windows 10, Restaurar sistema está desactivado de forma predeterminada. Por lo tanto, es posible que no encuentre un punto de restauración si nunca lo ha habilitado antes. Pase al siguiente método si ese es el caso, que incluye Restablecimiento de fábrica, el «pulverizador total» de la mayoría, si no todos, los errores de Windows.
4. Restablecimiento de fábrica de Windows
Use este método como último recurso, después de haber probado todas las demás soluciones. Factory Reset es una función de Windows que formatea los archivos de sistema de su PC y luego instala una copia nueva del sistema operativo Windows.
Hay dos formas en las que puede realizar un reinicio. Puede optar por mantener sus archivos intactos y solo eliminar el sistema operativo, o puede formatear toda la computadora.
Le sugerimos que vaya con el último. Guarde sus archivos importantes en una unidad flash y formatee todo para comenzar con un sistema nuevo. De esta manera, no tendrá que lidiar con ningún malware sobrante más adelante, que podría estar escondido en sus archivos o documentos antiguos.
- Para empezar, vaya a la menú de inicio marr barra y tipo ‘Reiniciar’ y seleccione la mejor combinación.
- Desde allí, haga clic en Empezar > Quitar todo.
- Seleccione Instalación en la nube si desea ir a la ruta de instalación en línea. De lo contrario, seleccione Reinstalación local.
- Finalmente, haga clic en Reiniciar y comience el proceso de restablecimiento de fábrica.
Su PC se reiniciará en unos minutos y la instalación automática del nuevo Windows comenzará en breve. En un Windows nuevo, no enfrentará ningún error con su Administrador de tareas de Windows.
Error del administrador de tareas que no responde, solucionado
El Administrador de tareas es una herramienta notable. Es útil cuando su Windows está en su peor momento y casi siempre lo rescata de las tareas que no responden. Pero cuando el Administrador de tareas deja de responder, puede convertirse en un motivo de preocupación.
Con suerte, uno de los métodos enumerados anteriormente lo ayudó a reparar el Administrador de tareas de su PC que no responde.
Preguntas más frecuentes
¿Cómo soluciono que el Administrador de tareas no funciona?
Presiona las teclas Windows + X. Haga clic en Símbolo del sistema (Administrador). Presiona Enter para ejecutar el comando. Puede tardar unos minutos en completarse. Si encuentra Verificación 100% completa, haga clic en X para cerrar el símbolo del sistema. Reinicie la PC para que los cambios surtan efecto. Reinicie y luego verifique si el Administrador de tareas está funcionando nuevamente. ¿Fue útil esta respuesta?
¿Cómo deshabilitar TASKMGR en Windows 10?
Una vez en el editor de registro, navegue hasta la siguiente ruta de archivo utilizando el panel de navegación izquierdo: 3. Si la clave del sistema no está allí, deberá crearla. Le mostraremos cómo crear todo el registro después de esto. 4. Busque «DisableTaskmgr» en la lista de elementos presentes. Haga doble clic en él e ingrese el valor como 0. Presione Aceptar. 5.
¿Cómo abrir el Administrador de tareas en Windows 10?
De hecho, hay cuatro formas de abrir el Administrador de tareas: Presione Windows + R para iniciar Ejecutar, escriba taskmgr en el cuadro de diálogo y presione Entrar. Haga clic derecho en el ícono de Windows presente en la parte inferior izquierda de la pantalla y seleccione «Administrador de tareas» de la lista de opciones disponibles.
¿Qué es el administrador de tareas en Windows 7?
Es como la pestaña Procesos, pero brinda más información y muestra los procesos de todas las cuentas de usuario en su sistema. Si ha utilizado el Administrador de tareas de Windows 7, esto le resultará familiar; es la misma información que muestra la pestaña Procesos en Windows 7.
¿Cómo arreglar que el Administrador de tareas no funcione en Windows 11?
Entonces, si el Administrador de tareas en Windows 11 no funciona debido a un archivo de sistema dañado, puede intentar ejecutar un escaneo SFC siguiendo los pasos a continuación. Paso 1: haga clic con el botón derecho en el ícono del menú Inicio y seleccione la opción Terminal de Windows (administrador) del menú resultante.
¿Cómo ejecutar tareas de mantenimiento en Windows 10 para reparar Windows 10?
Paso 1: Presione la tecla de Windows + S para abrir la Búsqueda de Windows, escriba el panel de control y presione Entrar. Paso 2: en la ventana del Panel de control, cambie el tipo de vista a iconos grandes y vaya a Solución de problemas. Paso 3: En Sistema y seguridad, haga clic en la opción Ejecutar tareas de mantenimiento.
¿Cómo arreglar la tarea final que no funciona en Windows 10?
Si todavía tiene dificultades para solucionar la tarea final que no funciona en Windows 10, existen varios métodos efectivos de solución de problemas. Solución 1. Realice un reinicio del sistema Por lo general, puede presionar las teclas Ctrl + Alt + Supr y seleccionar Cerrar sesión para finalizar todos los procesos rápidamente. Sin embargo, no todas las tareas se pueden cerrar con el Administrador de tareas.
¿Cómo abrir el Administrador de tareas desde el menú de usuario avanzado?
Cómo abrir el Administrador de tareas desde el menú de usuario avanzado de Windows Además de los 6 métodos que ya hemos visto, puede abrir el Administrador de tareas haciendo clic derecho en el logotipo de Windows y luego seleccionando «Administrador de tareas» en el menú que aparece.
¿Cuál es la forma más rápida de abrir el Administrador de tareas en Windows 10?
Este atajo para el Administrador de tareas es la forma más rápida. Si su teclado funciona, presione la tecla de acceso rápido del Administrador de tareas: Ctrl + Shift + Esc cuando necesite finalizar ciertas tareas. 2. Ctrl + Alt + Supr. Otro atajo para abrir el Administrador de tareas es Ctrl + Alt + Supr.
¿Cómo agregar el Administrador de tareas a la barra de tareas en Windows 10?
Debe acceder al archivo ejecutable del Administrador de tareas para agregarlo a la barra de tareas, puede usar los métodos anteriores para encontrar el ejecutable en el Explorador de archivos o en el menú Inicio. Una vez encontrado, haga clic con el botón derecho en él y seleccione Anclar a la barra de tareas para agregar su icono a la barra de tareas. Al igual que otros íconos de la barra de tareas, puede moverlo y abrirlo con un solo clic.
¿Qué es el Administrador de tareas y cómo lo uso?
El Administrador de tareas te permite ver qué aplicaciones están abiertas y cuáles estás usando. También puede ver qué aplicaciones se están ejecutando en segundo plano y no las abrió usted mismo. Una razón importante por la que es posible que desee abrir el Administrador de tareas es detener las aplicaciones que hacen que Windows no responda.
¿Cómo desactivo el administrador de tareas en PowerShell?
Si prefiere usar un entorno de línea de comandos, abra PowerShell o Símbolo del sistema como administrador. Luego, para deshabilitar el Administrador de tareas, ejecute el siguiente comando: reg add HKCUSoftwareMicrosoftWindowsCurrentVersionPoliciesSystem /v DisableTaskMgr /t REG_DWORD /d 1 /f.
¿Qué es TASKMGR Exe?
El verdadero archivo Taskmgr.exe es un proceso seguro del sistema de Microsoft Windows, llamado «Administrador de tareas de Windows». Sin embargo, los creadores de programas maliciosos, como virus, gusanos y troyanos, asignan deliberadamente a sus procesos el mismo nombre de archivo para evitar ser detectados.
¿Cómo eliminar el Administrador de tareas de la directiva de grupo de Windows 10?
Una vez que se ha abierto el editor de políticas de grupo, puede ver diferentes carpetas en el panel izquierdo. Aquí, vaya a la carpeta «Configuración de usuario -> Plantillas administrativas -> Sistema -> Opciones Ctrl + Alt + Supr». 3. Desde la carpeta, busque y haga doble clic en la política «Eliminar el Administrador de tareas». 4. La acción anterior abrirá la ventana de propiedades de la política.
¿Cómo habilitar o deshabilitar el Administrador de tareas en Windows 10?
Cómo habilitar o deshabilitar el Administrador de tareas en Windows 10 1 Opción uno: Habilitar o deshabilitar el Administrador de tareas para todos o usuarios específicos en el Editor de políticas de grupo local 2 Opción dos: Habilitar o deshabilitar el Administrador de tareas para todos los usuarios mediante un archivo REG Más…