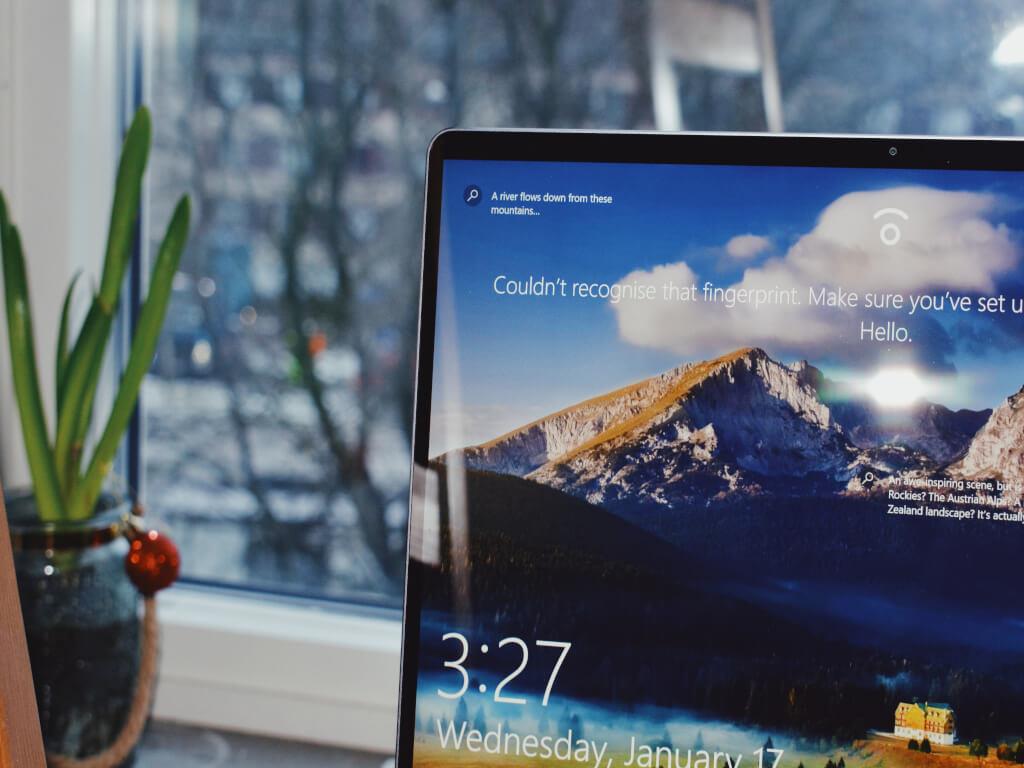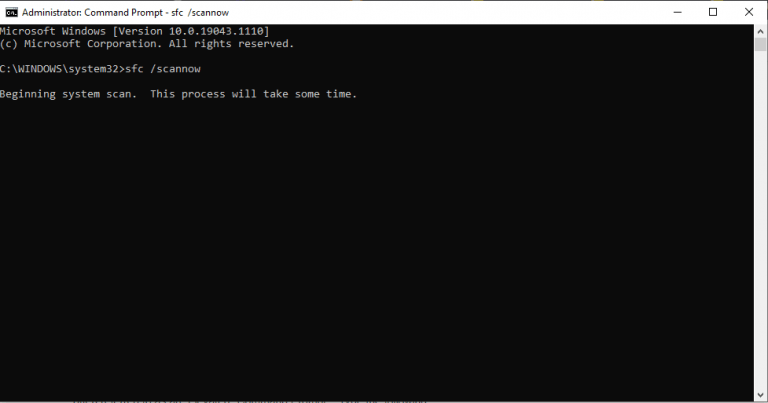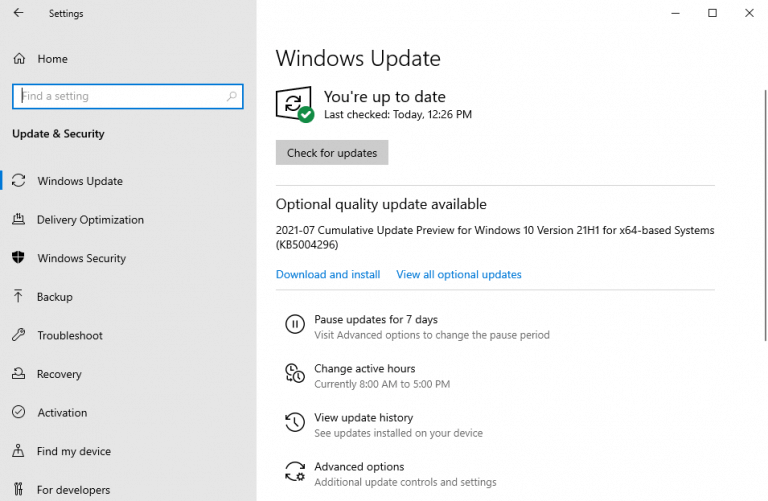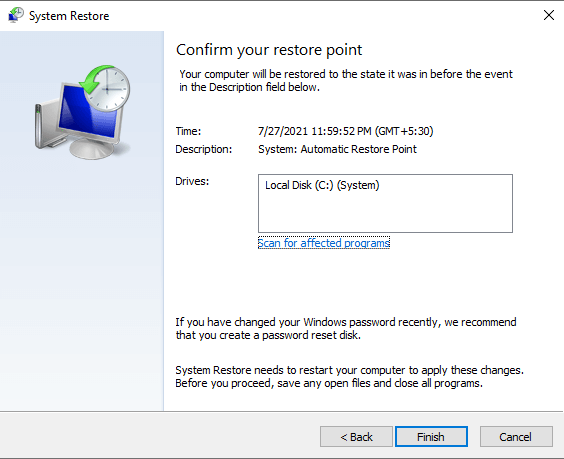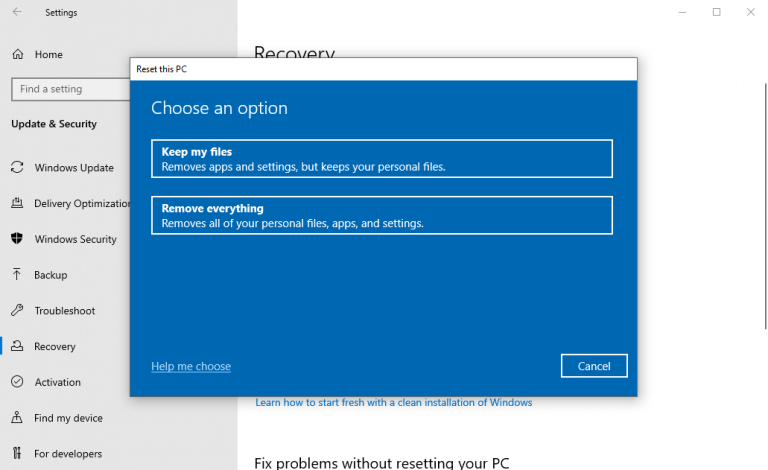Windows Task Manager ei vastaa? Ei hätää, meillä on ratkaisu. Mutta ennen sitä, ymmärretään nopeasti, mikä Task Manager on. Tehtävienhallinta on järjestelmän valvontasovellus, joka voi auttaa sinua valvomaan tai hallitsemaan suoritinresursseja. Mutta useimmille ihmisille se on vain tapa lopettaa prosessit, jotka eivät reagoi.
Joskus Task Manager saattaa kuitenkin lakata toimimasta. Vaikka tähän voi olla monia syitä, tässä keskitymme parhaisiin tapoihin korjata reagoimaton Windows Task Manager.
Hyppäämme sisään.
Tehtävienhallinta ei vastaa? Kokeile näitä 4 pikakorjausta
Useimmiten Windows 10:n ongelmat voidaan korjata yksinkertaisella uudelleenkäynnistyksellä. Joten jos Task Manager on lakannut toimimasta, kokeile ensin uudelleenkäynnistystä. Jos tämä ei ratkaise ongelmaa, älä huoli. Seuraa vain alla olevia menetelmiä ja Task Manger korjataan loppuun mennessä.
1. Suorita SFC Scan
System File Checker tai lyhyesti SFC on Microsoftin luoma ilmainen työkalu, jonka avulla voit korjata lukemattomia Windowsissa ilmeneviä korruptioongelmia.
Sinun on kuitenkin käytettävä komentokullia päästäksesi SFC-apuohjelmaan. Aloita siirtymällä kohtaan Aloita valikosta haku baari, tyyppi komentokehote ja suorita komentokehote järjestelmänvalvojana.
Kirjoita komentotulkkiin sfc /scannow ja osui Tulla sisään. Työkalu etsii sitten kaikki järjestelmäsi ongelmat.
Kun komento on suoritettu, käynnistä tietokone uudelleen, jotta muutokset tulevat voimaan. Jos se oli pieni ongelma, SFC olisi ratkaissut sen, ja Task Managerisi pitäisi toimia jälleen.
2. Asenna uusimmat päivitykset
Jos uskot, että Windowsia ei ole päivitetty vähään aikaan, kokeile tätä menetelmää. Tietoturva-aukkojen korjaamisen lisäksi päivitykset ovat hyvä tapa korjata Windowsissa ajoittain ilmeneviä vikoja.
Mene asetukset ja valitse Päivitys ja suojaus. Napsauta seuraavassa ikkunassa Tarkista päivitykset.
Järjestelmäsi tarkistaa sitten, onko Windows-tietokoneellesi saatavilla uusia päivityksiä. Jos Task Manager ei vastannut vanhentuneen koodin aiheuttamien virheiden vuoksi, tämän päivityksen pitäisi tehdä temppu.
3. Käytä järjestelmän palauttamista
Järjestelmän palauttaminen on toinen Microsoftin tarjoamista upeista ilmaisista työkaluista, joita voit käyttää tietokoneesi korjaamiseen.
Se toimii palauttamalla järjestelmäsi vanhaan tilaan, jossa kaikki toimi saumattomasti. sanoin Microsoft itse, se tekee tämän ”ottamalla ”tilanteen” joistakin järjestelmätiedostoista ja Windowsin rekisteristä ja tallentamalla ne palautuspisteinä. Aloita noudattamalla alla olevia ohjeita:
- Siirry kohtaan Aloita valikosta haku baari, tyyppi ’järjestelmän palauttaminen’ ja valitse Luo palautuspiste.
- Alla Järjestelmän suojaus välilehti, valitse Järjestelmän palauttaminen…
- Klikkaa Seuraava ja valitse tietty palautuspiste, jonka haluat palauttaa.
- Napsauta lopuksi Seuraava > Valmis, kunnostuksen loppuun saattamiseksi.
Windows 10 -käyttöjärjestelmissä järjestelmän palautus on oletuksena pois päältä. Joten et ehkä löydä palautuspistettä, jos et ole koskaan ottanut sitä käyttöön. Jos näin on, siirry seuraavaan menetelmään, joka sisältää Factory Reset -toiminnon, joka on useimpien, ellei kaikkien Windows-virheiden ”kaikki jauhatus”.
4. Palauta Windowsin tehdasasetukset
Käytä tätä menetelmää viimeisenä keinona, kun olet kokeillut kaikkia muita korjauksia. Tehdasasetusten palautus on Windowsin ominaisuus, joka alustaa tietokoneesi järjestelmätiedostot ja asentaa sitten uuden kopion Windows-käyttöjärjestelmästä.
Voit nollata kahdella tavalla. Voit joko säilyttää tiedostosi ennallaan ja poistaa vain käyttöjärjestelmän tai alustaa koko tietokoneen.
Suosittelemme valitsemaan jälkimmäisen. Tallenna tärkeät tiedostosi flash-asemaan ja alusta kaikki aloittaaksesi uudella järjestelmällä. Näin sinun ei tarvitse myöhemmin käsitellä ylijääneitä haittaohjelmia, jotka saattavat piiloutua vanhoihin tiedostoihisi tai asiakirjoihin.
- Aloita siirtymällä kohtaan Aloitusvalikko merir palkki ja tyyppi ”nollaa” ja valitse paras ottelu.
- Napsauta sieltä Aloita > Poista kaikki.
- Valitse Pilvi asennus jos haluat siirtyä online-asennusreitille. Muussa tapauksessa valitse Paikallinen uudelleenasennus.
- Napsauta lopuksi Nollaa ja aloita tehdasasetusten palautusprosessi.
Tietokoneesi nollataan muutamassa minuutissa ja uuden Windowsin automaattinen asennus alkaa pian. Uudessa Windowsissa et kohtaa virheitä Windowsin Tehtävienhallinnassa.
Task Manger ei vastaa -virhe, korjattu
Task Manager on merkittävä työkalu. Se on kätevä, kun Windows on pahimmillaan, ja melkein aina pelastaa sinut reagoimattomilta tehtäviltä. Mutta kun Task Manager itse lakkaa reagoimasta, siitä voi tulla huolta.
Toivottavasti jokin yllä luetelluista menetelmistä auttoi sinua korjaamaan tietokoneesi reagoimattoman Task Managerin.
FAQ
Kuinka voin korjata, että Task Manager ei toimi?
Paina Windows + X -näppäimiä. Napsauta komentokehotetta (järjestelmänvalvoja). Paina Enter suorittaaksesi komennon. Suorittaminen voi kestää muutaman minuutin. Jos vahvistus on 100 % valmis, sulje komentokehote napsauttamalla X. Käynnistä tietokone uudelleen, jotta muutokset tulevat voimaan. Käynnistä uudelleen ja tarkista, toimiiko Task Manager uudelleen. Oliko tästä vastauksesta apua?
Kuinka poistaa TASKMGR käytöstä Windows 10: ssä?
Kun olet rekisterieditorissa, siirry seuraavaan tiedostopolkuun käyttämällä vasemmanpuoleista navigointiruutua: 3. Jos järjestelmäavain ei ole siellä, sinun on luotava se. Näytämme sinulle kuinka koko rekisteri luodaan tämän jälkeen. 4. Etsi ”DisableTaskmgr” läsnä olevien kohteiden luettelosta. Kaksoisnapsauta sitä ja anna arvoksi 0. Paina OK. 5.
Kuinka avata Task Manager Windows 10:ssä?
Itse asiassa on neljä tapaa avata Task Manager: Paina Windows + R käynnistääksesi Run Type taskmgr valintaikkunassa ja paina Enter. Napsauta hiiren kakkospainikkeella näytön vasemman reunan alareunassa olevaa Windows-kuvaketta ja valitse ”Task Manager” käytettävissä olevien vaihtoehtojen luettelosta.
Mikä on Windows 7:n tehtävienhallinta?
Se on kuin Prosessit-välilehti, mutta se tarjoaa lisätietoja ja näyttää prosessit kaikista järjestelmäsi käyttäjätileistä. Jos olet käyttänyt Windows 7 Task Manageria, tämä näyttää sinulle tutulta. ne ovat samat tiedot, jotka Windows 7:n Prosessit-välilehti näyttää.
Kuinka korjata Task Manager, joka ei toimi Windows 11:ssä?
Joten jos Windows 11:n Task Manager ei toimi vioittuneen järjestelmätiedoston vuoksi, voit yrittää suorittaa SFC-skannauksen noudattamalla alla olevia ohjeita. Vaihe 1: Napsauta hiiren kakkospainikkeella Käynnistä-valikon kuvaketta ja valitse Windows Terminal (admin) -vaihtoehto tuloksena olevasta valikosta.
Kuinka suorittaa ylläpitotehtäviä Windows 10:ssä Windows 10:n korjaamiseksi?
Vaihe 1: Avaa Windows-haku painamalla Windows-näppäintä + S, kirjoita ohjauspaneeliin ja paina Enter. Vaihe 2: Vaihda Ohjauspaneeli-ikkunassa näkymätyypiksi suuria kuvakkeita ja siirry kohtaan Vianmääritys. Vaihe 3: Napsauta Järjestelmä ja suojaus -kohdassa Suorita ylläpitotehtävät -vaihtoehtoa.
Kuinka korjata lopputehtävä, joka ei toimi Windows 10:ssä?
Jos sinulla on edelleen vaikeuksia korjata lopputehtävä, joka ei toimi Windows 10:ssä, on olemassa useita tehokkaita vianmääritysmenetelmiä. Ratkaisu 1. Suorita järjestelmän uudelleenkäynnistys Yleensä voit lopettaa kaikki prosessit nopeasti painamalla Ctrl + Alt + Del -näppäimiä ja valitsemalla Kirjaudu ulos. Kaikkia tehtäviä ei kuitenkaan voi sulkea Task Managerilla.
Kuinka avata Tehtävienhallinta tehokäyttäjävalikosta?
Tehtävienhallinnan avaaminen Windowsin tehokäyttäjävalikosta 6 jo näkemämme menetelmän lisäksi voit avata Tehtävienhallinnan napsauttamalla hiiren kakkospainikkeella Windows-logoa ja valitsemalla sitten avautuvasta valikosta ”Task Manager”.
Mikä on nopein tapa avata Task Manager Windows 10:ssä?
Tämä Task Managerin pikakuvake on nopein tapa. Jos näppäimistösi toimii, paina Task Manager -pikanäppäintä – Ctrl + Shift + Esc, kun sinun on lopetettava tietyt tehtävät. 2. Ctrl + Alt + Del Toinen pikanäppäin Tehtävienhallinnan avaamiseen on Ctrl + Alt + Del.
Kuinka lisätä Tehtävienhallinta tehtäväpalkkiin Windows 10:ssä?
Sinun on käytettävä Task Managerin suoritettavaa tiedostoa, jotta voit lisätä sen tehtäväpalkkiin. Voit käyttää yllä olevia menetelmiä löytääksesi suoritettavan tiedoston Resurssienhallinnassa tai Käynnistä-valikosta. Kun löydät sen, napsauta sitä hiiren kakkospainikkeella ja valitse Kiinnitä tehtäväpalkkiin lisätäksesi sen kuvakkeen tehtäväpalkkiin. Kuten muitakin tehtäväpalkin kuvakkeita, voit siirtää sitä ja avata sen yhdellä napsautuksella.
Mikä on Task Manager ja miten sitä käytetään?
Tehtävienhallinnan avulla näet, mitkä sovellukset ovat avoinna ja mitä käytät. Voit myös nähdä, mitkä sovellukset ovat käynnissä taustalla, joita et itse avannut. Yksi tärkeä syy, miksi saatat haluta avata Tehtävienhallinnan, on estää sovelluksia, jotka tekevät ikkunoista reagoimattomia.
Kuinka voin sammuttaa tehtävienhallinnan PowerShellissä?
Jos haluat mieluummin käyttää komentoriviympäristöä, avaa PowerShell tai komentokehote järjestelmänvalvojana. Poista sitten Tehtävienhallinta käytöstä suorittamalla seuraava komento: reg add HKCUSoftwareMicrosoftWindowsCurrentVersionPoliciesSystem /v DisableTaskMgr /t REG_DWORD /d 1 /f.
Mikä on TASKMGR Exe?
Todellinen Taskmgr.exe-tiedosto on turvallinen Microsoft Windows -järjestelmäprosessi, jota kutsutaan nimellä ”Windows Task Manager”. Haittaohjelmien, kuten virusten, matojen ja troijalaisten, kirjoittajat antavat kuitenkin tietoisesti prosesseilleen saman tiedostonimen välttääkseen havaitsemisen.
Kuinka poistaa Task Manager Windows 10 -ryhmäkäytännöstä?
Kun ryhmäkäytäntöeditori on avattu, näet eri kansiot vasemmassa paneelissa. Siirry tässä ”Käyttäjän määritykset -> Hallintamallit -> Järjestelmä -> Ctrl + Alt + Del Options” -kansioon. 3. Etsi kansiosta Poista Tehtävienhallinta -käytäntö ja kaksoisnapsauta sitä. 4. Yllä oleva toiminto avaa käytännön ominaisuudet -ikkunan.
Kuinka ottaa Task Manager käyttöön tai poistaa sen käytöstä Windows 10:ssä?
Tehtävienhallinnan ottaminen käyttöön tai poistaminen käytöstä Windows 10:ssä 1 Vaihtoehto yksi: Ota Task Manager käyttöön tai poista se käytöstä kaikille tai tietyille käyttäjille paikallisessa ryhmäkäytäntöeditorissa 2 Vaihtoehto 2: Ota Tehtävienhallinta käyttöön tai poista se käytöstä kaikille käyttäjille REG-tiedoston avulla Lisää …