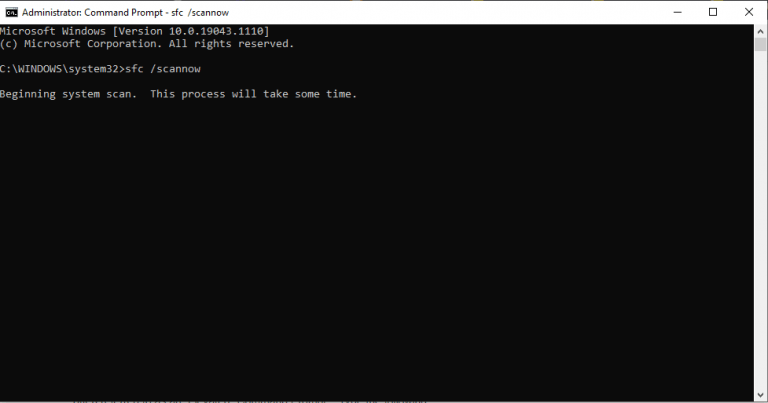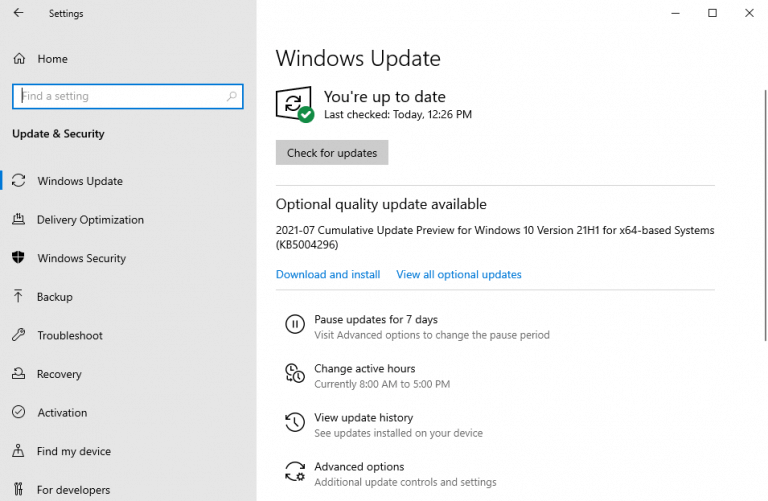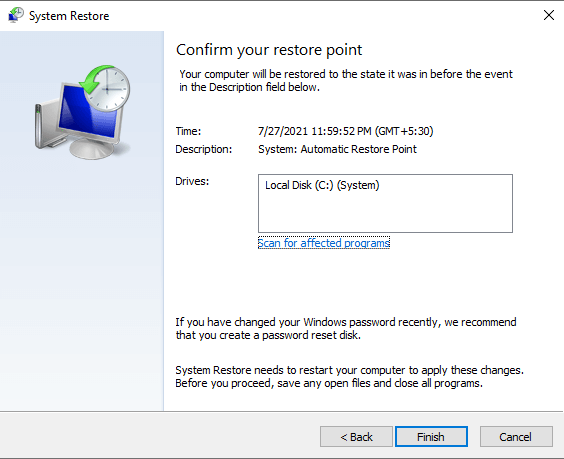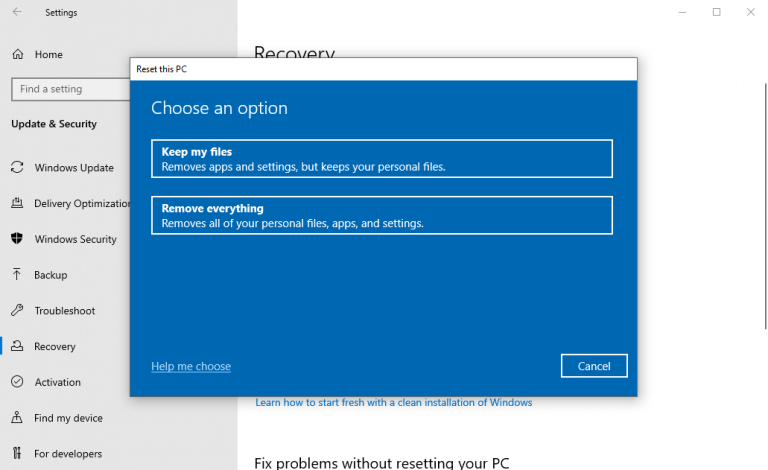Menedżer zadań Windows nie odpowiada? Nie ma problemu, mamy rozwiązanie. Ale zanim to nastąpi, szybko zrozumiemy, czym jest Menedżer zadań. Menedżer zadań to aplikacja do monitorowania systemu, która może pomóc w nadzorowaniu lub zarządzaniu zasobami procesora. Ale dla większości ludzi jest to tylko sposób na zakończenie procesów, które przestały odpowiadać.
Czasami jednak Menedżer zadań może przestać działać. Chociaż może być wiele przyczyn tego, tutaj skupimy się na najlepszych sposobach naprawienia nieodpowiadającego Menedżera zadań systemu Windows.
Wskoczmy od razu.
Menedżer zadań nie odpowiada? Wypróbuj te 4 szybkie poprawki
W większości przypadków problemy z systemem Windows 10 można rozwiązać za pomocą prostego ponownego uruchomienia. Tak więc, jeśli Menedżer zadań przestał działać, najpierw spróbuj ponownie uruchomić. Jeśli to nie rozwiąże problemu, nie martw się. Po prostu postępuj zgodnie z poniższymi metodami, a Twój Menedżer zadań zostanie naprawiony do końca.
1. Uruchom skanowanie SFC
Kontroler plików systemowych, w skrócie SFC, to bezpłatne narzędzie stworzone przez firmę Microsoft, które może pomóc w rozwiązaniu niezliczonych problemów z korupcją występujących w systemie Windows.
Będziesz jednak musiał użyć powłoki poleceń, aby uzyskać dostęp do narzędzia SFC. Aby rozpocząć, przejdź do Rozpocznij wyszukiwanie w menu pasek, typ wiersz polecenia i uruchom wiersz polecenia jako administrator.
W powłoce poleceń wpisz sfc /skanuj i uderzył Wchodzić. Narzędzie wyszuka wszystkie problemy w twoim systemie.
Po wykonaniu polecenia uruchom ponownie komputer, aby zmiany zaczęły obowiązywać. Gdyby był to drobny problem, zostałby rozwiązany przez SFC, a Twój Menedżer zadań powinien znów działać.
2. Zainstaluj najnowsze aktualizacje
Jeśli uważasz, że Twój system Windows nie był przez jakiś czas aktualizowany, wypróbuj tę metodę. Oprócz łatania luk w zabezpieczeniach, aktualizacje są dobrym sposobem na naprawienie błędów, które od czasu do czasu pojawiają się w systemie Windows.
Iść do Ustawienia i wybierz Aktualizacja i bezpieczeństwo. W następnym oknie kliknij Sprawdź aktualizacje.
Twój system sprawdzi, czy dostępne są nowe aktualizacje dla Twojego komputera z systemem Windows. Jeśli Twój Menedżer zadań nie odpowiada z powodu błędów spowodowanych nieaktualnym kodem, ta aktualizacja powinna wystarczyć.
3. Użyj przywracania systemu
Przywracanie systemu to kolejne z tych wspaniałych darmowych narzędzi oferowanych przez firmę Microsoft, których możesz użyć do naprawy komputera.
Działa poprzez przywrócenie systemu do starego stanu, w którym wszystko działało bezproblemowo. W słowach Microsoft sam, robi to, „robiąc „migawkę” niektórych plików systemowych i rejestru systemu Windows, a następnie zapisuje je jako punkty przywracania”. Aby rozpocząć, wykonaj poniższe czynności:
- Przejdź do Rozpocznij wyszukiwanie w menu pasek, typ ’przywracanie systemu’ i wybierz Utworzyć punkt przywracania.
- Pod Ochrona systemu zakładka, wybierz Przywracanie systemu…
- Kliknij Następny i wybierz konkretny punkt przywracania, który chcesz przywrócić.
- Na koniec kliknij Dalej > Zakończ, aby zakończyć renowację.
W systemach operacyjnych Windows 10 Przywracanie systemu jest domyślnie wyłączone. Tak więc możesz nie znaleźć punktu przywracania, jeśli nigdy wcześniej go nie włączałeś. Jeśli tak jest, przejdź do następnej metody, która obejmuje przywracanie ustawień fabrycznych, „wszystko pulweryzator” większości, jeśli nie wszystkich błędów systemu Windows.
4. Przywróć ustawienia fabryczne systemu Windows
Użyj tej metody w ostateczności, po wypróbowaniu wszystkich innych poprawek. Przywracanie ustawień fabrycznych to funkcja systemu Windows, która formatuje pliki systemowe komputera, a następnie instaluje nową kopię systemu operacyjnego Windows.
Istnieją dwa sposoby resetowania. Możesz albo zachować nienaruszone pliki i usunąć tylko system operacyjny, albo sformatować cały komputer.
Sugerujemy, abyś wybrał to drugie. Zapisz ważne pliki na dysku flash i sformatuj wszystko, aby zacząć od świeżego systemu. W ten sposób nie będziesz musiał później radzić sobie z pozostałym złośliwym oprogramowaniem, które może ukrywać się w starych plikach lub dokumentach.
- Aby rozpocząć, przejdź do Menu Start morzer bar i typ ’Resetowanie’ i wybierz najlepsze dopasowanie.
- Stamtąd kliknij Rozpocznij > Usuń wszystko.
- Wybierz Instalacja w chmurze jeśli chcesz przejść drogą instalacji online. W przeciwnym razie wybierz Ponowna instalacja lokalna.
- Na koniec kliknij Resetowanie i rozpocznij proces przywracania ustawień fabrycznych.
Twój komputer zostanie zresetowany za kilka minut i wkrótce rozpocznie się automatyczna instalacja nowego systemu Windows. W nowym systemie Windows nie napotkasz żadnych błędów w Menedżerze zadań systemu Windows.
Menedżer zadań nie odpowiada Błąd, naprawiony
Menedżer zadań to niezwykłe narzędzie. Przydaje się, gdy system Windows jest najgorszy i prawie zawsze ratuje Cię przed zadaniami, które nie odpowiadają. Ale kiedy sam Menedżer zadań przestaje odpowiadać, może stać się powodem do niepokoju.
Mamy nadzieję, że jedna z powyższych metod pomogła naprawić nieodpowiadającego Menedżera zadań komputera.
FAQ
Jak naprawić niedziałający Menedżer zadań?
Naciśnij klawisze Windows + X. Kliknij Wiersz Poleceń (Administrator). Naciśnij Enter, aby wykonać polecenie. Może to potrwać kilka minut. Jeśli okaże się, że weryfikacja została ukończona w 100%, kliknij X, aby zamknąć wiersz polecenia. Uruchom ponownie komputer, aby zmiany zaczęły obowiązywać. Uruchom ponownie, a następnie sprawdź, czy Menedżer zadań ponownie działa. Czy ta odpowiedź była pomocna?
Jak wyłączyć TASKMGR w systemie Windows 10?
W edytorze rejestru przejdź do następującej ścieżki pliku, korzystając z lewego okienka nawigacji: 3. Jeśli nie ma klucza System, musisz go utworzyć. Pokażemy Ci, jak utworzyć cały rejestr po tym. 4. Znajdź „DisableTaskmgr” z listy obecnych elementów. Kliknij dwukrotnie i wprowadź wartość jako 0. Naciśnij OK. 5.
Jak otworzyć Menedżera zadań w systemie Windows 10?
W rzeczywistości istnieją cztery sposoby otwarcia Menedżera zadań: Naciśnij Windows + R, aby uruchomić Taskmgr Run Type w oknie dialogowym i naciśnij Enter. Kliknij prawym przyciskiem myszy ikonę Windows znajdującą się u dołu po lewej stronie ekranu i wybierz „Menedżer zadań” z listy dostępnych opcji.
Co to jest menedżer zadań w systemie Windows 7?
To jak karta Procesy, ale zawiera więcej informacji i pokazuje procesy ze wszystkich kont użytkowników w twoim systemie. Jeśli korzystałeś z Menedżera zadań systemu Windows 7, będzie to wyglądać znajomo; są to te same informacje, które wyświetla karta Procesy w systemie Windows 7.
Jak naprawić Menedżera zadań, który nie działa w systemie Windows 11?
Jeśli więc Menedżer zadań w systemie Windows 11 nie działa z powodu uszkodzonego pliku systemowego, możesz spróbować uruchomić skanowanie SFC, wykonując poniższe czynności. Krok 1: Kliknij prawym przyciskiem myszy ikonę menu Start i wybierz opcję Terminal systemu Windows (administrator) z wynikowego menu.
Jak uruchomić zadania konserwacyjne w systemie Windows 10, aby naprawić system Windows 10?
Krok 1: Naciśnij klawisz Windows + S, aby otworzyć Windows Search, wpisz panel sterowania i naciśnij Enter. Krok 2: W oknie Panelu sterowania przełącz typ widoku na duże ikony i przejdź do Rozwiązywanie problemów. Krok 3: W obszarze System i zabezpieczenia kliknij opcję Uruchom zadania konserwacji.
Jak naprawić niedziałające zadanie końcowe w systemie Windows 10?
Jeśli nadal masz problemy z naprawieniem zadania końcowego, które nie działa w systemie Windows 10, istnieje kilka skutecznych metod rozwiązywania problemów. Rozwiązanie 1. Wykonaj ponowne uruchomienie systemu Zwykle możesz nacisnąć klawisze Ctrl + Alt + Del i wybrać opcję Wyloguj, aby szybko zakończyć wszystkie procesy. Jednak nie wszystkie zadania można zamknąć za pomocą Menedżera zadań.
Jak otworzyć Menedżera zadań z menu użytkownika zaawansowanego?
Jak otworzyć Menedżera zadań z menu Windows Power User Oprócz 6 metod, które już widzieliśmy, możesz otworzyć Menedżera zadań, klikając prawym przyciskiem myszy logo Windows, a następnie wybierając „Menedżer zadań” z menu, które się pojawi.
Jaki jest najszybszy sposób na otwarcie Menedżera zadań w systemie Windows 10?
Ten skrót do Menedżera zadań jest najszybszym sposobem. Jeśli klawiatura działa, naciśnij klawisz skrótu Menedżera zadań – Ctrl + Shift + Esc, gdy chcesz zakończyć określone zadania. 2. Ctrl + Alt + Del. Innym skrótem do otwierania Menedżera zadań jest Ctrl + Alt + Del.
Jak dodać Menedżera zadań do paska zadań w systemie Windows 10?
Musisz uzyskać dostęp do pliku wykonywalnego Menedżera zadań, aby dodać go do paska zadań, możesz użyć powyższych metod, aby znaleźć plik wykonywalny w Eksploratorze plików lub w menu Start. Po znalezieniu kliknij go prawym przyciskiem myszy i wybierz Przypnij do paska zadań, aby dodać jego ikonę do paska zadań. Podobnie jak inne ikony na pasku zadań, możesz je przesuwać i otwierać jednym kliknięciem.
Co to jest Menedżer zadań i jak z niego korzystać?
Menedżer zadań pozwala zobaczyć, które aplikacje są otwarte i których używasz. Możesz także zobaczyć, które aplikacje działają w tle, których sam nie otwierałeś. Jednym z ważnych powodów, dla których możesz chcieć otworzyć Menedżera zadań, jest zatrzymanie aplikacji, które powodują, że okna przestają odpowiadać.
Jak wyłączyć menedżera zadań w PowerShell?
Jeśli wolisz korzystać ze środowiska wiersza polecenia, otwórz PowerShell lub Command Prompt jako administrator. Następnie, aby wyłączyć Menedżera zadań, uruchom następujące polecenie: reg add HKCUSoftwareMicrosoftWindowsCurrentVersionPoliciesSystem /v DisableTaskMgr /t REG_DWORD /d 1 /f.
Co to jest TASKMGR Exe?
Prawdziwy plik Taskmgr.exe to bezpieczny proces systemowy Microsoft Windows, zwany „Menedżerem zadań Windows”. Jednak twórcy złośliwych programów, takich jak wirusy, robaki i trojany, celowo nadają swoim procesom tę samą nazwę pliku, aby uniknąć wykrycia.
Jak usunąć Menedżera zadań z zasad grupy systemu Windows 10?
Po otwarciu edytora zasad grupy możesz zobaczyć różne foldery na lewym panelu. Tutaj przejdź do folderu „Konfiguracja użytkownika -> Szablony administracyjne -> System -> Ctrl + Alt + Del Opcje”. 3. W folderze znajdź i kliknij dwukrotnie zasadę „Usuń Menedżera zadań”. 4. Powyższe działanie otworzy okno właściwości profilu.
Jak włączyć lub wyłączyć Menedżera zadań w systemie Windows 10?
Jak włączyć lub wyłączyć Menedżera zadań w systemie Windows 10 1 Opcja pierwsza: Włącz lub wyłącz Menedżera zadań dla wszystkich lub określonych użytkowników w Edytorze lokalnych zasad grupy 2 Opcja druga: Włącz lub wyłącz Menedżera zadań dla wszystkich użytkowników za pomocą pliku REG Więcej …