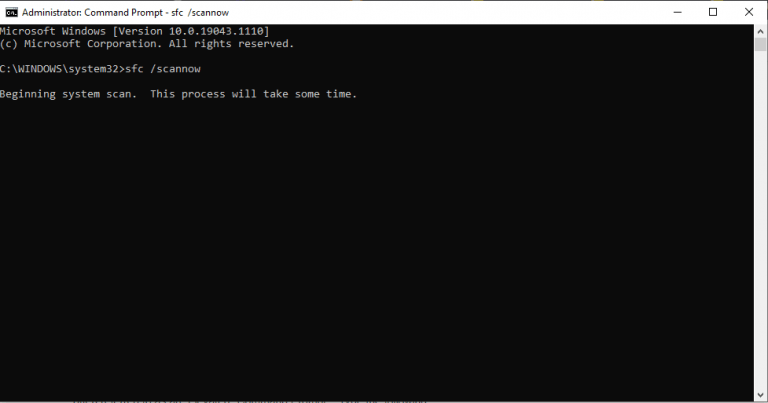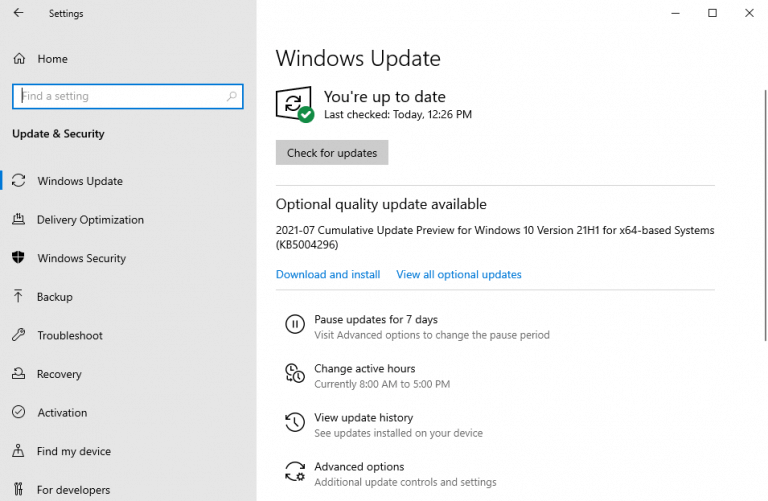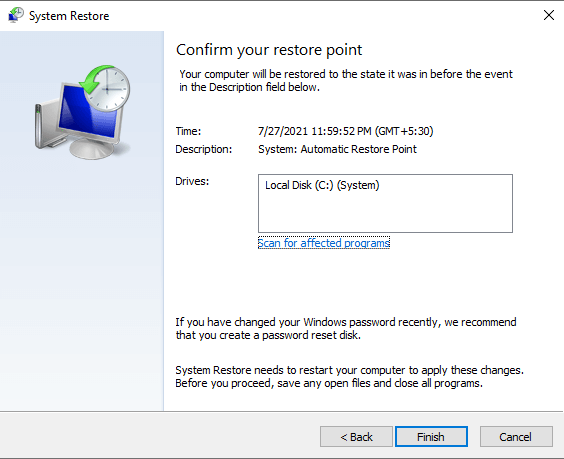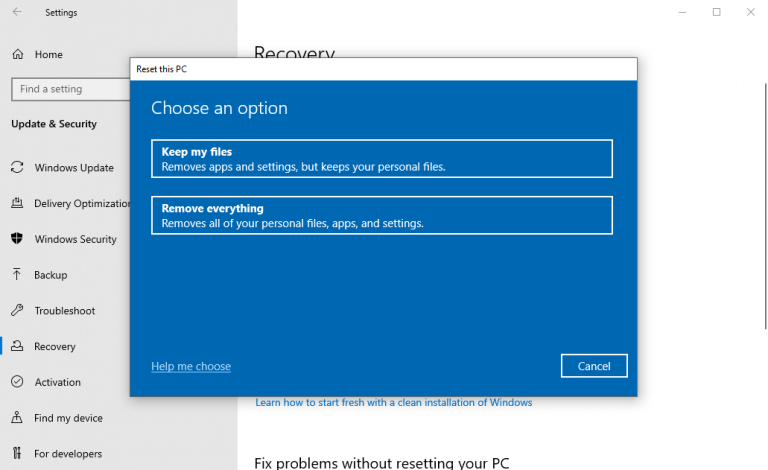Správce úloh systému Windows neodpovídá? Žádný problém, máme řešení. Předtím si ale rychle porozumíme, co je Správce úloh. Správce úloh je aplikace pro monitorování systému, která vám může pomoci s dohledem nebo správou zdrojů CPU. Ale pro většinu lidí je to jen způsob, jak ukončit procesy, které přestaly reagovat.
Někdy však může váš Správce úloh přestat fungovat. I když to může mít mnoho důvodů, zde se zaměříme na nejlepší způsoby, jak opravit nereagující Správce úloh systému Windows.
Pojďme rovnou do toho.
Správce úloh nereaguje? Vyzkoušejte tyto 4 rychlé opravy
Problémy s Windows 10 lze většinou vyřešit jednoduchým restartem. Pokud tedy váš Správce úloh přestal fungovat, zkuste nejprve restart. Pokud to problém nevyřeší, nezoufejte. Postupujte podle níže uvedených metod a správce úloh bude do konce opraven.
1. Spusťte SFC Scan
Kontrola systémových souborů, zkráceně SFC, je bezplatný nástroj vytvořený společností Microsoft, který vám může pomoci opravit nesčetné množství problémů s poškozením, ke kterým dochází ve vašem Windows.
Pro přístup k nástroji SFC však budete muset použít příkazový shell. Chcete-li začít, přejděte na stránku Spusťte vyhledávání v nabídce bar, typ příkazový řádek a spusťte příkazový řádek jako správce.
V příkazovém prostředí zadejte sfc /scannow a udeřit Vstupte. Nástroj poté vyhledá všechny problémy ve vašem systému.
Po provedení příkazu restartujte počítač, aby se změny projevily. Pokud by to byl menší problém, vyřešilo by to SFC a váš Správce úloh by měl znovu fungovat.
2. Nainstalujte nejnovější aktualizace
Pokud si myslíte, že váš systém Windows nebyl nějakou dobu aktualizován, vyzkoušejte tuto metodu. Kromě oprav bezpečnostních mezer jsou aktualizace dobrým způsobem, jak opravit chyby, které se čas od času objeví ve Windows.
Jít do Nastavení a vyberte Aktualizace a zabezpečení. V dalším okně klikněte na Kontrola aktualizací.
Váš systém poté zkontroluje, zda jsou pro váš počítač se systémem Windows k dispozici nové aktualizace. Pokud váš Správce úloh neodpovídal kvůli některým chybám způsobeným zastaralým kódem, tato aktualizace by měla stačit.
3. Použijte Obnovení systému
Obnovení systému je dalším z těch úžasných bezplatných nástrojů nabízených společností Microsoft, které můžete použít k opravě počítače.
Funguje to tak, že se váš systém vrátí do starého stavu, kdy vše fungovalo bez problémů. Ve slovech Microsoft sám to udělá tak, že ‚pořídí „snímek“ některých systémových souborů a registru Windows a uloží je jako body obnovení.‘ Začněte podle následujících kroků:
- Přejít na Spusťte vyhledávání v nabídce bar, typ ‚obnovení systému‘ a vyberte Vytvořte bod obnovení.
- Pod Ochrana systému kartu, vyberte Obnovení systému…
- Klikněte na další a vyberte konkrétní bod obnovení, který chcete obnovit.
- Nakonec klikněte na Další > Dokončit, k dokončení obnovy.
U operačních systémů Windows 10 je Obnovení systému ve výchozím nastavení vypnuto. Takže bod obnovení možná nenajdete, pokud jste jej nikdy předtím nepovolili. Přejděte na další metodu, pokud tomu tak je, která zahrnuje Factory Reset, „celý drtič“ většiny, ne-li všech chyb Windows.
4. Obnovení továrního nastavení systému Windows
Tuto metodu použijte jako poslední možnost poté, co jste si vyzkoušeli všechny ostatní opravy. Factory Reset je funkce systému Windows, která formátuje systémové soubory vašeho počítače a poté nainstaluje novou kopii operačního systému Windows.
Existují dva způsoby, jak provést reset. Můžete se buď rozhodnout, že ponecháte své soubory nedotčené a odstraníte pouze operační systém, nebo můžete naformátovat celý počítač.
Doporučujeme vám jít s tím druhým. Uložte si důležité soubory na flash disk a naformátujte vše, abyste mohli začít s novým systémem. Tímto způsobem nebudete muset později řešit žádný zbylý malware, který by se mohl skrývat ve vašich starých souborech nebo dokumentech.
- Chcete-li začít, přejděte na stránku Start menu mořer pruh a typ „resetovat“ a vyberte nejlepší shodu.
- Odtud klikněte na Začínáme > Odebrat vše.
- Vybrat Cloudová instalace pokud chcete jít cestou online instalace. V opačném případě vyberte Místní přeinstalace.
- Nakonec klikněte na Resetovat a spusťte proces obnovení továrního nastavení.
Váš počítač bude resetován během několika minut a zanedlouho začne automatická instalace nového systému Windows. Na novém systému Windows nebudete čelit žádným chybám ve Správci úloh systému Windows.
Správce úloh neodpovídá Chyba, opraveno
Správce úloh je pozoruhodný nástroj. Hodí se, když je vašemu Windows nejhorší, a téměř vždy vás zachrání před nereagujícími úkoly. Když však Správce úloh sám přestane reagovat, může to být důvodem k obavám.
Doufejme, že vám jedna z výše uvedených metod pomohla opravit nereagujícího Správce úloh vašeho počítače.
FAQ
Jak opravím, že Správce úloh nefunguje?
Stiskněte klávesy Windows + X. Klikněte na Příkazový řádek (Admin). Pro provedení příkazu stiskněte Enter. Dokončení může trvat několik minut. Pokud zjistíte, že je ověření dokončeno na 100 %, kliknutím na X zavřete příkazový řádek. Restartujte počítač, aby se změny projevily. Restartujte a zkontrolujte, zda Správce úloh znovu funguje. Byla tato odpověď užitečná?
Jak zakázat TASKMGR ve Windows 10?
V editoru registru přejděte pomocí levého navigačního panelu na následující cestu k souboru: 3. Pokud tam systémový klíč není, budete jej muset vytvořit. Poté vám ukážeme, jak vytvořit celý registr. 4. V seznamu přítomných položek vyhledejte „DisableTaskmgr“. Dvakrát na něj klikněte a zadejte hodnotu jako 0. Stiskněte OK. 5.
Jak otevřít Správce úloh ve Windows 10?
Ve skutečnosti existují čtyři způsoby, jak otevřít Správce úloh: Stiskněte Windows + R pro spuštění příkazu Run Type taskmgr v dialogovém okně a stiskněte Enter. Klepněte pravým tlačítkem myši na ikonu Windows v levé dolní části obrazovky a ze seznamu dostupných možností vyberte „Správce úloh“.
Co je správce úloh ve Windows 7?
Je to jako karta Procesy, ale poskytuje více informací a zobrazuje procesy ze všech uživatelských účtů ve vašem systému. Pokud jste používali Správce úloh systému Windows 7, bude vám to připadat povědomé; jsou to stejné informace, které zobrazuje karta Procesy ve Windows 7.
Jak opravit, že Správce úloh nefunguje v systému Windows 11?
Pokud tedy Správce úloh v systému Windows 11 nefunguje kvůli poškozenému systémovému souboru, můžete zkusit spustit skenování SFC podle následujících kroků. Krok 1: Klepněte pravým tlačítkem myši na ikonu nabídky Start a z výsledné nabídky vyberte možnost Windows Terminal (admin).
Jak spustit úlohy údržby v systému Windows 10 a opravit systém Windows 10?
Krok 1: Stisknutím klávesy Windows + S otevřete Windows Search, zadejte ovládací panel a stiskněte Enter. Krok 2: V okně Ovládací panely přepněte typ zobrazení na velké ikony a přejděte na Odstraňování problémů. Krok 3: V části Systém a zabezpečení klikněte na možnost Spouštět úlohy údržby.
Jak opravit, že koncová úloha nefunguje ve Windows 10?
Pokud se stále snažíte opravit, že koncová úloha nefunguje ve Windows 10, existuje několik účinných metod odstraňování problémů. Řešení 1. Proveďte restart systému Obvykle můžete stisknutím kláves Ctrl + Alt + Del a výběrem možnosti Odhlásit se rychle ukončit všechny procesy. Ne všechny úkoly však lze zavřít pomocí Správce úloh.
Jak otevřít Správce úloh z nabídky pokročilého uživatele?
Jak otevřít Správce úloh z nabídky Power User Menu Windows Kromě 6 metod, které jsme již viděli, můžete Správce úloh otevřít kliknutím pravým tlačítkem myši na logo Windows a následným výběrem „Správce úloh“ z nabídky, která se objeví.
Jaký je nejrychlejší způsob, jak otevřít Správce úloh ve Windows 10?
Tato zkratka pro Správce úloh je nejrychlejší způsob. Pokud vaše klávesnice funguje, stiskněte klávesovou zkratku Správce úloh – Ctrl + Shift + Esc, když potřebujete ukončit určité úlohy. 2. Ctrl + Alt + Del. Další zkratkou pro otevření Správce úloh je Ctrl + Alt + Del.
Jak přidat Správce úloh na hlavní panel ve Windows 10?
Chcete-li jej přidat na hlavní panel, musíte spustit spustitelný soubor Správce úloh. K vyhledání spustitelného souboru v Průzkumníku souborů nebo v nabídce Start můžete použít výše uvedené metody. Po nalezení na něj klikněte pravým tlačítkem a vyberte možnost Připnout na hlavní panel, chcete-li přidat jeho ikonu na hlavní panel. Stejně jako ostatní ikony na hlavním panelu ji můžete přesunout a otevřít jedním kliknutím.
Co je Správce úloh a jak jej mohu používat?
Správce úloh vám umožní zjistit, které aplikace jsou otevřené a které používáte. Můžete také vidět, které aplikace běží na pozadí a které jste sami neotevřeli. Jedním z důležitých důvodů, proč byste mohli chtít otevřít Správce úloh, je zastavit aplikace, které způsobují, že okna nereagují.
Jak mohu vypnout správce úloh v PowerShellu?
Pokud dáváte přednost použití prostředí příkazového řádku, otevřete PowerShell nebo příkazový řádek jako správce. Chcete-li potom Správce úloh zakázat, spusťte následující příkaz: reg add HKCUSoftwareMicrosoftWindowsCurrentVersionPoliciesSystem /v DisableTaskMgr /t REG_DWORD /d 1 /f.
Co je TASKMGR Exe?
Skutečný soubor Taskmgr.exe je bezpečný proces systému Microsoft Windows, nazývaný „Správce úloh systému Windows“. Autoři malwarových programů, jako jsou viry, červi a trojské koně, však záměrně dávají svým procesům stejný název souboru, aby unikli detekci.
Jak odebrat Správce úloh ze zásad skupiny Windows 10?
Po otevření editoru zásad skupiny můžete na levém panelu vidět různé složky. Zde přejděte do složky „Konfigurace uživatele -> Šablony pro správu -> Systém -> Možnosti Ctrl + Alt + Del“. 3. Ve složce vyhledejte a poklepejte na zásadu „ Odebrat Správce úloh “. 4. Výše uvedená akce otevře okno vlastností zásady.
Jak povolit nebo zakázat Správce úloh v systému Windows 10?
Jak povolit nebo zakázat Správce úloh ve Windows 10 1 Možnost 1: Povolit nebo zakázat Správce úloh pro všechny nebo konkrétní uživatele v Editoru místních zásad skupiny 2 Možnost 2: Povolit nebo zakázat Správce úloh pro všechny uživatele pomocí souboru REG Více…