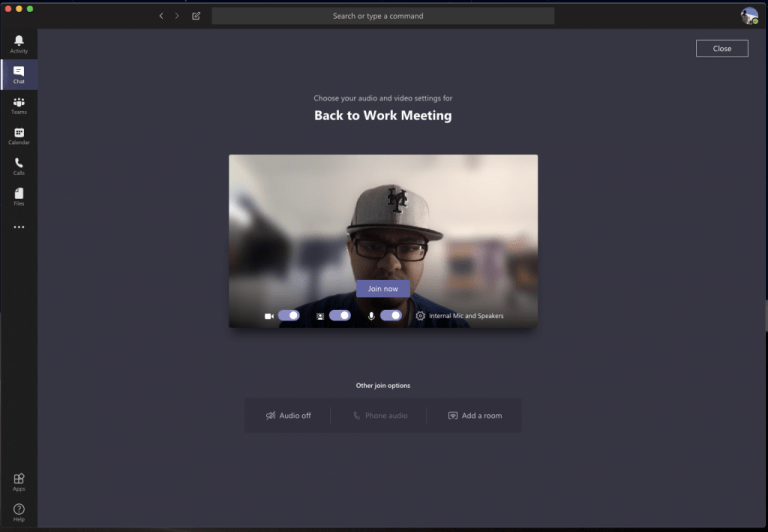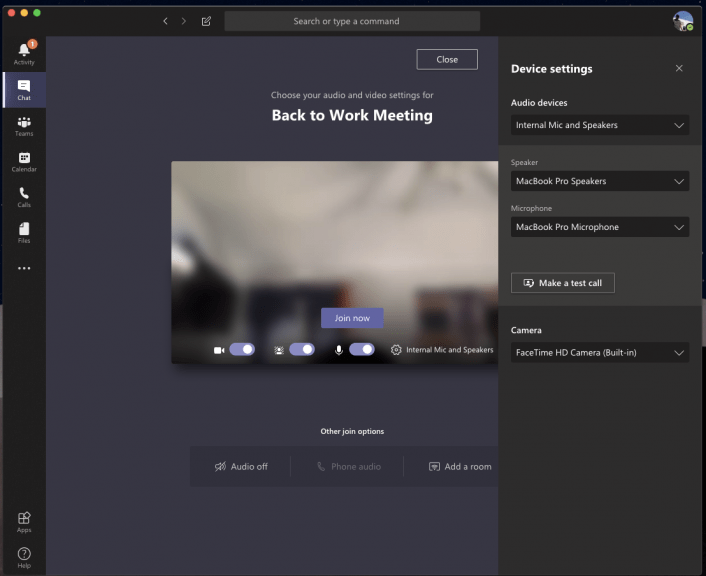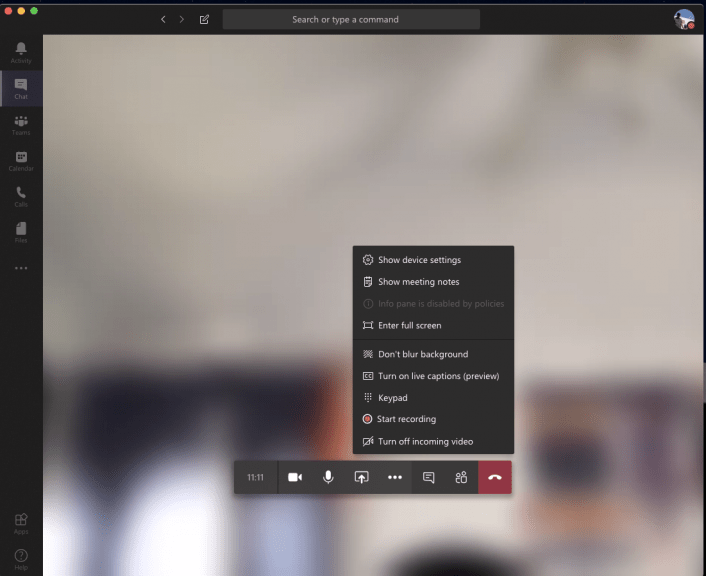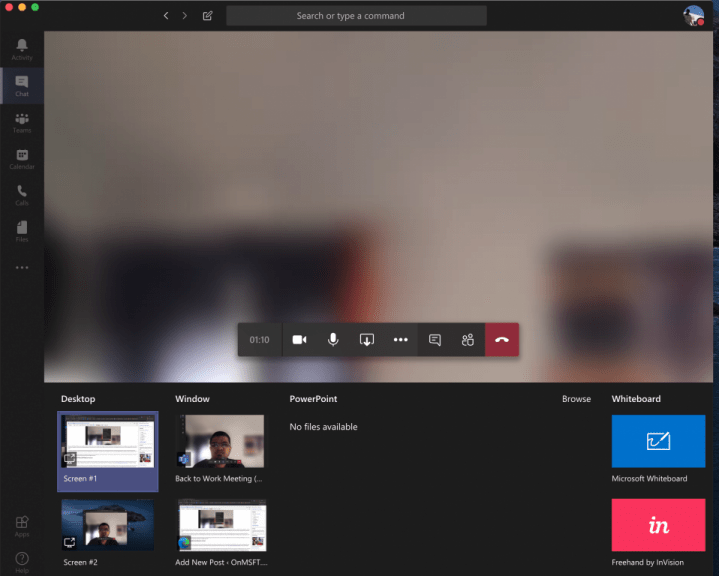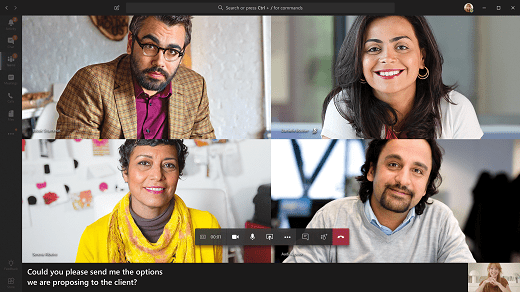At arbejde hjemmefra betyder, at du kan ende i et videoopkald med din chef eller kolleger nogle af de mest akavede steder. Ikke alle har et hjemmekontor eller kender til, hvordan man videochatter. Du sidder måske i dit soveværelse, køkken, entre eller et andet sted, som ikke ser helt professionelt ud. Microsoft Teams kan dog hjælpe dig. Der er funktioner i Teams designet til at hjælpe dig med at forbedre dine videokonferencer, og i denne guide vil vi give dig et kig på nogle af dem.
Tip 1: Brug funktionen til sløring af baggrunden i Teams
Vores første tip er at bruge baggrundssløringsfunktionen i Microsoft Teams. Som vi har dækket før, sætter denne funktion dig i fokus og skjuler alt bag dig. Vær dog opmærksom på, at da den er drevet af AI, fungerer den kun med objekter, og er ikke beregnet til at skjule mennesker. Under alle omstændigheder kan du aktivere det før et opkald ved at klikke på den lilla skyder ved siden af videoikonet. Det kan også aktiveres under et opkald ved at holde musen over den nederste midterste del af skærmen og klikke på “…”-ikonet. Du vil derefter vælge sløre min baggrund mulighed.
Tip 2: Tjek dine lyd- og videoudgange
Når du arbejder hjemmefra, og du er i gang med et konferenceopkald, vil du måske ikke have, at din computer opfanger baggrundsstøj i dit hus. Det betyder ofte at tilslutte en mikrofon til din bærbare eller stationære computer eller bruge et headset. Dette sikrer, at din stemme er mere klar og kortfattet, når du holder telekonferencer.
Nogle gange kan Microsoft Teams dog muligvis ikke opfange korrekt på din mikrofon eller headset og vil bruge din computers input og output som standard. Du bør tjekke vores lyd- og videoudgange, før du deltager i et opkald. Du kan gøre dette ved at klikke på indstillingstandhjulet på siden “Vælg dine lyd- og videoindstillinger”, som du ser, før du deltager i et møde eller opkald.Dette vil vise dig alle de registrerede lydenheder på din pc eller bærbare computer. Du kan vælge mellem alle de tilsluttede højttalere, mikrofoner og kameraer. Du kan også foretage et testopkald for at sikre, at du ikke løber ind i problemer under dit opkald.
Tip 3: Kend dine opkaldsstyringer
Under et opkald i Microsoft Teams vil du gerne kende dine kontroller, så du kan ændre visse indstillinger. Disse er vigtige og vil især være nyttige, hvis du pludselig skal deaktivere din video eller dit webcam eller ændre din lyd på grund af, at der sker noget i det rum, du er i. Du kan tilkalde disse kontroller ved at holde musen over i den midterste del af skærmen. Vi vil se på dem fra venstre mod højre.
For det første er der timeren, som angiver, hvor længe opkaldet har stået på. Ved siden af det er muligheden for at tænde og slukke dit webcam. Du vil derefter finde muligheden for at slå din mikrofon fra. Det følges op af en knap til at dele din skærm, som vi vil diskutere i næste afsnit. Du kan derefter finde en flere muligheder menu, hvor du vil se yderligere kontrolelementer til enhedsindstillinger, mødenoter eller en mulighed for at gå til fuld skærm.
Andre muligheder her inkluderer også at hente tastaturet frem og muligheder for at begynde at optage dit opkald i Teams. Til sidst er der yderst til højre en vippekontakt til chatten og viser deltagerne. Dette kan være nyttigt, hvis du har tekniske problemer og har brug for at smide en besked i chatten.
Tip 4: Vær forsigtig, når du deler din skærm
På en eller anden måde kan der komme et tidspunkt, hvor du bliver nødt til at dele din skærm med din kollega eller chef, når du er i et opkald. Dette er selvfølgelig ikke noget, som enhver virksomhed vil kræve, at du gør, når du arbejder hjemmefra, men du vil måske stadig beskytte dit privatliv og skjule dine personlige oplysninger, når du deler din skærm. Vi har talt om dette emne før, men der er et par tips, der kan hjælpe.
Som en opsummering, for at dele din skærm, skal du flytte musen til nederste midterste hjørne af skærmen og vælge chatkontrolmulighederne. Du vil derefter se et ikon med en firkantet boks og en pil. Når du klikker på det, vil du være i stand til at starte en skærmdelingssession. For ekstra privatliv skal du sørge for at vælge muligheden for kun at dele et bestemt program. Dette vil beskytte dine andre programmer eller apps, da alt andet over programmet vil dukke op som en grå boks for seeren. Du vil måske også være forsigtig med at dele din lyd, da du aldrig ved, hvad der kan ske i baggrunden på din pc under et opkald. Du kan ændre denne indstilling ved at markere indstillingen inkludere systemlyd.
Tip 5: Slå Live Captions til
Vores sidste tip til videokonferencer er at slå Live Captions til under dit opkald. Denne funktion kan være nyttig for dig, hvis du er i et miljø, hvor du er nødt til at slå lyden fra din computer fra, eller hvis du ikke har adgang til et headset af hensyn til privatlivets fred under et opkald. Vi anbefaler selvfølgelig aldrig at gå ind i et opkald med dæmpet lyd, men det er noget, som nogle måske vil gøre. Under alle omstændigheder kan du aktivere det ved at klikke på indstillingsmenuen, som vi beskrev i tip 3, og vælge Slå live undertekster til (forhåndsvisning) mulighed. Husk, dette er ikke idiotsikkert, da billedteksterne nogle gange ikke vil være korrekte, men det er alligevel rart at have, hvis du er typen, der kan lide at læse op, hvad der sker under et lydopkald.
Tjek vores Teams-dækning for mere
Dette er blot nogle af vores bedste tips til videokonferencer i Microsoft Teams. Vi dækker Microsoft Teams i vid udstrækning her på WindoQ, så du er velkommen til at tjekke vores nyhedscenter her for mere information. Og hvis du har dine egne tips eller tricks, er du velkommen til at fortælle os det i kommentarerne nedenfor.
FAQ
Hvordan tilmelder jeg mig programmet til Microsofts hjemmebrug?
1. Tilmeld dig: Besøg siden Microsoft Home Use Program. Indtast din virksomheds e-mailadresse. Klik på knappen ‘Kom i gang’. 2.Bekræft: Hvis du er berettiget, vil der blive sendt en e-mail til din virksomheds e-mailadresse indbakke med et link, der vil validere din berettigelse til programmet.
Hvordan arbejder man offline i Microsoft Office?
Du kan arbejde offline for at: 1 Oprette en fil: Du kan oprette et tomt dokument, projektmappe eller præsentation, når du er offline. … 2 Åbn en fil: Du kan åbne Office-filer, der er gemt på din enhed. … 3 Gem en fil: Du kan gemme en fil på din disk, når du er offline. …
Hvad er brugen af checkout i Microsoft Word?
I et flerbrugermiljø, hvor mange mennesker måske ønsker at redigere en fil på samme tid, er check-out en funktion, der sikrer, at der kun er én aktuel kopi af hver fil. Check Out stopper midlertidigt andre med at redigere dokumentet, normalt mens der foretages større ændringer.
Hvordan opretter man et vellykket hjemmekontor?
Invester i et ordentligt hjemmekontor, hvis du kan. Det rigtige arbejdsmiljø bør omfatte et passende skrivebord, stole, skærme, Wi-Fi og enhver anden hardware, du har brug for for at få dit arbejde gjort. Det perfekte hjemmekontor er ikke altid muligt. Men at investere i et par små ting kan gøre en stor forskel.
Hvordan installerer jeg Microsoft Office på en ny enhed?
For at bruge Office på din nye enhed kan du aktivere Office som en 1-måneders prøveversion af Microsoft 365 Family. Du kan også købe Office, tilføje Office til et eksisterende Microsoft 365-abonnement eller indtaste en produktnøgle fra et nyt produktnøglekort. Hvis du har en ældre kopi af Office, kan du installere den i stedet. Jeg troede, at denne enhed inkluderede Office
Hvor meget koster det at bygge et moderne hjemmekontor?
Selvom at arbejde hjemmefra kan være det nye normale, behøver det ikke at følge med i pakken at bruge en formue på et hjemmekontor. For lige under 450 dollars kan du bygge et komplet og moderne hjemmekontor. Først og fremmest har du brug for et skrivebord, og Inbox Zeros kontorbord er en minimalistisk måde at skabe et arbejdsområde på uden at bryde penge.
Hvordan konfigurerer jeg Microsoft 365 til virksomheder?
Opsætningsguiden leder dig gennem installation af Microsoft 365-apps på din computer, tilføjelse og bekræftelse af dit domæne, tilføjelse af brugere og tildeling af licenser til dem og tilslutning af dit domæne. Hvis du har brug for at tildele administratorroller i Microsoft 365 for business til de brugere, du tilføjer i guiden, kan du gøre det senere på siden Brugere.
Hvad betyder det, når outlook siger, at man arbejder offline?
Hvis statuslinjen nederst i dit Microsoft Outlook-vindue viser Working Offline, betyder det, at Outlook er afbrudt fra din mailserver. Du kan ikke sende eller modtage e-mail, før du genopretter forbindelsen. Den første ting at tjekke er din internetforbindelse ved at prøve at oprette forbindelse til et websted.
Hvad sker der med Microsoft Office efter 30 dage offline?
Når du er logget ind på Office, aktiveres softwaren med fuld funktionalitet i 30 dage. Efter 30 dage offline holder Office-softwaren op med at fungere fuldt ud. Det vil falde til en skrivebeskyttet tilstand uden redigering tilladt. For at få Office tilbage til fuld funktionsdygtig stand, skal du genoprette forbindelse til internettet og logge ind på Office igen.
Kan jeg bruge Microsoft Office 365 offline?
Jeg fik Microsoft Office 365, og den siger, at du kan bruge den med fuld funktionalitet Offline, så længe du logger ind hver 30. dag, så den kan kontrollere licensen. Men når jeg gør dette, står der “ulicenseret, uaktiveret, du kan kun se dokumenter, ikke Rediger eller Gem.” Når jeg logger på igen, fungerer alt fint, men ikke offline, som de siger, du kan.
Hvordan arbejder jeg på en office-fil offline?
Åbn en fil: Du kan åbne Office-filer, der er gemt på din enhed. For at arbejde på en fil på OneDrive, OneDrive Business, SharePoint, DropBox eller Google Drive, skal du have åbnet filen i onlinetilstand mindst én gang. Du kan arbejde på det offline, efter du har åbnet det. Gem en fil: Du kan gemme en fil på din disk, når du er offline.
Hvordan ansøger jeg om Office 365 Home Use-programmet?
Den nedsatte Office 365-plan gælder dog for din personlige e-mailadresse/Microsoft-konto.Indtast en gyldig arbejds-e-mail-adresse på webstedet til Microsoft Home Use Program for at komme i gang. Din organisation vil give dig HUP-weblinket til dit land/din region.
Hvordan tilmelder jeg mig Microsoft Office 365?
Tilmeld dig Indtast en gyldig arbejds-e-mailadresse for at komme i gang. Vi tjekker vores database for at fastslå berettigelse. 2. Valider Et bekræftelseslink vil blive sendt til den angivne e-mailadresse til dem, der er kvalificerede. Klik på linket for at fuldføre godkendelsen. 3. Log på Brug din personlige Microsoft-konto og link for at spare.
Har jeg brug for en arbejds-e-mailadresse til hjemmebrugsprogrammet?
Din arbejds-e-mailadresse er nødvendig for at kvalificere dig til Home Use Program, men den nedsatte plan er knyttet til dit personlige Microsoft-login. Den nedsatte Office 365-plan gælder dog for din personlige e-mailadresse/Microsoft-konto. Indtast en gyldig arbejds-e-mail-adresse på webstedet til Microsoft Home Use Program for at komme i gang.
Hvordan kontrollerer man, om en fil er tjekket ud i SharePoint?
I SharePoint 2013 og SharePoint 2016 skal du vælge Side og derefter Biblioteksindstillinger. Vælg versionsindstillinger på siden Indstillinger. På siden Versioneringsindstillinger skal du rulle ned og klikke på Ja for Kræv dokumenter, der skal tjekkes ud, før de kan redigeres. Hvordan kan man se, hvem der har tjekket filer ud?