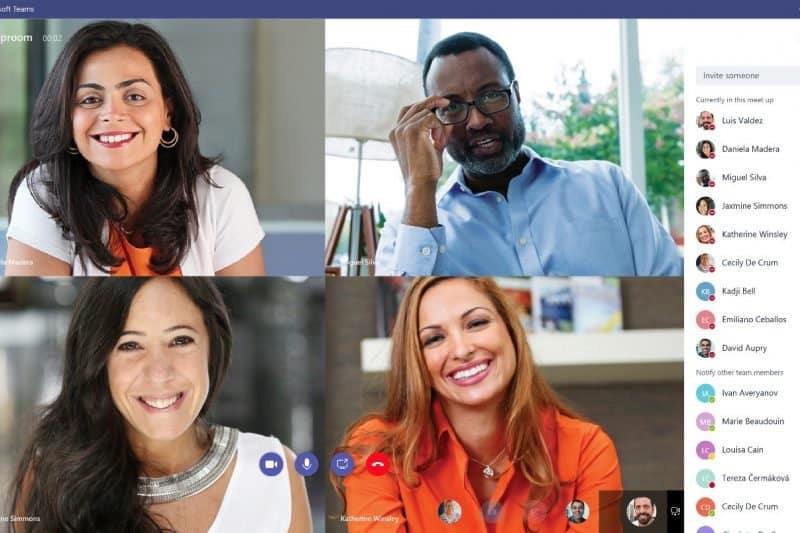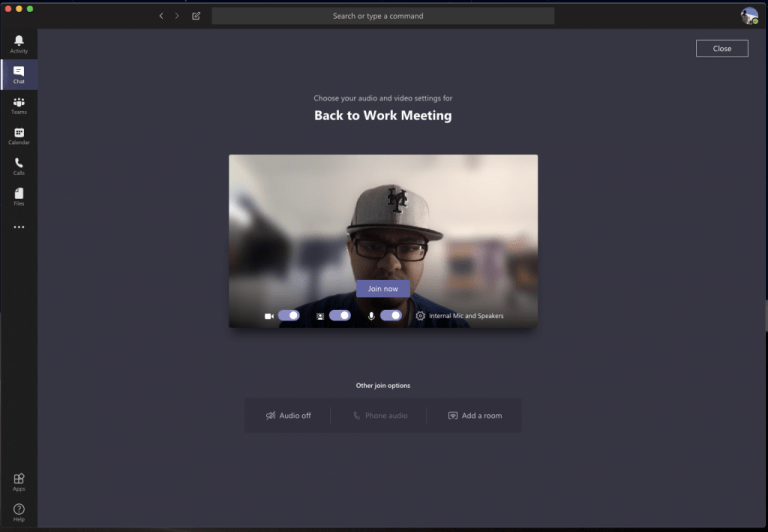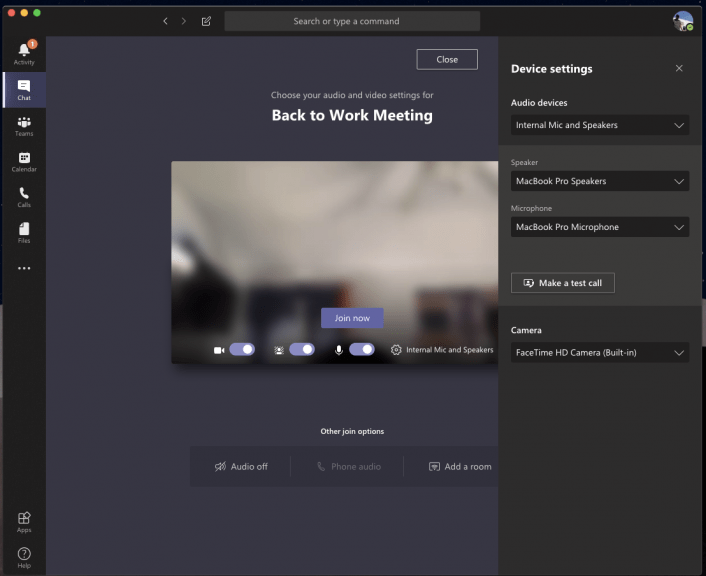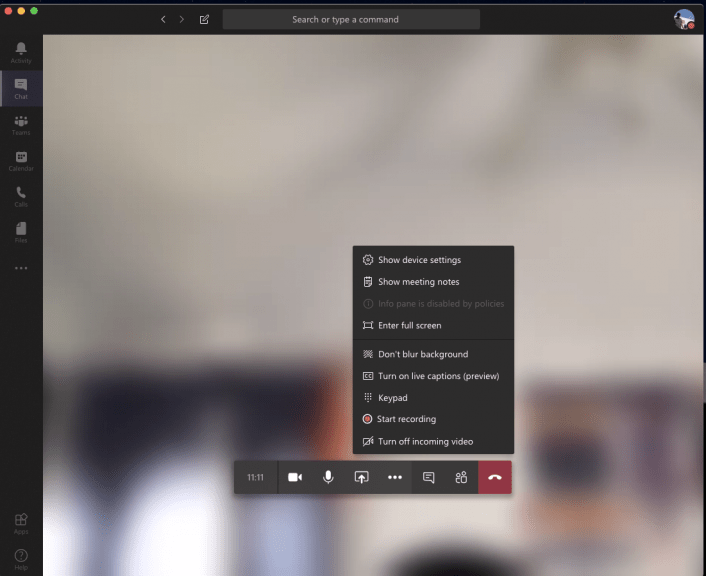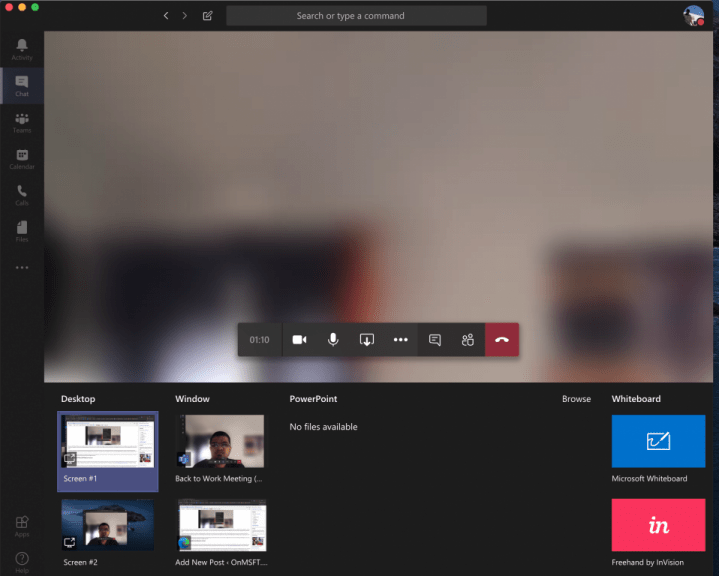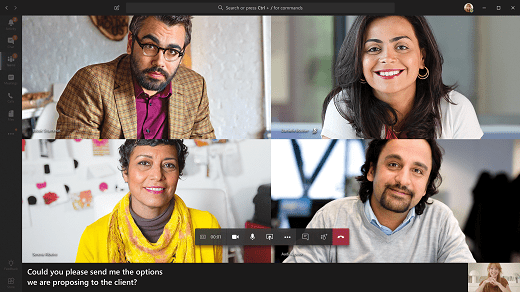Travailler à domicile signifie que vous pourriez vous retrouver dans un appel vidéo avec votre patron ou vos collègues dans certains des endroits les plus difficiles. Tout le monde n’a pas de bureau à domicile ou ne connaît pas les règles de base du chat vidéo. Vous êtes peut-être assis dans votre chambre, votre cuisine, votre couloir ou un autre endroit qui n’a pas l’air tout à fait professionnel. Microsoft Teams, cependant, peut vous aider. Il existe des fonctionnalités dans Teams conçues pour vous aider à améliorer votre visioconférence, et dans ce guide, nous vous donnerons un aperçu de certaines d’entre elles.
Astuce 1 : Utilisez la fonctionnalité de flou d’arrière-plan dans Teams
Notre premier conseil consiste à utiliser la fonction de flou d’arrière-plan dans Microsoft Teams. Comme nous l’avons déjà expliqué, cette fonctionnalité vous met au point et cache tout ce qui se cache derrière vous. Sachez cependant que, puisqu’il est alimenté par l’IA, il ne fonctionne qu’avec des objets, et n’est pas destiné à cacher les humains. Quoi qu’il en soit, vous pouvez l’activer avant un appel en cliquant sur le curseur violet à côté de l’icône vidéo. Il peut également être activé pendant un appel en passant votre souris sur la partie centrale inférieure de votre écran et en cliquant sur l’icône « … ». Vous voudrez alors choisir le flouter mon arrière-plan option.
Astuce 2 : Vérifiez vos sorties audio et vidéo
Lorsque vous travaillez à domicile et que vous participez à une conférence téléphonique, vous ne voudrez peut-être pas que votre ordinateur capte les bruits de fond dans votre maison. Cela signifie souvent brancher un microphone sur votre ordinateur portable ou de bureau ou utiliser un casque. Cela garantit que votre voix est plus claire et concise lors de la téléconférence.
Parfois, cependant, Microsoft Teams peut ne pas capter correctement votre microphone ou votre casque et utilisera l’entrée et la sortie de votre ordinateur par défaut. Vous aurez envie de vérifier nos sorties audio et vidéo avant de rejoindre tout appel. Vous pouvez le faire en cliquant sur le rouage des paramètres dans la page « Choisissez vos paramètres audio et vidéo » que vous voyez avant d’entrer dans une réunion ou un appel.Cela vous montrera tous les périphériques audio détectés sur votre PC ou ordinateur portable. Vous pouvez choisir parmi tous les haut-parleurs, microphones et caméras connectés. Vous pouvez également passer un appel test pour vous assurer que vous ne rencontrerez aucun problème pendant votre appel.
Astuce 3 : Connaissez vos commandes d’appel
Lors d’un appel dans Microsoft Teams, vous souhaiterez connaître vos commandes afin de pouvoir modifier certains paramètres. Celles-ci sont importantes et seront particulièrement utiles si vous devez soudainement désactiver votre vidéo ou votre webcam ou modifier votre audio en raison de quelque chose qui se passe dans la pièce dans laquelle vous vous trouvez. Vous pouvez invoquer ces commandes en survolant la partie centrale de l’écran. Nous allons les regarder de gauche à droite.
Tout d’abord, il y a la minuterie, cela indique depuis combien de temps l’appel dure. À côté de cela se trouve la possibilité d’allumer et d’éteindre votre webcam. Vous trouverez alors l’option de désactiver votre microphone. Cela est suivi d’un bouton pour partager votre écran, dont nous parlerons dans la section suivante. Vous pouvez alors trouver un plus d’options menu, où vous verrez des commandes de paramètres de périphérique supplémentaires, des notes de réunion ou une option pour entrer en plein écran.
D’autres options ici incluent également l’affichage du clavier et des options pour commencer à enregistrer votre appel dans Teams. Enfin, à l’extrême droite se trouve un interrupteur à bascule pour le chat et montrant les participants. Cela peut être utile si vous rencontrez des problèmes techniques et devez déposer un message dans le chat.
Astuce 4 : Soyez prudent lorsque vous partagez votre écran
D’une manière ou d’une autre, il se peut que vous deviez partager votre écran avec votre collègue ou votre patron lors d’un appel. Bien sûr, ce n’est pas quelque chose que chaque entreprise vous demandera de faire lorsque vous travaillez à domicile, mais vous voudrez peut-être quand même protéger votre vie privée et cacher vos informations personnelles lorsque vous partagez votre écran. Nous avons déjà parlé de ce sujet, mais il existe quelques conseils qui peuvent vous aider.
En résumé, pour partager votre écran, vous déplacerez votre souris vers le coin inférieur central de l’écran et choisirez les options de contrôle du chat. Vous verrez alors une icône avec une boîte carrée et une flèche. Une fois que vous aurez cliqué dessus, vous pourrez lancer une session de partage d’écran. Pour plus de confidentialité, assurez-vous de choisir l’option permettant de partager uniquement un programme spécifique. Cela protégera vos autres programmes ou applications, car tout le reste du programme apparaîtra sous forme de boîte grise pour le spectateur. Vous voudrez peut-être aussi faire attention au partage de votre audio, car vous ne savez jamais ce qui peut se passer en arrière-plan sur votre PC pendant un appel. Vous pouvez modifier ce paramètre en cochant l’option Inclure l’audio du système.
Astuce 5 : Activez les sous-titres dynamiques
Notre dernier conseil pour la visioconférence est d’activer les sous-titres en direct pendant votre appel. Cette fonctionnalité peut vous être utile si vous vous trouvez dans un environnement où vous devez couper le son de votre ordinateur ou si vous n’avez pas accès à un casque pour plus de confidentialité pendant un appel. Bien sûr, nous ne recommandons jamais de passer un appel avec un son coupé, mais c’est quelque chose que certains pourraient vouloir faire. Quoi qu’il en soit, vous pouvez l’activer en cliquant sur le menu des paramètres comme nous l’avons décrit dans l’astuce 3, et en choisissant le Activer les sous-titres en direct (aperçu) option. Gardez à l’esprit que ce n’est pas infaillible car parfois les sous-titres ne seront pas corrects, mais c’est toujours agréable d’avoir de toute façon si vous êtes le genre de personne qui aime lire ce qui se passe pendant un appel audio.
Consultez notre couverture Teams pour en savoir plus
Ce ne sont là que quelques-uns de nos meilleurs conseils pour la visioconférence dans Microsoft Teams. Nous couvrons largement les équipes Microsoft ici à WindoQ, alors n’hésitez pas à consulter notre centre d’actualités ici pour plus d’informations. Et, si vous avez des conseils ou des astuces, n’hésitez pas à nous le faire savoir dans les commentaires ci-dessous.
FAQ
Comment puis-je m’inscrire au programme Microsoft Home Use ?
1. Inscrivez-vous : visitez la page du programme d’utilisation à domicile de Microsoft. Saisissez votre adresse e-mail professionnelle. Cliquez sur le bouton « Commencer ». 2.Confirmer : si vous êtes éligible, un e-mail sera envoyé à votre boîte de réception d’adresse e-mail d’entreprise avec un lien qui validera votre éligibilité au programme.
Comment travailler hors ligne dans Microsoft Office ?
Vous pouvez travailler hors ligne pour : 1 Créer un fichier : vous pouvez créer un document, un classeur ou une présentation vierge lorsque vous êtes hors ligne. … 2 Ouvrir un fichier : vous pouvez ouvrir des fichiers Office stockés sur votre appareil. … 3 Enregistrer un fichier : Vous pouvez enregistrer un fichier sur votre disque hors ligne. …
À quoi sert le paiement dans Microsoft Word ?
Dans un environnement multi-utilisateurs où de nombreuses personnes peuvent vouloir modifier un fichier en même temps, l’extraction est une fonctionnalité qui garantit qu’il n’y a qu’une seule copie actuelle de chaque fichier. L’extraction arrête temporairement les autres modifications du document, généralement pendant que des modifications majeures sont apportées.
Comment mettre en place un Home Office réussi ?
Investissez dans une configuration de bureau à domicile appropriée si vous le pouvez. Le bon environnement de travail doit inclure un bureau, des chaises, des moniteurs, une connexion Wi-Fi et tout autre matériel dont vous avez besoin pour faire votre travail. Le bureau à domicile parfait n’est pas toujours réalisable. Mais investir dans quelques petits objets peut faire une grande différence.
Comment installer Microsoft Office sur un nouvel appareil ?
Pour utiliser Office sur votre nouvel appareil, vous pouvez activer Office en tant qu’essai d’un mois de Microsoft 365 Famille. Vous pouvez également acheter Office, ajouter Office à un abonnement Microsoft 365 existant ou entrer une clé de produit à partir d’une nouvelle carte de clé de produit. Si vous avez une ancienne copie d’Office, vous pouvez l’installer à la place. Je pensais que cet appareil comprenait Office
Combien coûte la construction d’un bureau à domicile moderne ?
Bien que le travail à domicile soit la nouvelle norme, dépenser une fortune pour une configuration de bureau à domicile ne doit pas nécessairement être inclus dans le package. Pour un peu moins de 450 $, vous pouvez construire un bureau à domicile complet et moderne. Avant tout, vous aurez besoin d’un bureau, et le bureau d’Inbox Zero est un moyen minimaliste de créer un espace de travail sans vous ruiner.
Comment configurer Microsoft 365 pour les entreprises ?
L’assistant de configuration vous guide tout au long de l’installation des applications Microsoft 365 sur votre ordinateur, de l’ajout et de la vérification de votre domaine, de l’ajout d’utilisateurs et de leur attribution de licences, et de la connexion de votre domaine. Si vous devez attribuer des rôles d’administrateur dans Microsoft 365 pour les entreprises aux utilisateurs que vous ajoutez dans l’assistant, vous pouvez le faire ultérieurement sur la page Utilisateurs.
Qu’est-ce que cela signifie quand Outlook dit travailler hors ligne ?
Si la barre d’état en bas de votre fenêtre Microsoft Outlook affiche Travail hors connexion, cela signifie qu’Outlook est déconnecté de votre serveur de messagerie. Vous ne pouvez ni envoyer ni recevoir d’e-mails tant que vous ne vous êtes pas reconnecté. La première chose à vérifier est votre connexion Internet en essayant de vous connecter à un site Web.
Qu’arrive-t-il à Microsoft Office après 30 jours hors ligne ?
Une fois connecté à Office, le logiciel sera activé avec toutes les fonctionnalités pendant 30 jours. Après 30 jours hors ligne, le logiciel Office cessera de fonctionner complètement. Il passera en mode lecture seule sans modification autorisée. Pour remettre Office en parfait état de fonctionnement, vous devrez vous reconnecter à Internet et vous reconnecter à Office.
Puis-je utiliser Microsoft Office 365 hors ligne ?
J’ai reçu Microsoft Office 365 et il est indiqué que vous pouvez l’utiliser avec toutes les fonctionnalités hors ligne tant que vous vous connectez tous les 30 jours afin qu’il puisse vérifier la licence. Cependant, lorsque je fais cela, il est écrit « sans licence, non activé, vous ne pouvez afficher que les documents, pas les modifier ni les enregistrer ». Lorsque je me reconnecte, tout fonctionne bien, mais pas hors ligne comme ils le disent.
Comment travailler hors ligne sur un fichier bureautique ?
Ouvrir un fichier : vous pouvez ouvrir des fichiers Office stockés sur votre appareil. Pour travailler sur un fichier sur OneDrive, OneDrive Business, SharePoint, DropBox ou Google Drive, vous devez avoir ouvert le fichier en mode en ligne au moins une fois. Vous pouvez y travailler hors ligne après l’avoir ouvert. Enregistrer un fichier : vous pouvez enregistrer un fichier sur votre disque lorsque vous êtes hors ligne.
Comment puis-je m’inscrire au programme d’utilisation d’Office 365 Famille ?
Cependant, le plan Office 365 à prix réduit est appliqué à votre adresse e-mail personnelle/compte Microsoft.Entrez une adresse e-mail professionnelle valide sur le site du programme d’utilisation à domicile de Microsoft pour commencer. Votre organisation vous fournira le lien Web HUP pour votre pays/région.
Comment puis-je m’inscrire à Microsoft Office 365 ?
S’inscrire Entrez une adresse e-mail professionnelle valide pour commencer. Nous vérifierons notre base de données pour établir l’éligibilité. 2. Validez Un lien de vérification sera envoyé à l’adresse e-mail fournie aux personnes éligibles. Cliquez sur le lien pour terminer l’authentification. 3. Connectez-vous Utilisez votre compte Microsoft personnel et un lien pour faire des économies.
Ai-je besoin d’une adresse e-mail professionnelle pour le programme d’utilisation à domicile ?
Votre adresse e-mail professionnelle est nécessaire pour être éligible au programme d’utilisation à domicile, mais le plan à prix réduit est lié à votre connexion Microsoft personnelle. Cependant, le plan Office 365 à prix réduit est appliqué à votre adresse e-mail personnelle/compte Microsoft. Entrez une adresse e-mail professionnelle valide sur le site du programme d’utilisation à domicile de Microsoft pour commencer.
Comment vérifier si un fichier est extrait dans SharePoint ?
Dans SharePoint 2013 et SharePoint 2016, sélectionnez Page, puis Paramètres de la bibliothèque. Dans la page Paramètres, sélectionnez Paramètres de gestion des versions. Dans la page Paramètres de gestion des versions, faites défiler vers le bas et cliquez sur Oui pour Exiger que les documents soient extraits avant de pouvoir être modifiés. Comment voir qui a extrait des fichiers ?