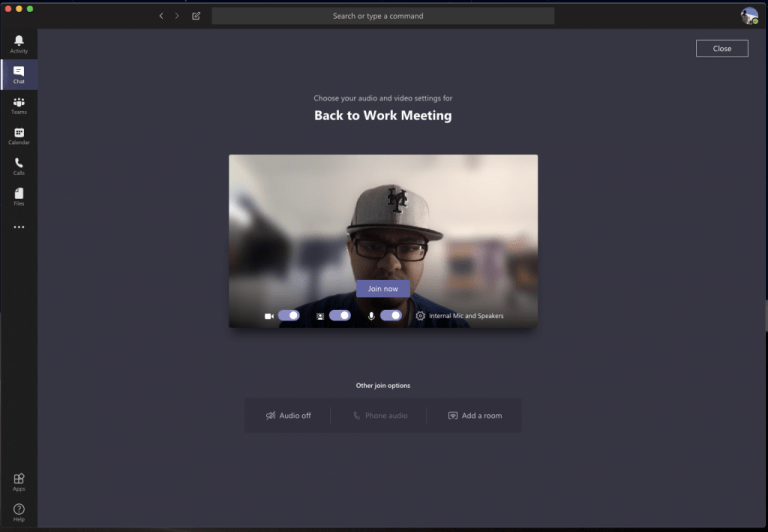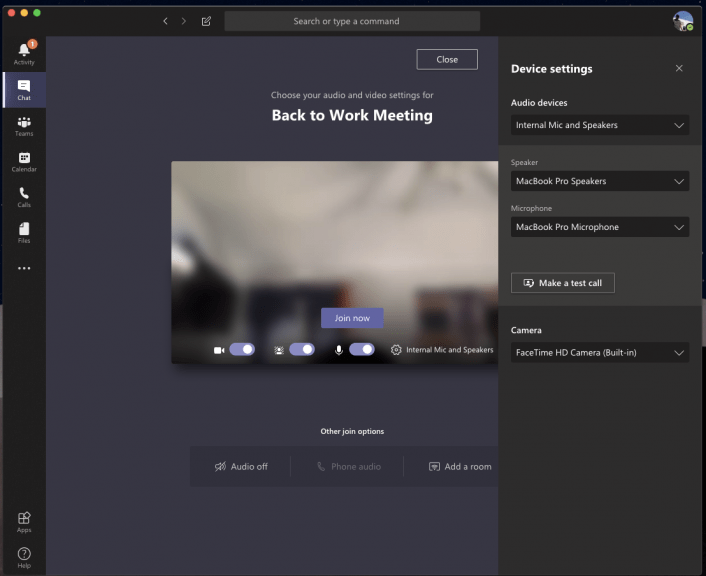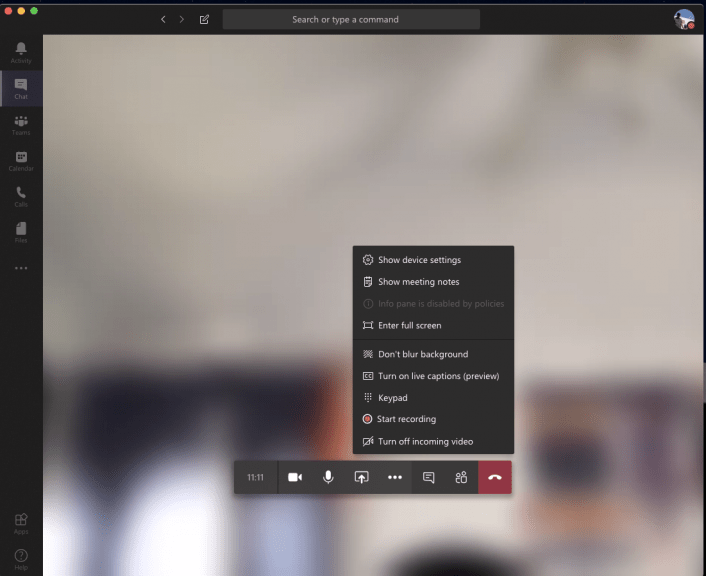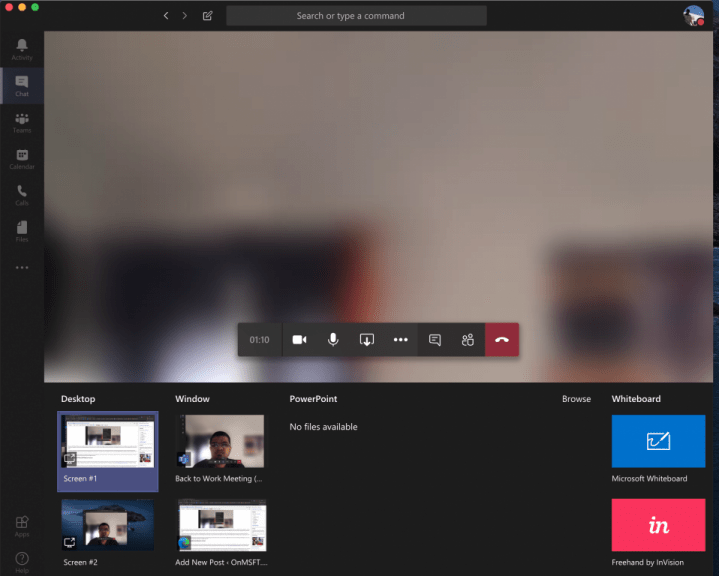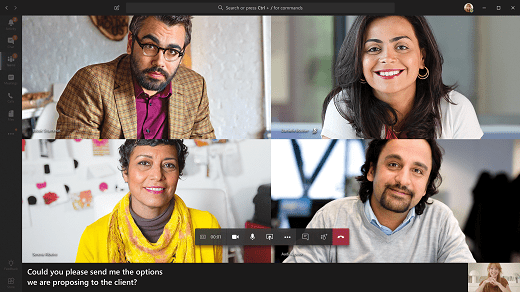Lavorare da casa significa che potresti finire in una videochiamata con il tuo capo o colleghi in alcuni dei posti più imbarazzanti. Non tutti hanno un ufficio a casa o conoscono le istruzioni per chattare in video. Potresti essere seduto nella tua camera da letto, in cucina, nel corridoio o in qualche altro posto dall’aspetto non del tutto professionale. Microsoft Teams, tuttavia, può aiutarti. Ci sono funzionalità in Teams progettate per aiutarti a migliorare la tua videoconferenza e in questa guida ti daremo un’occhiata ad alcune di esse.
Suggerimento 1: usa la funzione di sfocatura dello sfondo in Teams
Il nostro primo consiglio è utilizzare la funzione di sfocatura dello sfondo in Microsoft Teams. Come abbiamo spiegato in precedenza, questa funzione ti mette a fuoco e nasconde tutto dietro di te. Tieni presente, tuttavia, che poiché è alimentato dall’IA, funziona solo con oggetti, e non ha lo scopo di nascondere gli umani. Ad ogni modo, puoi abilitarlo prima di una chiamata facendo clic sul cursore viola accanto all’icona del video. Può anche essere abilitato durante una chiamata passando il mouse sopra la parte centrale inferiore dello schermo e facendo clic sull’icona “…”. Ti consigliamo quindi di scegliere il sfoca il mio sfondo opzione.
Suggerimento 2: controlla le tue uscite audio e video
Quando lavori da casa e sei in teleconferenza, potresti non volere che il tuo computer rilevi il rumore di fondo in casa. Ciò significa spesso collegare un microfono al laptop o al desktop o utilizzare un auricolare. Questo assicura che la tua voce sia più chiara e concisa durante le teleconferenze.
A volte, tuttavia, Microsoft Teams potrebbe non rilevare correttamente il microfono o le cuffie e utilizzerà l’input e l’output del computer per impostazione predefinita. Ti consigliamo di controllare le nostre uscite audio e video prima di partecipare a qualsiasi chiamata. Puoi farlo facendo clic sull’ingranaggio delle impostazioni nella pagina “Scegli le impostazioni audio e video” che vedi prima di accedere a una riunione o a una chiamata.Questo ti mostrerà tutti i dispositivi audio rilevati sul tuo PC o laptop. Puoi scegliere tra tutti gli altoparlanti, i microfoni e le fotocamere collegati. Puoi anche effettuare una chiamata di prova per assicurarti di non incorrere in problemi durante la chiamata.
Suggerimento 3: conosci i controlli delle chiamate
Durante una chiamata in Microsoft Teams, ti consigliamo di conoscere i tuoi controlli in modo da poter modificare determinate impostazioni. Questi sono importanti e saranno particolarmente utili se all’improvviso devi disabilitare il video o la webcam o modificare l’audio a causa di qualcosa che sta accadendo nella stanza in cui ti trovi. Puoi richiamare questi controlli passando con il mouse nella parte centrale dello schermo. Li esamineremo da sinistra a destra.
Innanzitutto, c’è il timer, che indica da quanto tempo è in corso la chiamata. Accanto a questo c’è l’opzione per accendere e spegnere la tua webcam. Troverai quindi l’opzione per disattivare il microfono. Questo è seguito da un pulsante per condividere il tuo schermo, di cui parleremo nella prossima sezione. È quindi possibile trovare un più opzioni menu, dove vedrai ulteriori controlli delle impostazioni del dispositivo, note sulla riunione o un’opzione per accedere a schermo intero.
Altre opzioni qui includono anche la visualizzazione della tastiera e le opzioni per iniziare a registrare la tua chiamata in Teams. Infine, all’estrema destra c’è un interruttore per la chat e che mostra i partecipanti. Questo può essere utile se hai problemi tecnici e devi lasciare un messaggio nella chat.
Suggerimento 4: fai attenzione quando condividi lo schermo
In un modo o nell’altro, potrebbe arrivare il momento in cui dovrai condividere lo schermo con il tuo collega o capo durante una chiamata. Ovviamente, questo non è qualcosa che ogni azienda ti richiederà di fare quando lavori da casa, ma potresti comunque voler proteggere la tua privacy e nascondere le tue informazioni personali quando condividi lo schermo. Abbiamo già parlato di questo argomento, ma ci sono alcuni suggerimenti che possono aiutare.
Riepilogando, per condividere lo schermo, sposterai il mouse nell’angolo medio-basso dello schermo e sceglierai le opzioni di controllo della chat. Vedrai quindi un’icona con una casella quadrata e una freccia. Dopo aver fatto clic su di esso, sarai in grado di avviare una sessione di condivisione dello schermo. Per una maggiore privacy, assicurati di scegliere l’opzione per condividere solo un programma specifico. Ciò salvaguarderà i tuoi altri programmi o app, poiché tutto il resto del programma verrà visualizzato come una casella grigia per il visualizzatore. Potresti anche voler fare attenzione con la condivisione dell’audio, poiché non sai mai cosa può succedere in background sul tuo PC durante una chiamata. È possibile modificare questa impostazione selezionando l’opzione include audio di sistema.
Suggerimento 5: attiva i sottotitoli in tempo reale
Il nostro ultimo consiglio per le videoconferenze è attivare i sottotitoli in tempo reale durante la chiamata. Questa funzione potrebbe essere utile per te se ti trovi in un ambiente in cui devi disattivare l’audio del tuo computer o se non hai accesso a una cuffia per la privacy durante una chiamata. Ovviamente, non consigliamo mai di effettuare una chiamata con l’audio disattivato, ma è qualcosa che alcuni potrebbero voler fare. Ad ogni modo, puoi abilitarlo facendo clic sul menu delle impostazioni come descritto nel suggerimento 3 e scegliendo il Attiva sottotitoli in tempo reale (anteprima) opzione. Tieni presente che questo non è infallibile poiché a volte le didascalie non saranno corrette, ma è comunque bello averlo se sei il tipo di persona a cui piace leggere cosa sta succedendo durante una chiamata audio.
Dai un’occhiata alla nostra copertura Teams per saperne di più
Questi sono solo alcuni dei nostri migliori suggerimenti per le videoconferenze in Microsoft Teams. Copriamo ampiamente Microsoft Teams qui su WindoQ, quindi non esitare a controllare il nostro hub di notizie qui per ulteriori informazioni. E, se hai qualche consiglio o trucco, sentiti libero di farcelo sapere nei commenti qui sotto.
FAQ
Come posso iscrivermi al programma di utilizzo Microsoft Home?
1. Iscriviti: visita la pagina del programma per uso domestico Microsoft. Inserisci il tuo indirizzo email aziendale. Fare clic sul pulsante “Inizia”. 2.Conferma: se sei idoneo, verrà inviata un’e-mail alla casella di posta del tuo indirizzo e-mail aziendale con un link che convaliderà la tua idoneità al programma.
Come lavorare offline in Microsoft Office?
Puoi lavorare offline per: 1 Creare un file: puoi creare un documento vuoto, una cartella di lavoro o una presentazione quando sei offline. … 2 Apri un file: puoi aprire i file di Office archiviati sul tuo dispositivo. … 3 Salva un file: puoi salvare un file sul tuo disco quando sei offline. …
A cosa serve il checkout in Microsoft Word?
In un ambiente multiutente in cui molte persone potrebbero voler modificare un file contemporaneamente, il check out è una funzionalità che garantisce che vi sia solo una copia corrente di ciascun file. Check Out interrompe temporaneamente la modifica del documento da parte di altri, in genere mentre vengono apportate modifiche importanti.
Come creare un Home Office di successo?
Investi in una corretta configurazione dell’home office, se puoi. Il giusto ambiente di lavoro dovrebbe includere una scrivania adatta, sedie, monitor, Wi-Fi e qualsiasi altro hardware necessario per portare a termine il tuo lavoro. L’home office perfetto non è sempre realizzabile. Ma investire in pochi piccoli oggetti può fare una grande differenza.
Come installo Microsoft Office su un nuovo dispositivo?
Per usare Office sul tuo nuovo dispositivo, puoi attivare Office come versione di prova di 1 mese di Microsoft 365 Family. Puoi anche acquistare Office, aggiungere Office a un abbonamento a Microsoft 365 esistente o inserire un codice Product Key da una nuova scheda Product Key. Se hai una copia precedente di Office, puoi invece installarla. Pensavo che questo dispositivo includesse Office
Quanto costa realizzare un moderno Home Office?
Mentre lavorare da casa potrebbe essere la nuova normalità, spendere una fortuna per l’installazione di un ufficio a casa non deve necessariamente venire con il pacchetto. Per poco meno di $ 450, puoi costruire un ufficio domestico completo e moderno. Innanzitutto, avrai bisogno di una scrivania e la scrivania da ufficio di Inbox Zero è un modo minimalista per ritagliarsi uno spazio di lavoro senza spendere una fortuna.
Come si configura Microsoft 365 per le aziende?
La procedura guidata di configurazione ti guida attraverso l’installazione delle app Microsoft 365 sul tuo computer, l’aggiunta e la verifica del tuo dominio, l’aggiunta di utenti e l’assegnazione di licenze e la connessione del tuo dominio. Se è necessario assegnare ruoli di amministratore in Microsoft 365 for business agli utenti aggiunti nella procedura guidata, è possibile farlo in seguito nella pagina Utenti.
Cosa significa quando Outlook dice di lavorare offline?
Se la barra di stato nella parte inferiore della finestra di Microsoft Outlook mostra Lavoro offline, significa che Outlook è disconnesso dal tuo server di posta. Non puoi inviare o ricevere email finché non ti ricolleghi. La prima cosa da controllare è la tua connessione Internet provando a connetterti a un sito web.
Cosa succede a Microsoft Office dopo 30 giorni offline?
Una volta effettuato l’accesso a Office, il software verrà attivato con tutte le funzionalità per 30 giorni. Dopo 30 giorni offline, il software Office smetterà di funzionare completamente. Passerà a una modalità di sola lettura senza modifiche consentite. Per ripristinare il funzionamento completo di Office, dovrai riconnetterti a Internet e accedere nuovamente a Office.
Posso utilizzare Microsoft Office 365 offline?
Ho Microsoft Office 365 e dice che puoi usarlo con tutte le funzionalità offline purché accedi ogni 30 giorni in modo che possa controllare la licenza. Tuttavia, quando lo faccio, dice “senza licenza, non attivato, puoi solo visualizzare i documenti, non modificare o salvare”. Quando accedo di nuovo, tutto funziona correttamente, ma non offline come dicono che puoi.
Come faccio a lavorare offline su un file di Office?
Aprire un file: puoi aprire i file di Office archiviati sul tuo dispositivo. Per lavorare su un file su OneDrive, OneDrive Business, SharePoint, DropBox o Google Drive, devi aver aperto il file in modalità online almeno una volta. Puoi lavorarci offline dopo averlo aperto. Salva un file: puoi salvare un file sul tuo disco quando sei offline.
Come faccio a richiedere il programma per uso domestico di Office 365?
Tuttavia, il piano scontato di Office 365 viene applicato al tuo indirizzo e-mail personale/account Microsoft.Immettere un indirizzo e-mail di lavoro valido nel sito del Microsoft Home Use Program per iniziare. La tua organizzazione ti fornirà il link web HUP per il tuo paese/regione.
Come mi iscrivo a Microsoft Office 365?
Iscriviti Inserisci un indirizzo email di lavoro valido per iniziare. Controlleremo il nostro database per stabilire l’idoneità. 2. Convalida Verrà inviato un link di verifica all’indirizzo e-mail fornito a coloro che sono idonei. Fare clic sul collegamento per completare l’autenticazione. 3. Accedi Usa il tuo account Microsoft personale e collega per risparmiare.
Ho bisogno di un indirizzo email di lavoro per il programma per uso domestico?
Il tuo indirizzo e-mail di lavoro è necessario per qualificarti per l’Home Use Program, ma il piano scontato è collegato al tuo login Microsoft personale. Tuttavia, il piano scontato di Office 365 viene applicato al tuo indirizzo e-mail personale/account Microsoft. Immettere un indirizzo e-mail di lavoro valido nel sito del Microsoft Home Use Program per iniziare.
Come verificare se un file è stato estratto in SharePoint?
In SharePoint 2013 e SharePoint 2016 selezionare Pagina, quindi Impostazioni raccolta. Nella pagina Impostazioni, seleziona Impostazioni di controllo delle versioni. Nella pagina Impostazioni controllo versioni, scorrere verso il basso e fare clic su Sì per richiedere che i documenti vengano estratti prima che possano essere modificati. Come vedere chi ha estratto i file?