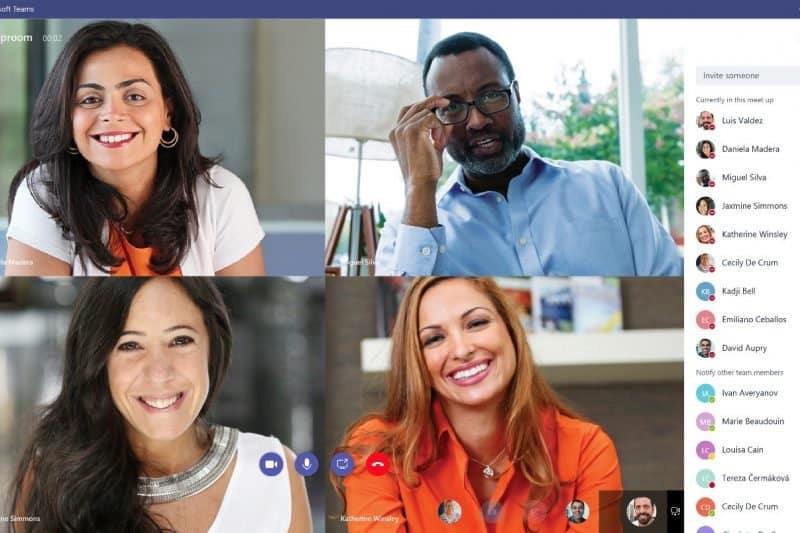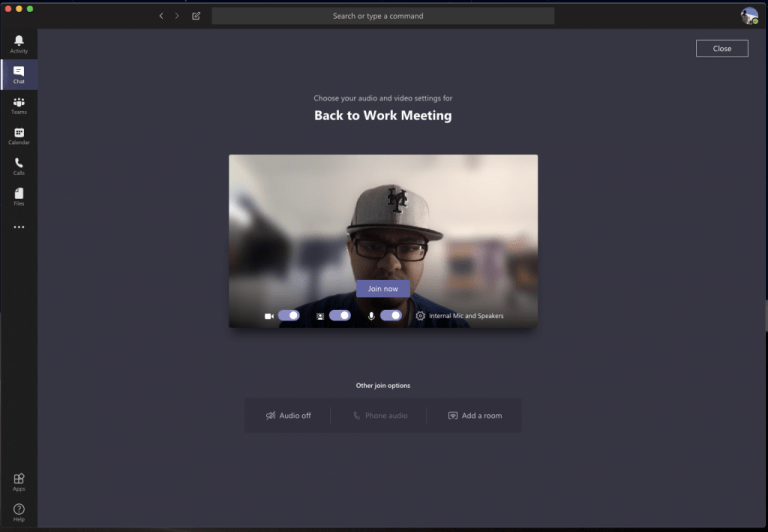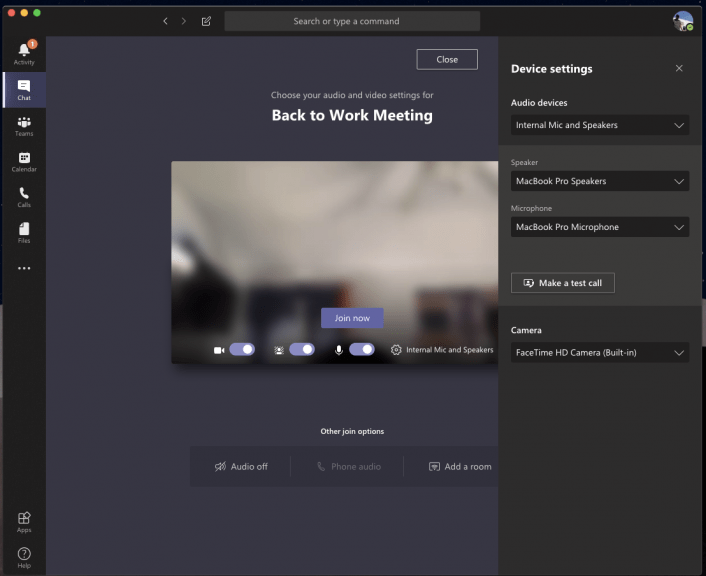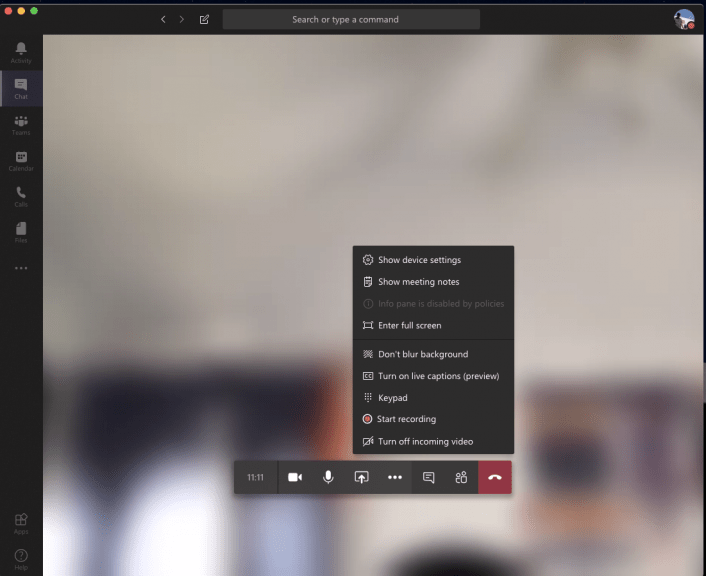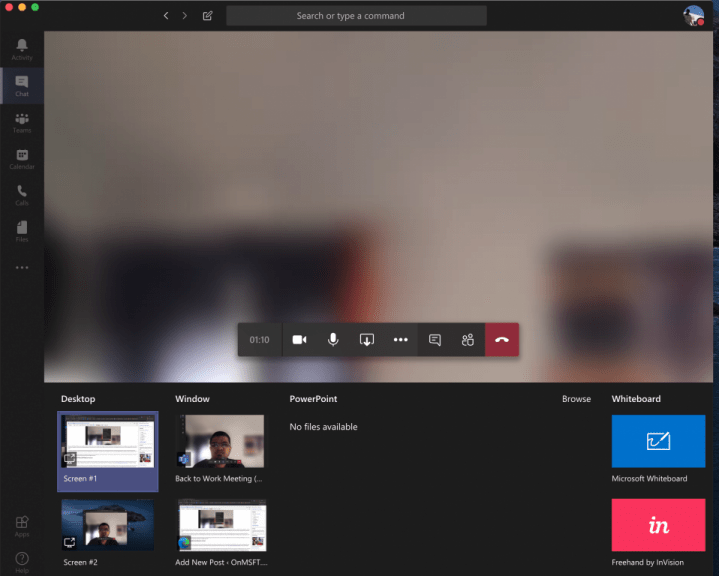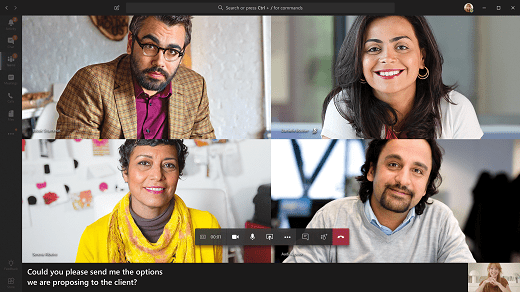Η εργασία από το σπίτι σημαίνει ότι μπορεί να καταλήξετε σε μια βιντεοκλήση με το αφεντικό ή τους συναδέλφους σας σε μερικά από τα πιο δύσκολα μέρη. Δεν έχουν όλοι ένα γραφείο στο σπίτι ή δεν γνωρίζουν τις οδηγίες για το πώς να συνομιλούν μέσω βίντεο. Μπορεί να κάθεστε στην κρεβατοκάμαρά σας, στην κουζίνα, στο διάδρομο ή σε κάποιο άλλο μέρος που δεν είναι αρκετά επαγγελματική. Ωστόσο, το Microsoft Teams μπορεί να σας βοηθήσει. Υπάρχουν λειτουργίες στο Teams που έχουν σχεδιαστεί για να σας βοηθήσουν να βελτιώσετε τη βιντεοδιάσκεψή σας και σε αυτόν τον οδηγό, θα σας δώσουμε μια ματιά σε μερικές από αυτές.
Συμβουλή 1: Χρησιμοποιήστε τη λειτουργία θολώματος φόντου στο Teams
Η πρώτη μας συμβουλή είναι να χρησιμοποιήσετε τη δυνατότητα θολώματος φόντου στο Microsoft Teams. Όπως έχουμε καλύψει στο παρελθόν, αυτή η δυνατότητα σας εστιάζει και κρύβει τα πάντα πίσω σας. Λάβετε υπόψη, ωστόσο, ότι δεδομένου ότι τροφοδοτείται από AI, λειτουργεί μόνο με αντικείμενα, και δεν προορίζεται να κρύψει ανθρώπους. Τέλος πάντων, μπορείτε να το ενεργοποιήσετε πριν από μια κλήση κάνοντας κλικ στο μωβ ρυθμιστικό δίπλα στο εικονίδιο βίντεο. Μπορεί επίσης να ενεργοποιηθεί κατά τη διάρκεια μιας κλήσης, τοποθετώντας το ποντίκι σας στο κάτω μεσαίο τμήμα της οθόνης σας και κάνοντας κλικ στο εικονίδιο «…». Στη συνέχεια, θα θέλετε να επιλέξετε το θολώστε το φόντο μου επιλογή.
Συμβουλή 2: Ελέγξτε τις εξόδους ήχου και βίντεο
Όταν εργάζεστε από το σπίτι και βρίσκεστε σε κλήση συνδιάσκεψης, μπορεί να μην θέλετε ο υπολογιστής σας να λαμβάνει θόρυβο φόντου στο σπίτι σας. Αυτό συχνά σημαίνει να συνδέσετε ένα μικρόφωνο στον φορητό υπολογιστή ή τον επιτραπέζιο υπολογιστή σας ή να χρησιμοποιήσετε ένα ακουστικό. Αυτό διασφαλίζει ότι η φωνή σας είναι πιο καθαρή και συνοπτική κατά την τηλεδιάσκεψη.
Μερικές φορές, ωστόσο, το Microsoft Teams ενδέχεται να μην λαμβάνει σωστά το μικρόφωνο ή το ακουστικό σας και να χρησιμοποιεί την είσοδο και την έξοδο του υπολογιστή σας από προεπιλογή. Θα θελήσετε να ελέγξετε τις εξόδους ήχου και βίντεο πριν συμμετάσχετε σε οποιαδήποτε κλήση. Μπορείτε να το κάνετε αυτό κάνοντας κλικ στο γρανάζι ρυθμίσεων στη σελίδα “Επιλέξτε τις ρυθμίσεις ήχου και βίντεο” που βλέπετε πριν εισέλθετε σε μια σύσκεψη ή μια κλήση.Αυτό θα σας δείξει όλες τις συσκευές ήχου που εντοπίστηκαν στον υπολογιστή ή τον φορητό υπολογιστή σας. Μπορείτε να επιλέξετε από όλα τα συνδεδεμένα ηχεία, μικρόφωνα και κάμερες. Μπορείτε επίσης να πραγματοποιήσετε μια δοκιμαστική κλήση για να βεβαιωθείτε ότι δεν θα αντιμετωπίσετε προβλήματα κατά τη διάρκεια της κλήσης σας.
Συμβουλή 3: Γνωρίστε τα στοιχεία ελέγχου κλήσεων
Κατά τη διάρκεια μιας κλήσης στο Microsoft Teams, θα θέλετε να γνωρίζετε τα στοιχεία ελέγχου σας, ώστε να μπορείτε να αλλάξετε ορισμένες ρυθμίσεις. Αυτά είναι σημαντικά και θα είναι ιδιαίτερα χρήσιμα εάν ξαφνικά χρειαστεί να απενεργοποιήσετε το βίντεο ή την κάμερα web ή να αλλάξετε τον ήχο σας λόγω κάτι που συμβαίνει στο δωμάτιο στο οποίο βρίσκεστε. Μπορείτε να καλέσετε αυτά τα στοιχεία ελέγχου τοποθετώντας το δείκτη του ποντικιού στο μεσαίο τμήμα της οθόνης. Θα τα δούμε από αριστερά προς τα δεξιά.
Πρώτον, υπάρχει το χρονόμετρο, αυτό υποδεικνύει πόσο καιρό συνεχίστηκε η κλήση. Δίπλα σε αυτό υπάρχει η επιλογή ενεργοποίησης και απενεργοποίησης της κάμερας web. Στη συνέχεια, θα βρείτε την επιλογή για σίγαση του μικροφώνου σας. Ακολουθεί ένα κουμπί για κοινή χρήση της οθόνης σας, το οποίο θα συζητήσουμε στην επόμενη ενότητα. Στη συνέχεια, μπορείτε να βρείτε ένα περισσότερες επιλογές μενού, όπου θα δείτε πρόσθετα στοιχεία ελέγχου ρυθμίσεων συσκευής, σημειώσεις σύσκεψης ή μια επιλογή για είσοδο σε πλήρη οθόνη.
Άλλες επιλογές εδώ περιλαμβάνουν επίσης την εμφάνιση του πληκτρολογίου και επιλογές για να ξεκινήσετε την εγγραφή της κλήσης σας στο Teams. Τέλος, στην άκρη δεξιά υπάρχει ένας διακόπτης εναλλαγής για τη συνομιλία και δείχνει τους συμμετέχοντες. Αυτό μπορεί να είναι χρήσιμο εάν αντιμετωπίζετε τεχνικά προβλήματα και πρέπει να στείλετε ένα μήνυμα στη συνομιλία.
Συμβουλή 4: Να είστε προσεκτικοί όταν μοιράζεστε την οθόνη σας
Με τον ένα ή τον άλλο τρόπο, μπορεί να έρθει κάποια στιγμή που θα χρειαστεί να μοιραστείτε την οθόνη σας με τον συνάδελφο ή το αφεντικό σας όταν βρίσκεστε σε μια κλήση. Φυσικά, αυτό δεν είναι κάτι που κάθε εταιρεία θα σας ζητήσει να κάνετε όταν εργάζεστε από το σπίτι, αλλά ίσως θέλετε να προστατεύσετε το απόρρητό σας και να αποκρύψετε τα προσωπικά σας στοιχεία όταν μοιράζεστε την οθόνη σας. Έχουμε μιλήσει για αυτό το θέμα στο παρελθόν, αλλά υπάρχουν μερικές συμβουλές που μπορούν να βοηθήσουν.
Ανακεφαλαιώνοντας, για να μοιραστείτε την οθόνη σας, θα μετακινήσετε το ποντίκι σας στην κάτω-μεσαία γωνία της οθόνης και θα επιλέξετε τις επιλογές ελέγχου συνομιλίας. Στη συνέχεια, θα δείτε ένα εικονίδιο με ένα τετράγωνο πλαίσιο και ένα βέλος. Μόλις κάνετε κλικ σε αυτό, θα μπορείτε να ξεκινήσετε μια περίοδο λειτουργίας κοινής χρήσης οθόνης. Για επιπλέον απόρρητο, βεβαιωθείτε ότι έχετε επιλέξει την κοινή χρήση μόνο ενός συγκεκριμένου προγράμματος. Αυτό θα προστατεύσει τα άλλα προγράμματα ή τις εφαρμογές σας, καθώς οτιδήποτε άλλο πάνω από το πρόγραμμα θα εμφανίζεται ως ένα γκρι πλαίσιο για τον θεατή. Μπορεί επίσης να θέλετε να είστε προσεκτικοί με την κοινή χρήση του ήχου σας, καθώς ποτέ δεν ξέρετε τι μπορεί να συμβεί στο παρασκήνιο στον υπολογιστή σας κατά τη διάρκεια μιας κλήσης. Μπορείτε να αλλάξετε αυτήν τη ρύθμιση επιλέγοντας την επιλογή συμπερίληψη ήχου συστήματος.
Συμβουλή 5: Ενεργοποιήστε τους Ζωντανούς υπότιτλους
Η τελευταία μας συμβουλή για τηλεδιάσκεψη είναι να ενεργοποιήσετε τους Ζωντανούς υπότιτλους κατά τη διάρκεια της κλήσης σας. Αυτή η δυνατότητα μπορεί να είναι χρήσιμη για εσάς, εάν βρίσκεστε σε περιβάλλον όπου πρέπει να θέσετε σε σίγαση τον ήχο του υπολογιστή σας ή εάν δεν έχετε πρόσβαση σε ακουστικά για απόρρητο κατά τη διάρκεια μιας κλήσης. Φυσικά, δεν συνιστούμε ποτέ να πραγματοποιήσετε μια κλήση με σίγαση ήχου, αλλά είναι κάτι που κάποιοι μπορεί να θέλουν να κάνουν. Τέλος πάντων, μπορείτε να το ενεργοποιήσετε κάνοντας κλικ στο μενού ρυθμίσεων όπως περιγράφεται στην συμβουλή 3 και επιλέγοντας το Ενεργοποίηση ζωντανών υπότιτλων (προεπισκόπηση) επιλογή. Λάβετε υπόψη ότι αυτό δεν είναι ανόητο, καθώς μερικές φορές οι υπότιτλοι δεν θα είναι σωστοί, αλλά είναι καλό να το έχετε ούτως ή άλλως εάν είστε ο τύπος του ατόμου που του αρέσει να διαβάζει τι συμβαίνει κατά τη διάρκεια μιας κλήσης ήχου.
Δείτε την κάλυψη των ομάδων μας για περισσότερα
Αυτές είναι μερικές μόνο από τις κορυφαίες συμβουλές μας για τηλεδιάσκεψη στο Microsoft Teams. Καλύπτουμε εκτενώς τις Ομάδες της Microsoft εδώ στο WindoQ, οπότε μη διστάσετε να ανατρέξετε στο κέντρο ειδήσεων μας εδώ για περισσότερες πληροφορίες. Και, αν έχετε κάποιες δικές σας συμβουλές ή κόλπα, μη διστάσετε να μας ενημερώσετε στα σχόλια παρακάτω.
FAQ
Πώς μπορώ να εγγραφώ στο πρόγραμμα χρήσης Microsoft Home;
1. Εγγραφή: Επισκεφθείτε τη σελίδα του προγράμματος οικιακής χρήσης της Microsoft. Εισαγάγετε τη διεύθυνση email της εταιρείας σας. Κάντε κλικ στο κουμπί «Έναρξη». 2.Επιβεβαίωση: Εάν πληροίτε τα κριτήρια, θα σταλεί ένα email στα εισερχόμενα της εταιρικής σας διεύθυνσης email με έναν σύνδεσμο που θα επικυρώνει την καταλληλότητά σας για το πρόγραμμα.
Πώς να εργαστείτε εκτός σύνδεσης στο Microsoft Office;
Μπορείτε να εργαστείτε εκτός σύνδεσης για: 1 Δημιουργία αρχείου: Μπορείτε να δημιουργήσετε ένα κενό έγγραφο, βιβλίο εργασίας ή παρουσίαση όταν είστε εκτός σύνδεσης. … 2 Άνοιγμα αρχείου: Μπορείτε να ανοίξετε αρχεία του Office που είναι αποθηκευμένα στη συσκευή σας. … 3 Αποθήκευση αρχείου: Μπορείτε να αποθηκεύσετε ένα αρχείο στο δίσκο σας όταν είστε εκτός σύνδεσης. …
Ποια είναι η χρήση του checkout στο Microsoft Word;
Σε ένα περιβάλλον πολλών χρηστών όπου πολλοί άνθρωποι μπορεί να θέλουν να επεξεργαστούν ένα αρχείο ταυτόχρονα, το check out είναι μια δυνατότητα που διασφαλίζει ότι υπάρχει μόνο ένα τρέχον αντίγραφο για κάθε αρχείο. Το Check Out διακόπτει προσωρινά την επεξεργασία του εγγράφου από άλλους, συνήθως ενώ γίνονται σημαντικές αλλαγές.
Πώς να δημιουργήσετε ένα επιτυχημένο Home Office;
Επενδύστε σε μια σωστή εγκατάσταση γραφείου στο σπίτι αν μπορείτε. Το κατάλληλο περιβάλλον εργασίας θα πρέπει να περιλαμβάνει ένα κατάλληλο γραφείο, καρέκλες, οθόνες, Wi-Fi και οποιοδήποτε άλλο υλικό χρειάζεστε για να ολοκληρώσετε τη δουλειά σας. Το τέλειο γραφείο στο σπίτι δεν είναι πάντα εφικτό. Όμως, η επένδυση σε μερικά μικρά αντικείμενα μπορεί να κάνει μεγάλη διαφορά.
Πώς μπορώ να εγκαταστήσω το Microsoft Office σε μια νέα συσκευή;
Για να χρησιμοποιήσετε το Office στη νέα σας συσκευή, μπορείτε να ενεργοποιήσετε το Office ως δοκιμή 1 μηνός του Microsoft 365 Family. Μπορείτε επίσης να αγοράσετε το Office, να προσθέσετε το Office σε μια υπάρχουσα συνδρομή Microsoft 365 ή να εισαγάγετε έναν αριθμό-κλειδί προϊόντος από μια νέα κάρτα-κλειδί προϊόντος. Εάν έχετε ένα παλαιότερο αντίγραφο του Office, μπορείτε να το εγκαταστήσετε. Νόμιζα ότι αυτή η συσκευή περιελάμβανε το Office
Πόσο κοστίζει η κατασκευή ενός σύγχρονου Home Office;
Ενώ η εργασία από το σπίτι μπορεί να είναι το νέο φυσιολογικό, το να ξοδέψετε μια περιουσία σε μια εγκατάσταση γραφείου στο σπίτι δεν χρειάζεται να συνοδεύεται από το πακέτο. Για κάτι λιγότερο από $450, μπορείτε να φτιάξετε ένα πλήρες και μοντέρνο γραφείο στο σπίτι. Πρώτα και κύρια, θα χρειαστείτε ένα γραφείο και το γραφείο του Inbox Zero είναι ένας μινιμαλιστικός τρόπος για να δημιουργήσετε έναν χώρο εργασίας χωρίς να ξοδέψετε τα χρήματα.
Πώς μπορώ να ρυθμίσω το Microsoft 365 για επιχειρήσεις;
Ο οδηγός εγκατάστασης σάς καθοδηγεί στην εγκατάσταση των εφαρμογών Microsoft 365 στον υπολογιστή σας, στην προσθήκη και επαλήθευση του τομέα σας, στην προσθήκη χρηστών και στην εκχώρηση αδειών σε αυτούς και στη σύνδεση του τομέα σας. Εάν πρέπει να εκχωρήσετε ρόλους διαχειριστή στο Microsoft 365 για επιχειρήσεις στους χρήστες που προσθέτετε στον οδηγό, μπορείτε να το κάνετε αργότερα στη σελίδα Χρήστες.
Τι σημαίνει όταν το Outlook λέει ότι λειτουργεί εκτός σύνδεσης;
Εάν η γραμμή κατάστασης στο κάτω μέρος του παραθύρου του Microsoft Outlook εμφανίζει λειτουργία χωρίς σύνδεση, αυτό σημαίνει ότι το Outlook έχει αποσυνδεθεί από τον διακομιστή αλληλογραφίας σας. Δεν μπορείτε να στείλετε ή να λάβετε email μέχρι να συνδεθείτε ξανά. Το πρώτο πράγμα που πρέπει να ελέγξετε είναι η σύνδεσή σας στο Διαδίκτυο προσπαθώντας να συνδεθείτε σε έναν ιστότοπο.
Τι συμβαίνει στο Microsoft Office μετά από 30 ημέρες εκτός σύνδεσης;
Μόλις συνδεθείτε στο Office, το λογισμικό θα ενεργοποιηθεί με πλήρη λειτουργικότητα για 30 ημέρες. Μετά από 30 ημέρες εκτός σύνδεσης, το λογισμικό του Office θα σταματήσει να λειτουργεί πλήρως. Θα πέσει σε λειτουργία μόνο για ανάγνωση χωρίς να επιτρέπεται η επεξεργασία. Για να επαναφέρετε το Office σε πλήρη λειτουργία, θα πρέπει να συνδεθείτε ξανά στο Διαδίκτυο και να συνδεθείτε ξανά στο Office.
Μπορώ να χρησιμοποιήσω το Microsoft Office 365 εκτός σύνδεσης;
Πήρα το Microsoft Office 365 και λέει ότι μπορείτε να το χρησιμοποιήσετε με πλήρη λειτουργικότητα εκτός σύνδεσης, αρκεί να συνδέεστε κάθε 30 ημέρες, ώστε να μπορεί να ελέγχει την άδεια χρήσης. Ωστόσο, όταν το κάνω αυτό, λέει, “χωρίς άδεια, μη ενεργοποιημένη, μπορείτε μόνο να δείτε έγγραφα, όχι να επεξεργαστείτε ή να αποθηκεύσετε.” Όταν συνδέομαι ξανά, όλα λειτουργούν καλά, αλλά όχι εκτός σύνδεσης όπως λένε ότι μπορείς.
Πώς μπορώ να εργαστώ σε ένα αρχείο γραφείου εκτός σύνδεσης;
Άνοιγμα αρχείου: Μπορείτε να ανοίξετε αρχεία του Office που είναι αποθηκευμένα στη συσκευή σας. Για να εργαστείτε σε ένα αρχείο σε OneDrive, OneDrive Business, SharePoint, DropBox ή Google Drive, θα πρέπει να έχετε ανοίξει το αρχείο σε λειτουργία online τουλάχιστον μία φορά. Μπορείτε να το εργαστείτε εκτός σύνδεσης αφού το ανοίξετε. Αποθήκευση αρχείου: Μπορείτε να αποθηκεύσετε ένα αρχείο στο δίσκο σας όταν είστε εκτός σύνδεσης.
Πώς μπορώ να υποβάλω αίτηση για το πρόγραμμα οικιακής χρήσης του Office 365;
Ωστόσο, το πρόγραμμα με έκπτωση Office 365 εφαρμόζεται στην προσωπική σας διεύθυνση email/λογαριασμό Microsoft.Εισαγάγετε μια έγκυρη διεύθυνση email εργασίας στην τοποθεσία του προγράμματος Microsoft Home Use για να ξεκινήσετε. Ο οργανισμός σας θα σας δώσει τον σύνδεσμο ιστού HUP για τη χώρα/περιοχή σας.
Πώς μπορώ να εγγραφώ στο Microsoft Office 365;
Εγγραφή Εισαγάγετε μια έγκυρη διεύθυνση email εργασίας για να ξεκινήσετε. Θα ελέγξουμε τη βάση δεδομένων μας για να διαπιστώσουμε την καταλληλότητα. 2. Επικύρωση Ένας σύνδεσμος επαλήθευσης θα σταλεί στην παρεχόμενη διεύθυνση email σε όσους πληρούν τα κριτήρια. Κάντε κλικ στον σύνδεσμο για να ολοκληρώσετε τον έλεγχο ταυτότητας. 3. Είσοδος Χρησιμοποιήστε τον προσωπικό σας λογαριασμό Microsoft και σύνδεσμο για εξοικονόμηση.
Χρειάζομαι μια διεύθυνση email εργασίας για το πρόγραμμα οικιακής χρήσης;
Η διεύθυνση email της εργασίας σας είναι απαραίτητη για να πληροίτε τις προϋποθέσεις για το Πρόγραμμα οικιακής χρήσης, αλλά το πρόγραμμα με έκπτωση συνδέεται με την προσωπική σας σύνδεση Microsoft. Ωστόσο, το πρόγραμμα με έκπτωση Office 365 εφαρμόζεται στην προσωπική σας διεύθυνση email/λογαριασμό Microsoft. Εισαγάγετε μια έγκυρη διεύθυνση email εργασίας στην τοποθεσία του προγράμματος Microsoft Home Use για να ξεκινήσετε.
Πώς να ελέγξετε εάν ένα αρχείο έχει ελεγχθεί στο SharePoint;
Στο SharePoint 2013 και στο SharePoint 2016, επιλέξτε Σελίδα και, στη συνέχεια, Ρυθμίσεις βιβλιοθήκης. Στη σελίδα Ρυθμίσεις, επιλέξτε Ρυθμίσεις έκδοσης. Στη σελίδα Ρυθμίσεις έκδοσης, κάντε κύλιση προς τα κάτω και κάντε κλικ στο Ναι για Απαιτείται έλεγχος των εγγράφων πριν από την επεξεργασία τους. Πώς να δείτε ποιος έχει ελέγξει τα αρχεία;