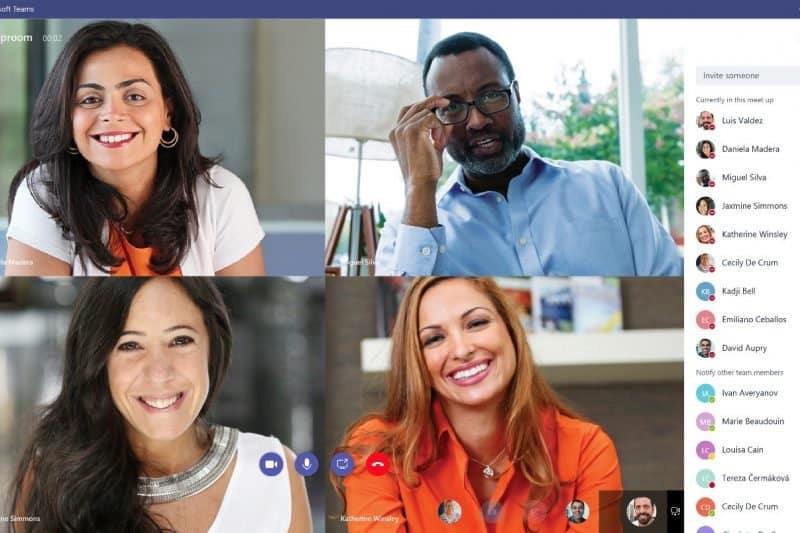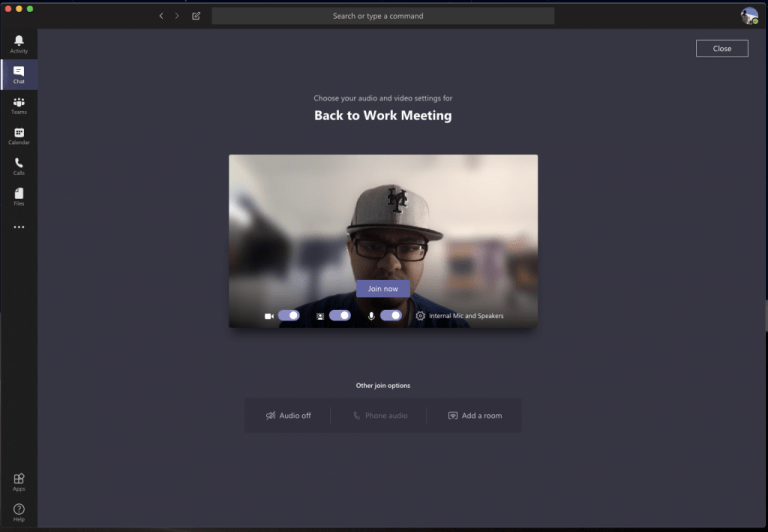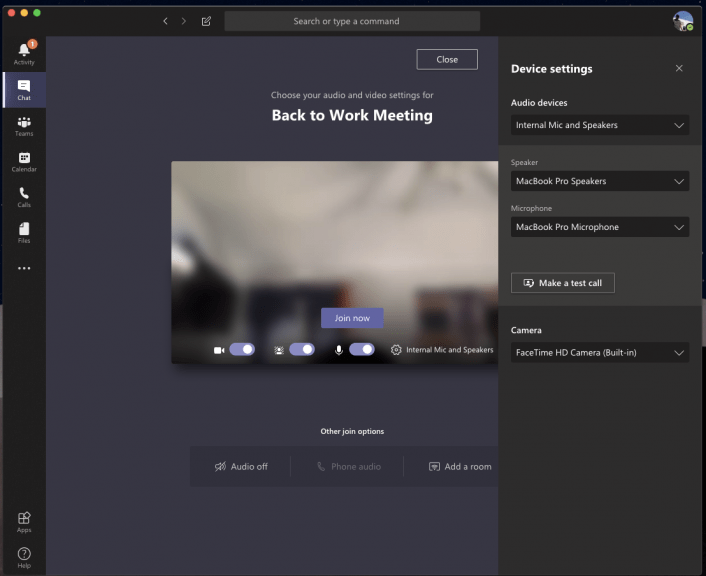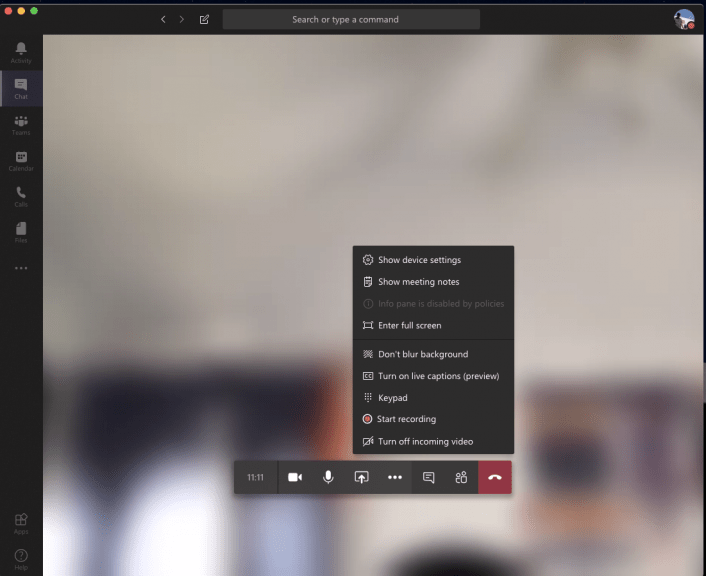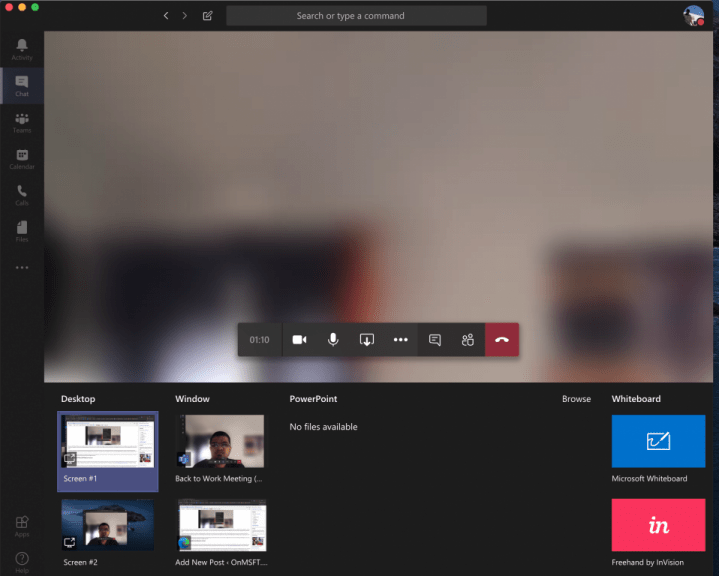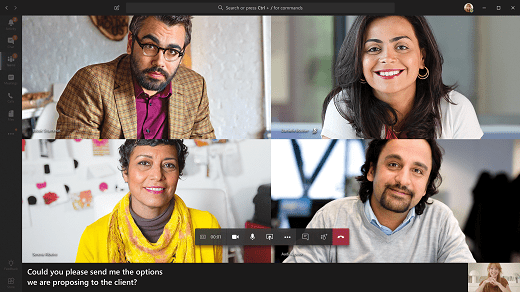Práca z domu znamená, že môžete skončiť videohovorom so svojím šéfom alebo spolupracovníkmi na tých najnevhodnejších miestach. Nie každý má domácu kanceláriu alebo vie, ako viesť videorozhovor. Môžete sedieť vo svojej spálni, kuchyni, chodbe alebo inom mieste, ktoré nevyzerá celkom profesionálne. Microsoft Teams vám však môže pomôcť. V aplikácii Teams sú funkcie navrhnuté tak, aby vám pomohli vylepšiť vaše videokonferencie, a v tejto príručke vám poskytneme pohľad na niektoré z nich.
Tip 1: Použite funkciu rozostrenia pozadia v aplikácii Teams
Náš prvý tip je použiť funkciu rozostrenia pozadia v Microsoft Teams. Ako sme už spomenuli, táto funkcia vás zaostrí a skryje všetko za vami. Uvedomte si však, že keďže je poháňaný AI, funguje iba s objektmi, a nie je určený na ukrytie ľudí. Pred hovorom ho však môžete povoliť kliknutím na fialový posúvač vedľa ikony videa. Môžete ho povoliť aj počas hovoru umiestnením kurzora myši nad strednú spodnú časť obrazovky a kliknutím na ikonu „…“. Potom si budete chcieť vybrať rozmazať moje pozadie možnosť.
Tip 2: Skontrolujte svoje audio a video výstupy
Keď pracujete z domu a máte konferenčný hovor, možno nebudete chcieť, aby váš počítač zachytával hluk na pozadí vo vašom dome. To často znamená pripojenie mikrofónu k notebooku alebo stolnému počítaču alebo použitie náhlavnej súpravy. Vďaka tomu bude váš hlas pri telekonferencii jasnejší a výstižnejší.
Niekedy však Microsoft Teams nemusí správne zachytiť váš mikrofón alebo náhlavnú súpravu a predvolene použije vstup a výstup počítača. Pred pripojením sa k akémukoľvek hovoru budete chcieť skontrolovať naše audio a video výstupy. Môžete to urobiť kliknutím na ozubené koliesko nastavení na stránke „Vyberte si nastavenia zvuku a videa“, ktoré sa zobrazí pred vstupom na schôdzu alebo hovor.Zobrazí sa vám všetky rozpoznané zvukové zariadenia na vašom PC alebo notebooku. Môžete si vybrať zo všetkých pripojených reproduktorov, mikrofónov a kamier. Môžete tiež uskutočniť skúšobný hovor, ktorý vám pomôže uistiť sa, že počas hovoru nebudete mať žiadne problémy.
Tip 3: Poznajte ovládanie hovorov
Počas hovoru v Microsoft Teams budete chcieť poznať svoje ovládacie prvky, aby ste mohli zmeniť určité nastavenia. Tieto sú dôležité a budú obzvlášť užitočné, ak náhle potrebujete vypnúť video alebo webovú kameru alebo zmeniť zvuk, pretože sa niečo deje v miestnosti, v ktorej sa nachádzate. Tieto ovládacie prvky môžete vyvolať podržaním kurzora myši v strednej časti obrazovky. Pozrieme sa na ne zľava doprava.
Po prvé, je tu časovač, ktorý ukazuje, ako dlho prebieha hovor. Vedľa toho je možnosť zapnúť a vypnúť webovú kameru. Potom nájdete možnosť stlmiť mikrofón. Potom nasleduje tlačidlo na zdieľanie obrazovky, o ktorom budeme diskutovať v ďalšej časti. Potom môžete nájsť a viac možností menu, kde uvidíte ďalšie ovládacie prvky nastavení zariadenia, poznámky k schôdzke alebo možnosť prejsť na celú obrazovku.
Medzi ďalšie možnosti patrí aj vyvolanie klávesnice a možnosti spustenia nahrávania hovoru v aplikácii Teams. Nakoniec úplne vpravo je prepínač rozhovoru a zobrazujúci účastníkov. Môže to byť užitočné, ak máte technické problémy a potrebujete poslať správu do rozhovoru.
Tip 4: Buďte opatrní pri zdieľaní obrazovky
Tak či onak, môže prísť čas, keď budete musieť počas hovoru zdieľať svoju obrazovku so svojím kolegom alebo šéfom. Samozrejme, nie je to niečo, čo od vás bude vyžadovať každá spoločnosť, keď pracujete z domu, ale stále možno budete chcieť chrániť svoje súkromie a skryť svoje osobné informácie pri zdieľaní obrazovky. O tejto téme sme už hovorili, ale existuje niekoľko tipov, ktoré vám môžu pomôcť.
Pre zhrnutie, ak chcete zdieľať svoju obrazovku, presuňte myš do dolného stredného rohu obrazovky a vyberte možnosti ovládania chatu. Potom uvidíte ikonu so štvorcovým rámčekom a šípkou. Po kliknutí naň budete môcť spustiť reláciu zdieľania obrazovky. Pre väčšie súkromie sa uistite, že ste vybrali možnosť zdieľať iba konkrétny program. To ochráni vaše ďalšie programy alebo aplikácie, pretože všetko ostatné v programe sa pre diváka zobrazí ako sivý rámček. Možno budete chcieť byť opatrní pri zdieľaní zvuku, pretože nikdy neviete, čo sa môže stať na pozadí vášho počítača počas hovoru. Toto nastavenie môžete zmeniť zaškrtnutím možnosti zahrnúť systémový zvuk.
Tip 5: Zapnite živé prepisy
Náš posledný tip pre videokonferencie je zapnúť živé prepisy počas hovoru. Táto funkcia môže byť pre vás užitočná, ak sa nachádzate v prostredí, kde musíte stlmiť zvuk počítača, alebo ak počas hovoru nemáte prístup k náhlavnej súprave. Samozrejme, nikdy neodporúčame volať so stlmeným zvukom, no niektorí by to mohli chcieť urobiť. V každom prípade to môžete povoliť kliknutím na ponuku nastavení, ako sme popísali v tipe 3, a výberom možnosti Zapnúť živé prepisy (ukážka) možnosť. Majte na pamäti, že to nie je úplne bezpečné, pretože titulky niekedy nebudú správne, ale aj tak je to pekné, ak ste typ človeka, ktorý rád číta, čo sa deje počas zvukového hovoru.
Pozrite si naše pokrytie Teams pre viac
Toto sú len niektoré z našich najlepších tipov na videokonferencie v Microsoft Teams. Tu na WindoQ sa vo veľkej miere venujeme Microsoft Teams, takže ďalšie informácie nájdete v našom centre správ. A ak máte nejaké vlastné tipy alebo triky, neváhajte a dajte nám vedieť v komentároch nižšie.
FAQ
Ako sa zaregistrujem do programu Microsoft Home use?
1. Registrácia: Navštívte stránku Microsoft Home Use Program. Zadajte svoju firemnú e-mailovú adresu. Kliknite na tlačidlo „Začíname“. 2.Potvrdiť: Ak spĺňate podmienky, na vašu firemnú e-mailovú adresu bude odoslaný e-mail s odkazom, ktorý potvrdí vašu oprávnenosť na účasť v programe.
Ako pracovať offline v balíku Microsoft Office?
V režime offline môžete: 1 Vytvoriť súbor: V režime offline môžete vytvoriť prázdny dokument, zošit alebo prezentáciu. … 2 Otvorenie súboru: Môžete otvoriť súbory balíka Office uložené vo vašom zariadení. … 3 Uložiť súbor: Súbor môžete uložiť na svoj disk v režime offline. …
Aké je použitie pokladne v programe Microsoft Word?
V prostredí s viacerými používateľmi, kde môže chcieť súbor upravovať veľa ľudí súčasne, je funkcia check out, ktorá zaisťuje, že existuje iba jedna aktuálna kópia každého súboru. Odhlásenie dočasne zastaví ostatných upravovať dokument, zvyčajne počas vykonávania veľkých zmien.
Ako založiť úspešný Home Office?
Investujte do správneho nastavenia domácej kancelárie, ak môžete. Správne pracovné prostredie by malo zahŕňať vhodný stôl, stoličky, monitory, Wi-Fi a akýkoľvek ďalší hardvér, ktorý potrebujete na vykonanie svojej práce. Dokonalú domácu kanceláriu nie je vždy možné dosiahnuť. Investícia do niekoľkých malých položiek však môže znamenať veľký rozdiel.
Ako nainštalujem Microsoft Office na nové zariadenie?
Ak chcete používať Office na svojom novom zariadení, môžete si Office aktivovať ako 1-mesačnú skúšobnú verziu Microsoft 365 Family. Môžete si tiež kúpiť Office, pridať Office do existujúceho predplatného Microsoft 365 alebo zadať kód Product Key z novej karty Product Key. Ak máte staršiu kópiu balíka Office, môžete si ju nainštalovať. Myslel som, že toto zariadenie obsahuje Office
Koľko stojí vybudovanie moderného Home Office?
Aj keď práca z domu môže byť novým normálom, míňanie peňazí na nastavenie domácej kancelárie nemusí byť súčasťou balíka. Za necelých 450 dolárov si môžete postaviť kompletnú a modernú domácu kanceláriu. V prvom rade budete potrebovať stôl a kancelársky stôl Inbox Zero je minimalistický spôsob, ako si vyčleniť pracovný priestor bez toho, aby ste museli zaplatiť.
Ako nastavím Microsoft 365 pre firmy?
Sprievodca nastavením vás prevedie inštaláciou aplikácií Microsoft 365 do počítača, pridaním a overením domény, pridaním používateľov a priradením licencií a pripojením vašej domény. Ak potrebujete priradiť roly správcu v Microsoft 365 for business používateľom, ktorých pridáte v sprievodcovi, môžete to urobiť neskôr na stránke Používatelia.
Čo to znamená, keď outlook hovorí pracovať offline?
Ak sa v stavovom riadku v spodnej časti okna programu Microsoft Outlook zobrazuje správa Práca offline, znamená to, že program Outlook je odpojený od vášho poštového servera. Kým sa znova nepripojíte, nemôžete odosielať ani prijímať e-maily. Prvá vec, ktorú musíte skontrolovať, je vaše internetové pripojenie pokusom o pripojenie k webovej stránke.
Čo sa stane s balíkom Microsoft Office po 30 dňoch offline?
Po prihlásení do balíka Office bude softvér aktivovaný s plnou funkčnosťou na 30 dní. Po 30 dňoch offline prestane softvér balíka Office plne fungovať. Prejde do režimu Iba na čítanie bez povolených úprav. Ak chcete Office vrátiť do plného pracovného stavu, budete sa musieť znova pripojiť na internet a znova sa prihlásiť do balíka Office.
Môžem používať Microsoft Office 365 offline?
Dostal som Microsoft Office 365 a píše sa, že ho môžete používať s plnou funkčnosťou offline, ak sa prihlásite každých 30 dní, aby mohol skontrolovať licenciu. Keď to však urobím, hovorí sa: „bez licencie, neaktivované, dokumenty môžete iba prezerať, nie upravovať ani ukladať“. Keď sa znova prihlásim, všetko funguje dobre, ale nie offline, ako sa hovorí.
Ako môžem pracovať so súborom balíka Office offline?
Otvorenie súboru: Môžete otvoriť súbory balíka Office uložené vo vašom zariadení. Ak chcete pracovať so súborom vo OneDrive, OneDrive Business, SharePointe, DropBoxe alebo Disku Google, musíte mať súbor aspoň raz otvorený v režime online. Po otvorení na ňom môžete pracovať offline. Uložiť súbor: Súbor môžete uložiť na disk v režime offline.
Ako môžem požiadať o program používania Office 365 Home?
Zľavnený plán Office 365 sa však vzťahuje na vašu osobnú e-mailovú adresu/konto Microsoft.Začnite zadaním platnej pracovnej e-mailovej adresy na stránke programu Microsoft Home Use Program. Vaša organizácia vám poskytne webový odkaz HUP pre vašu krajinu/región.
Ako sa zaregistrujem v Microsoft Office 365?
Zaregistrujte sa Začnite zadaním platnej pracovnej e-mailovej adresy. Skontrolujeme našu databázu, aby sme určili oprávnenosť. 2. Overenie Oprávneným osobám bude na zadanú e-mailovú adresu odoslaný overovací odkaz. Kliknutím na odkaz dokončíte overenie. 3. Prihláste sa Použite svoje osobné konto Microsoft a prepojenie na šetrenie.
Potrebujem pracovnú e-mailovú adresu pre program na domáce použitie?
Vaša pracovná e-mailová adresa je potrebná na to, aby ste sa kvalifikovali na program domáceho používania, ale zľavnený plán je prepojený s vašimi osobnými prihlasovacími údajmi Microsoft. Zľavnený plán Office 365 sa však vzťahuje na vašu osobnú e-mailovú adresu/konto Microsoft. Začnite zadaním platnej pracovnej e-mailovej adresy na stránke programu Microsoft Home Use Program.
Ako skontrolovať, či je súbor stiahnutý v SharePointe?
V SharePointe 2013 a SharePointe 2016 vyberte Stránka a potom Nastavenia knižnice. Na stránke Nastavenia vyberte Nastavenia verzií. Na stránke Nastavenia verzií posuňte zobrazenie nadol a kliknite na tlačidlo Áno pre možnosť Vyžadovať, aby boli dokumenty pred úpravou vyhradené. Ako zistiť, kto má stiahnuté súbory?