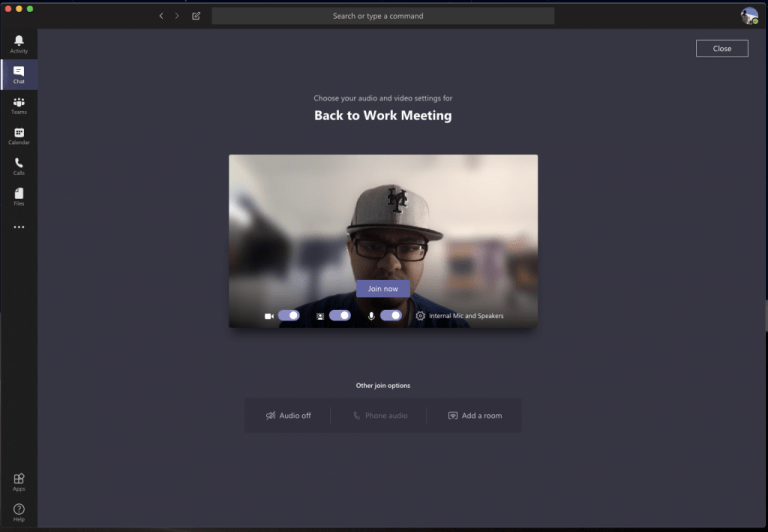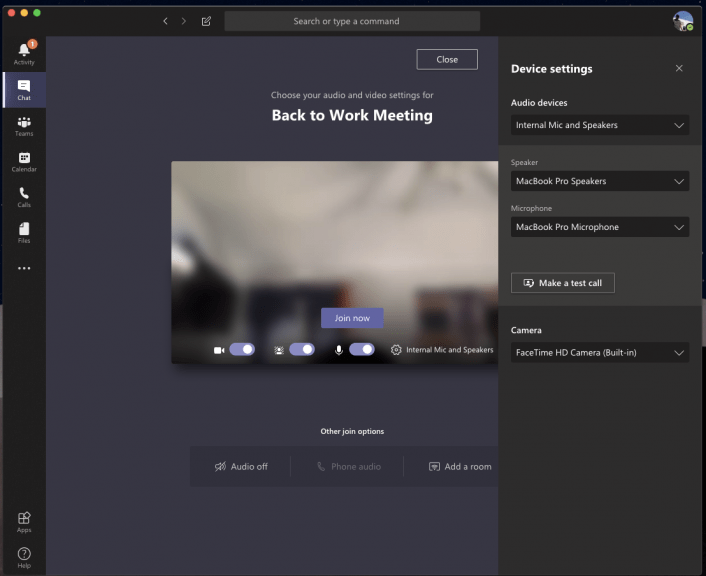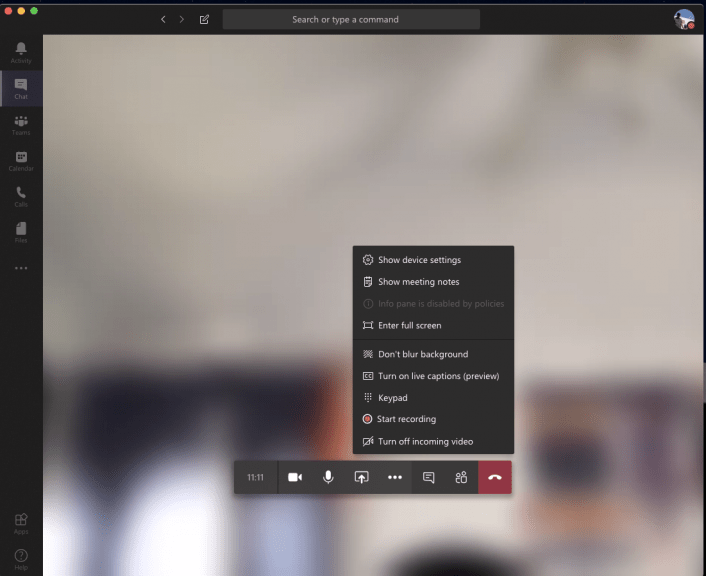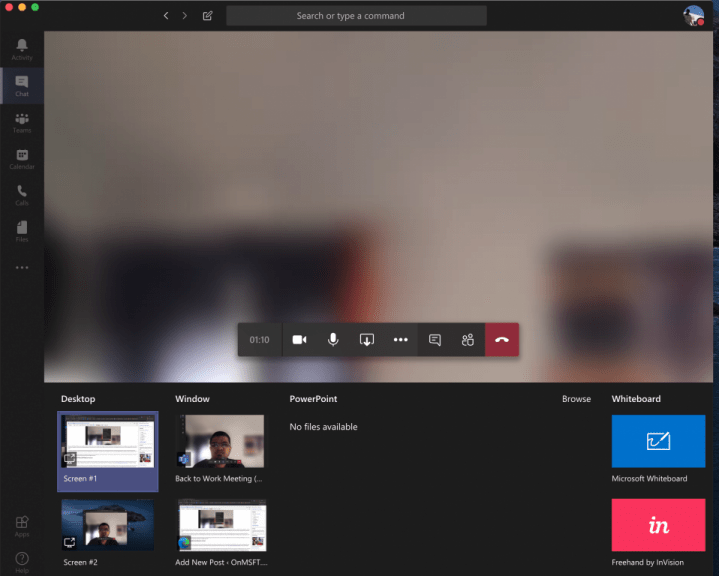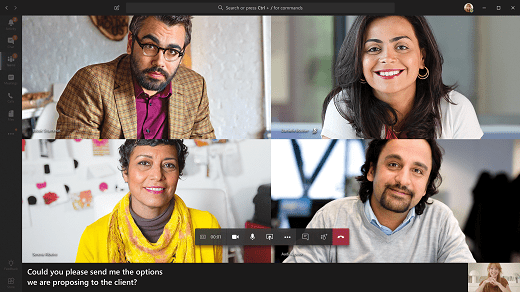Trabajar desde casa significa que podría terminar en una videollamada con su jefe o compañeros de trabajo en algunos de los lugares más incómodos. No todos tienen una oficina en casa o conocen los trucos de cómo chatear por video. Es posible que esté sentado en su dormitorio, cocina, pasillo o en algún otro lugar que no tenga un aspecto muy profesional. Sin embargo, los equipos de Microsoft pueden ayudarlo. Hay funciones en Teams diseñadas para ayudarlo a mejorar sus videoconferencias y, en esta guía, le daremos un vistazo a algunas de ellas.
Sugerencia 1: use la función de desenfoque de fondo en Teams
Nuestro primer consejo es usar la función de desenfoque de fondo en Microsoft Teams. Como hemos cubierto antes, esta función lo enfoca y oculta todo lo que hay detrás de usted. Sin embargo, tenga en cuenta que, dado que funciona con IA, solo funciona con objetos, y no tiene la intención de ocultar a los humanos. De todos modos, puede habilitarlo antes de una llamada haciendo clic en el control deslizante púrpura junto al ícono de video. También se puede habilitar durante una llamada al pasar el mouse sobre la parte inferior central de la pantalla y hacer clic en el ícono «…». A continuación, querrá elegir el difuminar mi fondo opción.
Consejo 2: Verifique sus salidas de audio y video
Cuando trabaja desde casa y está en una llamada de conferencia, es posible que no desee que su computadora capte el ruido de fondo en su casa. Eso a menudo significa conectar un micrófono a su computadora portátil o de escritorio o usar un auricular. Esto asegura que su voz sea más clara y concisa durante las teleconferencias.
A veces, sin embargo, es posible que los equipos de Microsoft no detecten correctamente su micrófono o auriculares y usarán la entrada y salida de su computadora de forma predeterminada. Querrá verificar nuestras salidas de audio y video antes de unirse a cualquier llamada. Puede hacer esto haciendo clic en la rueda dentada de configuración en la página «Elija su configuración de audio y video» que ve antes de ingresar a una reunión o llamada.Esto le mostrará todos los dispositivos de audio detectados en su PC o computadora portátil. Puede elegir entre todos los altavoces, micrófonos y cámaras conectados. También puede hacer una llamada de prueba para asegurarse de que no tendrá ningún problema durante su llamada.
Consejo 3: Conozca sus controles de llamadas
Durante una llamada en Microsoft Teams, querrá conocer sus controles para poder cambiar ciertas configuraciones. Estos son importantes y serán especialmente útiles si de repente necesita deshabilitar su video o cámara web o cambiar su audio debido a que algo sucede en la habitación en la que se encuentra. Puede invocar estos controles al pasar el mouse sobre la parte central de la pantalla. Los estaremos mirando de izquierda a derecha.
Primero, está el temporizador, esto indica cuánto tiempo ha estado en curso la llamada. Junto a eso está la opción de encender y apagar su cámara web. Luego encontrará la opción para silenciar su micrófono. A eso le sigue un botón para compartir su pantalla, que discutiremos en la siguiente sección. A continuación, puede encontrar un mas opciones menú, donde verá controles adicionales de configuración del dispositivo, notas de reuniones o una opción para ingresar a pantalla completa.
Otras opciones aquí también incluyen abrir el teclado y opciones para comenzar a grabar su llamada en Teams. Finalmente, en el extremo derecho hay un interruptor para alternar el chat y mostrar a los participantes. Esto puede ser útil si tiene problemas técnicos y necesita dejar un mensaje en el chat.
Consejo 4: tenga cuidado al compartir su pantalla
De una forma u otra, puede llegar un momento en el que necesite compartir su pantalla con su compañero de trabajo o jefe durante una llamada. Por supuesto, esto no es algo que todas las empresas requerirán que hagas cuando trabajes desde casa, pero es posible que desees proteger tu privacidad y ocultar tu información personal cuando compartas tu pantalla. Hemos hablado de este tema antes, pero hay algunos consejos que pueden ayudar.
Como resumen, para compartir su pantalla, mueva el mouse a la esquina inferior central de la pantalla y elija las opciones de control de chat. Luego verá un icono con un cuadro cuadrado y una flecha. Una vez que haga clic en él, podrá iniciar una sesión de pantalla compartida. Para mayor privacidad, asegúrese de elegir la opción para compartir solo un programa específico. Esto protegerá sus otros programas o aplicaciones, ya que todo lo demás sobre el programa se mostrará como un cuadro gris para el espectador. También es posible que desee tener cuidado al compartir su audio, ya que nunca sabe lo que puede suceder en segundo plano en su PC durante una llamada. Puede cambiar esta configuración marcando la opción de incluir audio del sistema.
Consejo 5: active los subtítulos en vivo
Nuestro último consejo para las videoconferencias es activar los subtítulos en vivo durante la llamada. Esta función puede resultarle útil si se encuentra en un entorno en el que tiene que silenciar el audio de su computadora o si no tiene acceso a un auricular para tener privacidad durante una llamada. Por supuesto, nunca recomendamos iniciar una llamada con el audio silenciado, pero es algo que algunos querrán hacer. De todos modos, puede habilitarlo haciendo clic en el menú de configuración como describimos en el consejo 3, y eligiendo el Activar subtítulos en vivo (versión preliminar) opción. Tenga en cuenta que esto no es infalible ya que a veces los subtítulos no serán correctos, pero de todos modos es bueno tenerlo si es el tipo de persona a la que le gusta leer lo que sucede durante una llamada de audio.
Consulte nuestra cobertura de Teams para obtener más información.
Estos son solo algunos de nuestros mejores consejos para videoconferencias en Microsoft Teams. Cubrimos ampliamente los equipos de Microsoft aquí en WindoQ, así que no dude en consultar nuestro centro de noticias aquí para obtener más información. Y, si tiene algún consejo o truco propio, no dude en hacérnoslo saber en los comentarios a continuación.
Preguntas más frecuentes
¿Cómo me registro en el programa de uso doméstico de Microsoft?
1. Regístrese: Visite la página del Programa de uso doméstico de Microsoft. Introduzca su dirección de correo electrónico corporativa. Haga clic en el botón ‘Comenzar’. 2.Confirmar: si es elegible, se le enviará un correo electrónico a la bandeja de entrada de su dirección de correo electrónico corporativa con un enlace que validará su elegibilidad para el programa.
¿Cómo trabajar sin conexión en Microsoft Office?
Puede trabajar sin conexión para: 1 Crear un archivo: puede crear un documento en blanco, un libro de trabajo o una presentación sin conexión. … 2 Abrir un archivo: puede abrir archivos de Office almacenados en su dispositivo. … 3 Guardar un archivo: puede guardar un archivo en su disco cuando esté desconectado. …
¿Para qué sirve el checkout en Microsoft Word?
En un entorno multiusuario en el que muchas personas pueden querer editar un archivo al mismo tiempo, la verificación es una función que garantiza que solo haya una copia actual de cada archivo. Desproteger impide temporalmente que otros editen el documento, normalmente mientras se realizan cambios importantes.
¿Cómo montar un Home Office exitoso?
Invierta en una configuración adecuada de oficina en casa si puede. El entorno de trabajo adecuado debe incluir un escritorio adecuado, sillas, monitores, Wi-Fi y cualquier otro hardware que necesite para realizar su trabajo. La oficina en casa perfecta no siempre se puede lograr. Pero invertir en algunos artículos pequeños puede marcar una gran diferencia.
¿Cómo instalo Microsoft Office en un dispositivo nuevo?
Para usar Office en su nuevo dispositivo, puede activar Office como una prueba de 1 mes de Microsoft 365 Familia. También puede comprar Office, agregar Office a una suscripción existente de Microsoft 365 o ingresar una clave de producto desde una nueva tarjeta de clave de producto. Si tiene una copia anterior de Office, puede instalarla en su lugar. Pensé que este dispositivo incluía Office
¿Cuánto cuesta construir un Home Office moderno?
Si bien trabajar desde casa puede ser la nueva normalidad, gastar una fortuna en la configuración de una oficina en el hogar no tiene que venir con el paquete. Por poco menos de $ 450, puede construir una oficina en el hogar completa y moderna. En primer lugar, necesitará un escritorio, y el escritorio de oficina de Inbox Zero es una forma minimalista de crear un espacio de trabajo sin arruinarse.
¿Cómo configuro Microsoft 365 para empresas?
El asistente de configuración lo guía a través de la instalación de las aplicaciones de Microsoft 365 en su computadora, agregando y verificando su dominio, agregando usuarios y asignándoles licencias, y conectando su dominio. Si necesita asignar roles de administrador en Microsoft 365 para empresas a los usuarios que agrega en el asistente, puede hacerlo más adelante en la página Usuarios.
¿Qué significa cuando Outlook dice trabajar sin conexión?
Si la barra de estado en la parte inferior de la ventana de Microsoft Outlook muestra Trabajando sin conexión, significa que Outlook está desconectado de su servidor de correo. No puede enviar ni recibir correos electrónicos hasta que se vuelva a conectar. Lo primero que debe verificar es su conexión a Internet al intentar conectarse a un sitio web.
¿Qué sucede con Microsoft Office después de 30 días sin conexión?
Una vez que haya iniciado sesión en Office, el software se activará con todas las funciones durante 30 días. Después de 30 días sin conexión, el software de Office dejará de funcionar por completo. Caerá a un modo de solo lectura sin permitir la edición. Para que Office vuelva a funcionar por completo, deberá volver a conectarse a Internet e iniciar sesión en Office nuevamente.
¿Puedo usar Microsoft Office 365 sin conexión?
Obtuve Microsoft Office 365 y dice que puede usarlo con todas las funciones sin conexión siempre que inicie sesión cada 30 días para que pueda verificar la licencia. Sin embargo, cuando hago esto, dice: «sin licencia, sin activar, solo puede ver documentos, no editar ni guardar». Cuando vuelvo a iniciar sesión, todo funciona bien, pero no sin conexión como dicen que puedes.
¿Cómo trabajo en un archivo de Office sin conexión?
Abrir un archivo: puede abrir archivos de Office almacenados en su dispositivo. Para trabajar en un archivo en OneDrive, OneDrive Business, SharePoint, DropBox o Google Drive, deberá haber abierto el archivo en modo en línea al menos una vez. Puede trabajar en él sin conexión después de haberlo abierto. Guardar un archivo: puede guardar un archivo en su disco cuando no esté conectado.
¿Cómo solicito el programa de uso doméstico de Office 365?
Sin embargo, el plan de Office 365 con descuento se aplica a su dirección de correo electrónico personal/cuenta de Microsoft.Ingrese una dirección de correo electrónico de trabajo válida en el sitio del Programa de uso doméstico de Microsoft para comenzar. Su organización le proporcionará el enlace web de HUP para su país/región.
¿Cómo me registro en Microsoft Office 365?
Regístrese Ingrese una dirección de correo electrónico de trabajo válida para comenzar. Revisaremos nuestra base de datos para establecer la elegibilidad. 2. Validar Se enviará un enlace de verificación a la dirección de correo electrónico proporcionada a aquellos que sean elegibles. Haga clic en el enlace para completar la autenticación. 3. Inicie sesión Use su cuenta personal de Microsoft y vincule para ahorrar.
¿Necesito una dirección de correo electrónico del trabajo para el programa de uso doméstico?
Su dirección de correo electrónico del trabajo es necesaria para calificar para el Programa de uso doméstico, pero el plan con descuento está vinculado a su inicio de sesión personal de Microsoft. Sin embargo, el plan de Office 365 con descuento se aplica a su dirección de correo electrónico personal/cuenta de Microsoft. Ingrese una dirección de correo electrónico de trabajo válida en el sitio del Programa de uso doméstico de Microsoft para comenzar.
¿Cómo verificar si un archivo está desprotegido en SharePoint?
En SharePoint 2013 y SharePoint 2016, seleccione Página y luego Configuración de biblioteca. En la página Configuración, seleccione Configuración de versiones. En la página Configuración de versiones, desplácese hacia abajo y haga clic en Sí para Requerir que los documentos estén desprotegidos antes de poder editarlos. ¿Cómo ver quién tiene archivos desprotegidos?