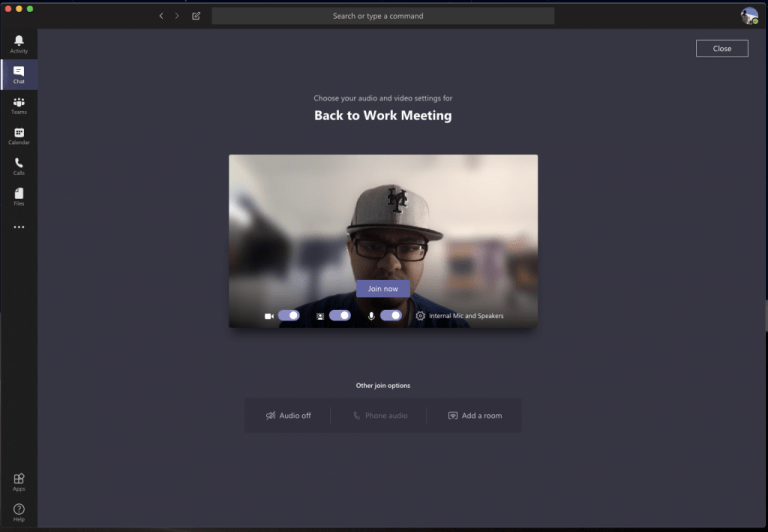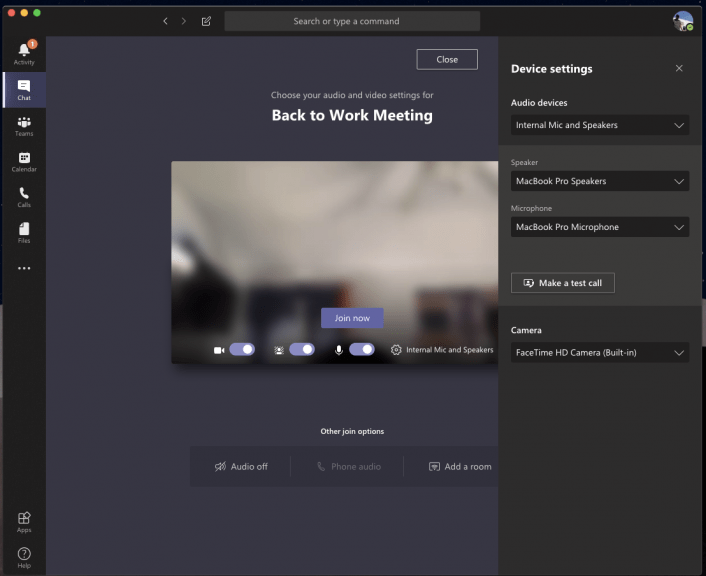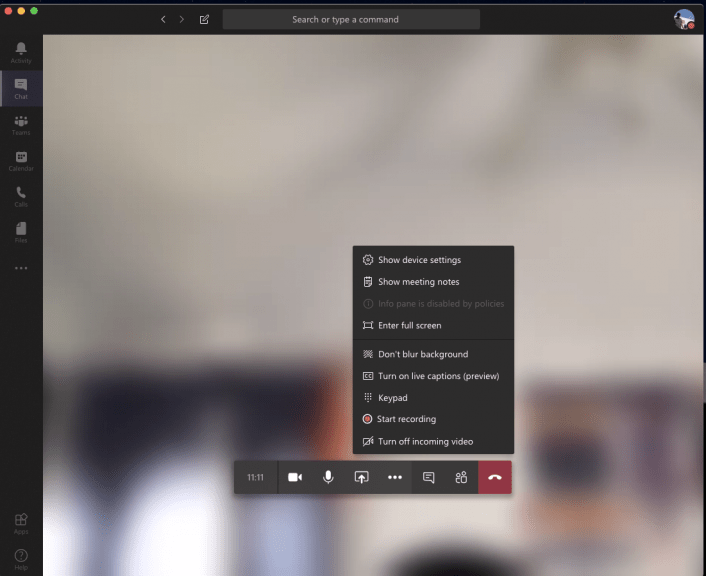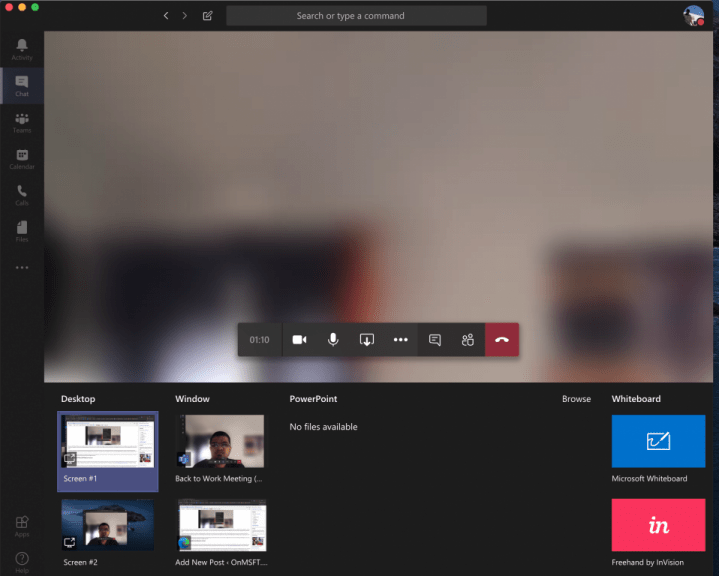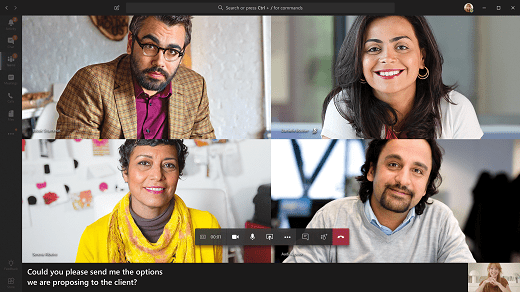Az otthoni munka azt jelenti, hogy a legkínosabb helyeken egy videohívásba kerülhet a főnökével vagy a munkatársaival. Nem mindenkinek van otthoni irodája, és nem mindenki ismeri a videocsevegés alapjait. Lehet, hogy a hálószobájában, a konyhájában, a folyosón vagy más olyan helyen ül, amely nem elég professzionálisnak tűnik. A Microsoft Teams azonban segíthet. A Teamsben vannak olyan funkciók, amelyek célja a videokonferenciák javítása, és ebben az útmutatóban ezek közül néhányat mutatunk be.
1. tipp: Használja a Teams háttérelmosás funkcióját
Az első tippünk az, hogy a Microsoft Teams háttérelmosás funkcióját használjuk. Amint arról már korábban szó esett, ez a funkció Önt helyezi a fókuszba, és mindent elrejt a háta mögött. Kérjük, vegye figyelembe, hogy mivel mesterséges intelligencia hajtja, csak objektumokkal működik, és nem célja az emberek elrejtése. Mindenesetre hívás előtt engedélyezheti a videó ikon melletti lila csúszkára kattintva. Hívás közben is engedélyezhető, ha az egeret a képernyő alsó középső része fölé viszi, és rákattint a „…” ikonra. Ezután ki szeretné választani a elmossa a hátterem választási lehetőség.
2. tipp: Ellenőrizze az audio- és videokimeneteket
Ha otthonról dolgozik, és konferenciahívást folytat, előfordulhat, hogy nem akarja, hogy számítógépe háttérzajt vegyen fel otthonában. Ez gyakran azt jelenti, hogy mikrofont kell csatlakoztatni laptopjához vagy asztali számítógépéhez, vagy fülhallgatót kell használnia. Ez biztosítja, hogy hangja tisztább és tömörebb legyen telekonferencia közben.
Előfordulhat azonban, hogy a Microsoft Teams nem veszi fel megfelelően a mikrofont vagy a headsetet, és alapértelmezés szerint a számítógép be- és kimenetét használja. Mielőtt bármilyen híváshoz csatlakozna, ellenőrizze audio- és videokimeneteinket. Ezt úgy teheti meg, hogy rákattint a beállítási fogaskerékre a „Válassza ki az audio- és videobeállításokat” oldalon, amelyet a megbeszélés vagy hívás megkezdése előtt lát.Ez megmutatja az összes észlelt audioeszközt a számítógépén vagy laptopján. Választhat az összes csatlakoztatott hangszóró, mikrofon és kamera közül. Teszthívást is indíthat, hogy megbizonyosodjon arról, hogy a hívás során nem ütközik semmilyen problémába.
3. tipp: Ismerje meg a hívásvezérlőket
A Microsoft Teamsben folytatott hívások során tudnia kell a vezérlőket, hogy módosíthasson bizonyos beállításokat. Ezek fontosak, és különösen akkor lesznek hasznosak, ha hirtelen le kell tiltania a videót vagy a webkamerát, vagy módosítania kell a hangot, mert valami történik a szobában, ahol éppen tartózkodik. Ezeket a vezérlőket úgy hívhatja elő, hogy a képernyő középső részébe viszi az egérmutatót. Balról jobbra nézzük őket.
Először is ott van az időzítő, ez jelzi, hogy mennyi ideig tart a hívás. Mellette van lehetőség a webkamera be- és kikapcsolására. Ezután megtalálja a mikrofon némításának lehetőségét. Ezt követi a képernyő megosztására szolgáló gomb, amelyet a következő részben tárgyalunk. Ezután megtalálhatja a több lehetőség menüt, ahol további eszközbeállítási vezérlőket, értekezlet-jegyzeteket vagy a teljes képernyős váltás lehetőségét láthatja.
A további lehetőségek között szerepel a billentyűzet előhívása, valamint a hívás rögzítésének elindítása a Teamsben. Végül a jobb szélen található a csevegés kapcsolója, amely a résztvevőket mutatja. Ez akkor lehet hasznos, ha technikai problémái vannak, és üzenetet kell küldenie a csevegésben.
4. tipp: Legyen óvatos, amikor megosztja képernyőjét
Így vagy úgy, előfordulhat, hogy hívás közben meg kell osztania képernyőjét munkatársával vagy főnökével. Természetesen ezt nem minden cég fogja megkövetelni, ha otthon dolgozik, de érdemes lehet megvédeni magánéletét, és elrejteni személyes adatait a képernyő megosztása során. Korábban már beszéltünk erről a témáról, de van néhány tipp, amelyek segíthetnek.
Összefoglalva, a képernyő megosztásához mozgassa az egeret a képernyő alsó középső sarkába, és válassza ki a csevegésvezérlési lehetőségeket. Ekkor megjelenik egy négyzet alakú négyzet alakú ikon és egy nyíl. Ha rákattint, elindíthat egy képernyőmegosztási munkamenetet. A fokozott adatvédelem érdekében ügyeljen arra, hogy csak egy adott program megosztását válassza. Ez megóvja a többi programját vagy alkalmazásait, mivel a programon kívül minden egyéb szürke dobozként jelenik meg a néző számára. Érdemes óvatosnak lenni a hang megosztásával is, mivel soha nem tudhatod, mi történhet a háttérben a számítógépeden hívás közben. Ezt a beállítást úgy módosíthatja, hogy bepipálja a rendszerhang felvétele opciót.
5. tipp: Kapcsolja be az Élő feliratozást
Utolsó tippünk a videokonferenciákhoz az, hogy a hívás közben kapcsolja be az élő feliratokat. Ez a funkció akkor lehet hasznos az Ön számára, ha olyan környezetben tartózkodik, ahol el kell némítania a számítógép hangját, vagy ha nincs hozzáférése a fülhallgatóhoz a magánélet védelme érdekében hívás közben. Természetesen soha nem javasoljuk, hogy némított hanggal indítsa el a hívást, de lehet, hogy néhányan ezt szeretnék megtenni. Mindenesetre engedélyezheti, ha a 3. tippben leírtak szerint a beállítások menüre kattint, és a lehetőséget választja Élő feliratozás bekapcsolása (előnézet) választási lehetőség. Ne feledje, hogy ez nem tévedésbiztos, mivel a feliratok néha nem lesznek helyesek, de ennek ellenére jó, ha megvan, ha olyan ember vagy, aki szereti felolvasni, mi történik hanghívás közben.
További információért tekintse meg a Teams tudósításunkat
Ez csak néhány tippünk a Microsoft Teams videokonferenciájához. Itt, az WindoQ-n széles körben foglalkozunk a Microsoft Teams szolgáltatással, ezért bátran tekintse meg hírközpontunkat itt további információkért. És ha van saját tippje vagy trükkje, nyugodtan ossza meg velünk az alábbi megjegyzésekben.
GYIK
Hogyan iratkozhatok fel a Microsoft Otthoni használati programra?
1. Regisztráció: Látogassa meg a Microsoft Home Use Program oldalát. Adja meg vállalati e-mail címét. Kattintson a „Kezdés” gombra. 2.Erősítse meg: Ha jogosult, egy e-mailt küldünk a vállalati e-mail-címének beérkező levelei közé egy linkkel, amely igazolja a programban való részvételét.
Hogyan lehet offline dolgozni a Microsoft Office-ban?
Offline módban dolgozhat: 1 Fájl létrehozása: Offline állapotban létrehozhat üres dokumentumot, munkafüzetet vagy prezentációt. … 2 Fájl megnyitása: Megnyithatja a készülékén tárolt Office-fájlokat. … 3 Fájl mentése: A fájlt offline állapotban mentheti a lemezére. …
Mire jó a fizetés a Microsoft Wordben?
Egy többfelhasználós környezetben, ahol sok ember szeretne egyszerre szerkeszteni egy fájlt, a kijelentkezés egy olyan funkció, amely biztosítja, hogy minden fájlból csak egy aktuális példány legyen. A Kijelentkezés ideiglenesen leállítja a dokumentum szerkesztését, általában a jelentős módosítások végrehajtása közben.
Hogyan építsünk fel egy sikeres belügyi irodát?
Fektessen be egy megfelelő otthoni irodai berendezésbe, ha teheti. A megfelelő munkakörnyezetnek tartalmaznia kell egy megfelelő íróasztalt, székeket, monitorokat, Wi-Fi-t és minden egyéb hardvert, amelyre szüksége van a munkája elvégzéséhez. A tökéletes otthoni iroda nem mindig érhető el. Ha azonban néhány apró dologba fektet be, nagy változást hozhat.
Hogyan telepíthetem a Microsoft Office-t egy új eszközre?
Az Office új eszközén való használatához aktiválhatja az Office-t a Microsoft 365 Family 1 hónapos próbaverziójaként. Ezenkívül megvásárolhatja az Office-t, hozzáadhatja az Office-t egy meglévő Microsoft 365-előfizetéshez, vagy megadhat egy termékkulcsot egy új termékkulcs-kártyáról. Ha van egy régebbi Office-példánya, akkor azt is telepítheti. Azt hittem, ez az eszköz tartalmazza az Office-t
Mennyibe kerül egy modern belügyminisztérium felépítése?
Bár lehet, hogy az otthoni munkavégzés az új szokás, egy vagyont otthoni irodai felszerelésre költeni nem kell a csomaggal együtt. Valamivel 450 dollár alatt komplett és modern otthoni irodát építhet. Mindenekelőtt szüksége lesz egy íróasztalra, az Inbox Zero irodai íróasztala pedig egy minimalista módja annak, hogy munkaterületet alakítson ki anélkül, hogy tönkretenné.
Hogyan állíthatom be a Microsoft 365 vállalati verziót?
A telepítővarázsló végigvezeti a Microsoft 365-alkalmazások számítógépre történő telepítésén, a tartomány hozzáadásával és ellenőrzésével, a felhasználók hozzáadásával és a licencek hozzárendelésével, valamint a tartomány csatlakoztatásával. Ha rendszergazdai szerepköröket kell hozzárendelnie a Microsoft 365 for Business programban a varázslóban hozzáadott felhasználókhoz, ezt később megteheti a Felhasználók oldalon.
Mit jelent az, ha az outlook azt mondja, hogy offline működik?
Ha a Microsoft Outlook ablakának alján lévő állapotsoron az Offline munkavégzés felirat látható, az azt jelenti, hogy az Outlook le van választva a levelezőkiszolgálóról. Nem küldhet és nem fogadhat e-mailt, amíg újra nem csatlakozik. Az első dolog, amit ellenőrizni kell, az internetkapcsolat, és megpróbál csatlakozni egy webhelyhez.
Mi történik a Microsoft Office-szal 30 nap offline állapot után?
Miután bejelentkezett az Office-ba, a szoftver teljes funkcionalitással 30 napig aktiválódik. 30 nap offline állapot után az Office szoftverek teljesen leállnak. Csak olvasható módba kerül, szerkesztés nélkül. Az Office teljes működőképességének helyreállításához újra csatlakoznia kell az internethez, és újra be kell jelentkeznie az Office-ba.
Használhatom a Microsoft Office 365-öt offline módban?
Megkaptam a Microsoft Office 365-öt, és azt írja, hogy offline állapotban is használhatja, ha 30 naponta bejelentkezik, hogy ellenőrizni tudja a licencet. Amikor azonban ezt teszem, azt írja ki, hogy „nem engedélyezett, nem aktivált, csak dokumentumokat tekinthet meg, nem szerkeszthet vagy menthet.” Amikor újra bejelentkezek, minden rendben működik, de nem offline módban, ahogy azt mondják.
Hogyan dolgozhatok offline irodai fájlokon?
Fájl megnyitása: Megnyithatja az eszközén tárolt Office-fájlokat. Ha a OneDrive, OneDrive Business, SharePoint, DropBox vagy Google Drive-on lévő fájlokon szeretne dolgozni, legalább egyszer meg kell nyitnia a fájlt online módban. Megnyitása után offline módban is dolgozhat rajta. Fájl mentése: offline állapotban is menthet fájlt a lemezére.
Hogyan jelentkezhetek az Office 365 otthoni használatra szánt programra?
A kedvezményes Office 365 csomag azonban érvényes az Ön személyes e-mail címére/Microsoft-fiókjára.A kezdéshez adjon meg egy érvényes munkahelyi e-mail címet a Microsoft Home Use Program webhelyén. Szervezete megadja az Ön országa/régiója HUP weblinkjét.
Hogyan regisztrálhatok a Microsoft Office 365-re?
Regisztráció Adjon meg egy érvényes munkahelyi e-mail címet a kezdéshez. Ellenőrizzük adatbázisunkat a jogosultság megállapításához. 2. Érvényesítés Az erre jogosultak ellenőrző linket küldenek a megadott e-mail címre. Kattintson a hivatkozásra a hitelesítés befejezéséhez. 3. Jelentkezzen be. Használja személyes Microsoft-fiókját és linkjét a megtakarításokhoz.
Szükségem van munkahelyi e-mail címre az otthoni programhoz?
Munkahelyi e-mail-címe szükséges az Otthoni használati programban való részvételhez, de a kedvezményes előfizetés az Ön személyes Microsoft-bejelentkezési adataihoz kapcsolódik. A kedvezményes Office 365 csomag azonban érvényes az Ön személyes e-mail címére/Microsoft-fiókjára. A kezdéshez adjon meg egy érvényes munkahelyi e-mail címet a Microsoft Home Use Program webhelyén.
Hogyan ellenőrizhető, hogy egy fájl ki van-e jegyezve a SharePointban?
A SharePoint 2013-ban és a SharePoint 2016-ban válassza az Oldal, majd a Könyvtárbeállítások lehetőséget. A Beállítások oldalon válassza a Verziókezelési beállítások lehetőséget. A Verziókezelési beállítások oldalon görgessen lefelé, és kattintson az Igen gombra a Dokumentumok kijelentkezése a szerkesztés előtt lehetőséghez. Hogyan lehet megnézni, hogy kinek van kivett fájlja?