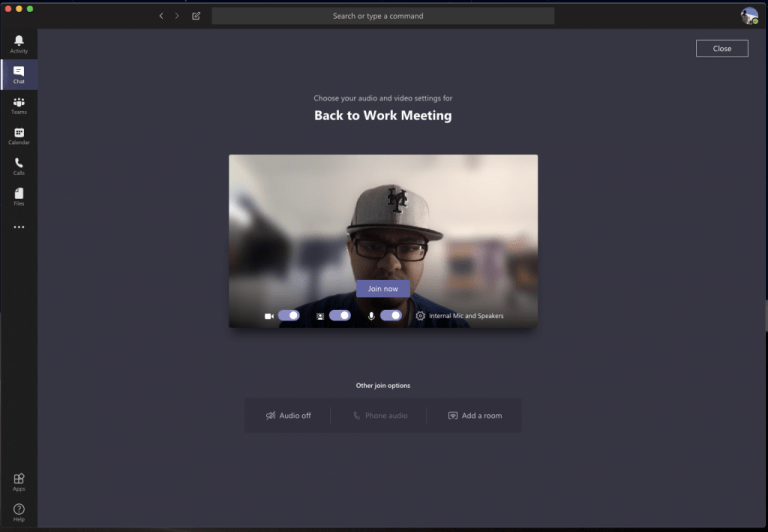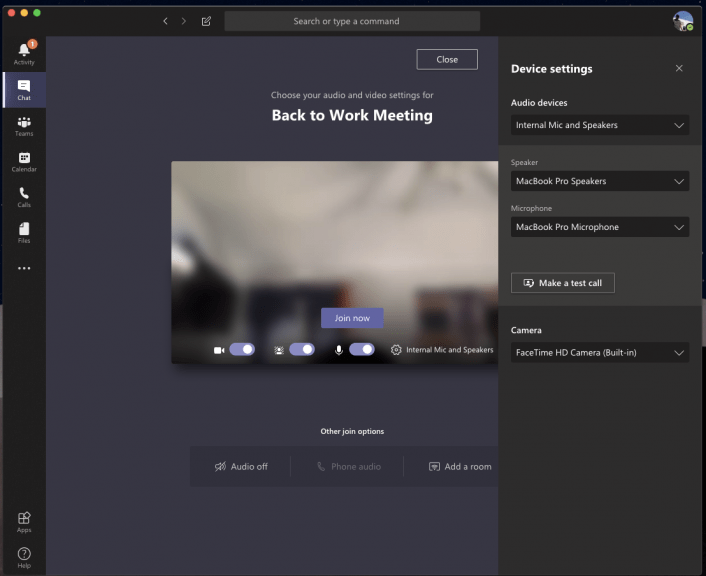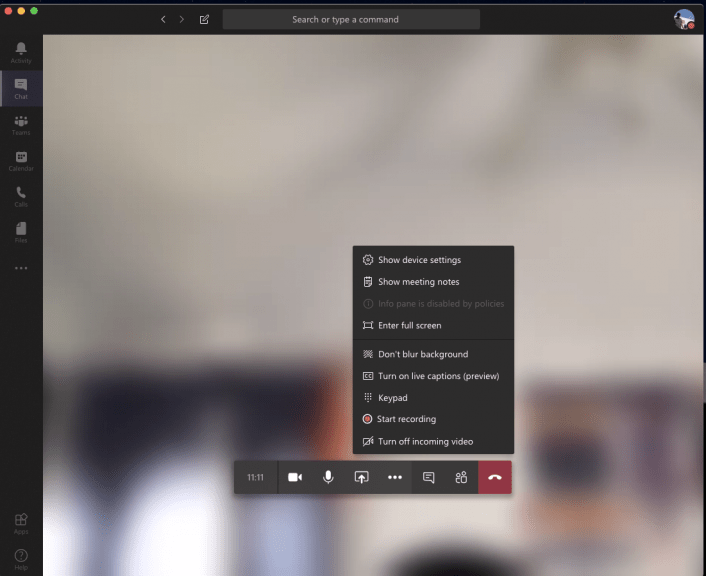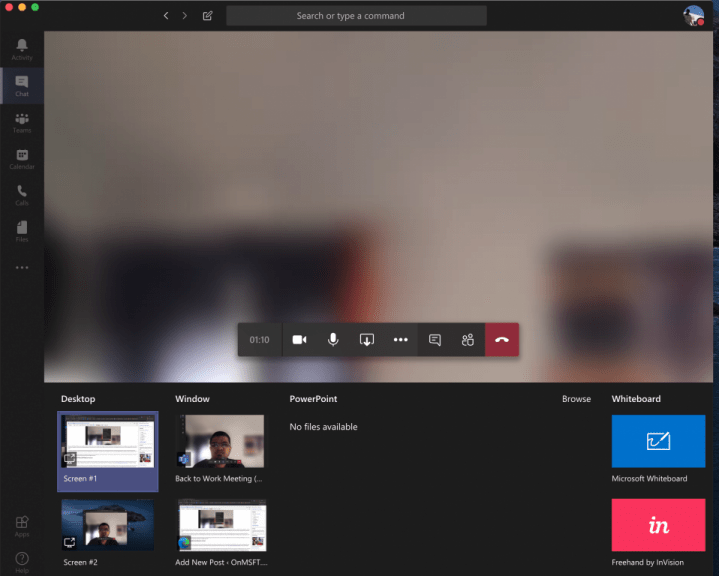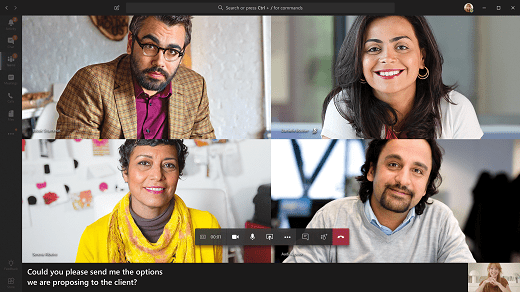Thuiswerken betekent dat je op de meest onhandige plekken terecht kunt komen in een videogesprek met je baas of collega’s. Niet iedereen heeft een thuiskantoor of weet hoe je moet videochatten. Je zit misschien in je slaapkamer, keuken, hal of op een andere plek die er niet echt professioneel uitziet. Microsoft Teams kan u echter helpen. Er zijn functies in Teams die zijn ontworpen om u te helpen uw videoconferenties te verbeteren, en in deze handleiding zullen we u enkele ervan bekijken.
Tip 1: Gebruik de achtergrondvervagingsfunctie in Teams
Onze eerste tip is om de achtergrondvervagingsfunctie in Microsoft Teams te gebruiken. Zoals we eerder hebben besproken, stelt deze functie je scherp en verbergt alles achter je. Houd er echter rekening mee dat, aangezien het wordt aangedreven door AI, het alleen werkt met objecten, en is niet bedoeld om mensen te verbergen. Hoe dan ook, je kunt het vóór een oproep inschakelen door op de paarse schuifregelaar naast het videopictogram te klikken. Het kan ook tijdens een gesprek worden ingeschakeld door met uw muis over het onderste middelste deel van uw scherm te bewegen en op het pictogram “…” te klikken. U wilt dan kiezen voor de vervaag mijn achtergrond keuze.
Tip 2: Controleer je audio- en video-uitgangen
Wanneer u vanuit huis werkt en u voert een telefonische vergadering, wilt u misschien niet dat uw computer achtergrondgeluiden in uw huis oppikt. Dat betekent vaak dat je een microfoon op je laptop of desktop moet aansluiten of een headset moet gebruiken. Dit zorgt ervoor dat uw stem duidelijker en beknopter is tijdens teleconferenties.
Soms neemt Microsoft Teams uw microfoon of headset echter niet goed op en gebruikt het standaard de invoer en uitvoer van uw computer. U wilt onze audio- en video-uitgangen controleren voordat u deelneemt aan een gesprek. U kunt dit doen door op het instellingenwiel te klikken op de pagina “Kies uw audio- en video-instellingen” die u ziet voordat u een vergadering of oproep binnengaat.Dit toont u alle gedetecteerde audioapparaten op uw pc of laptop. U kunt kiezen uit alle aangesloten luidsprekers, microfoons en camera’s. U kunt ook een testoproep doen om ervoor te zorgen dat u tijdens uw gesprek geen problemen ondervindt.
Tip 3: Ken uw oproepbediening
Tijdens een gesprek in Microsoft Teams wilt u uw bedieningselementen kennen, zodat u bepaalde instellingen kunt wijzigen. Deze zijn belangrijk en vooral handig als je plotseling je video of webcam moet uitschakelen of je audio moet wijzigen omdat er iets gebeurt in de kamer waarin je je bevindt. Je kunt deze bedieningselementen oproepen door met je muis over het middelste deel van het scherm te bewegen. We bekijken ze van links naar rechts.
Ten eerste is er de timer, deze geeft aan hoe lang het gesprek al aan de gang is. Daarnaast is er de mogelijkheid om je webcam aan en uit te zetten. Je vindt dan de optie om je microfoon te dempen. Dat wordt gevolgd door een knop om uw scherm te delen, die we in de volgende sectie zullen bespreken. Je vindt dan een meer opties menu, waar u extra bedieningselementen voor apparaatinstellingen, vergadernotities of een optie om op volledig scherm te openen ziet.
Andere opties hier zijn ook het openen van het toetsenbord en opties om te beginnen met het opnemen van uw oproep in Teams. Ten slotte is uiterst rechts een tuimelschakelaar voor de chat en het tonen van de deelnemers. Dit kan handig zijn als je technische problemen hebt en een bericht in de chat moet achterlaten.
Tip 4: Wees voorzichtig bij het delen van je scherm
Op de een of andere manier kan er een moment komen dat u uw scherm tijdens een gesprek met uw collega of baas moet delen. Dit is natuurlijk niet iets dat elk bedrijf van u verlangt als u thuis werkt, maar u wilt misschien toch uw privacy beschermen en uw persoonlijke gegevens verbergen wanneer u uw scherm deelt. We hebben het eerder over dit onderwerp gehad, maar er zijn een paar tips die kunnen helpen.
Als samenvatting, om uw scherm te delen, beweegt u uw muis naar de middelste hoek van het scherm en kiest u de opties voor chatbeheer. U ziet dan een pictogram met een vierkant vak en een pijl. Zodra u erop klikt, kunt u een sessie voor het delen van schermen starten. Zorg ervoor dat u voor extra privacy de optie kiest om alleen een specifiek programma te delen. Dit beschermt uw andere programma’s of apps, omdat al het andere in het programma als een grijs vak voor de kijker wordt weergegeven. U kunt ook voorzichtig zijn met het delen van uw audio, omdat u nooit weet wat er tijdens een gesprek op de achtergrond op uw pc kan gebeuren. U kunt deze instelling wijzigen door de optie Inclusief systeemaudio aan te vinken.
Tip 5: Schakel live ondertiteling in
Onze laatste tip voor videoconferenties is om live ondertiteling in te schakelen tijdens je gesprek. Deze functie kan handig voor u zijn als u zich in een omgeving bevindt waar u het geluid van uw computer moet dempen, of als u geen toegang hebt tot een headset voor privacy tijdens een gesprek. Natuurlijk raden we nooit aan om een gesprek aan te gaan met gedempt geluid, maar het is iets dat sommigen misschien willen doen. Hoe dan ook, je kunt het inschakelen door op het instellingenmenu te klikken zoals we beschreven in tip 3, en de . te kiezen Live ondertiteling inschakelen (preview) keuze. Houd er rekening mee dat dit niet onfeilbaar is, omdat de bijschriften soms niet correct zijn, maar het is toch leuk om te hebben als je het type persoon bent dat graag voorleest wat er gebeurt tijdens een audiogesprek.
Bekijk onze Teams-verslaggeving voor meer
Dit zijn slechts enkele van onze beste tips voor videoconferenties in Microsoft Teams. We behandelen Microsoft Teams hier uitgebreid bij WindoQ, dus neem gerust een kijkje in onze nieuwshub voor meer informatie. En als je zelf nog tips of trucs hebt, laat het ons dan gerust weten in de reacties hieronder.
FAQ
Hoe meld ik me aan voor het Microsoft Home use-programma?
1. Aanmelden: Ga naar de pagina Microsoft Home Use Program. Voer uw zakelijke e-mailadres in. Klik op de knop ‘Aan de slag’. 2.Bevestigen: als u in aanmerking komt, wordt er een e-mail naar uw zakelijke e-mailadres inbox gestuurd met een link die uw geschiktheid voor het programma bevestigt.
Hoe offline werken in Microsoft Office?
U kunt offline werken om: 1 Een bestand te maken: u kunt offline een leeg document, werkmap of presentatie maken. … 2 Een bestand openen: u kunt Office-bestanden openen die op uw apparaat zijn opgeslagen. … 3 Een bestand opslaan: u kunt offline een bestand op uw schijf opslaan. …
Wat is het nut van afrekenen in Microsoft Word?
In een omgeving met meerdere gebruikers waar veel mensen een bestand tegelijkertijd willen bewerken, is uitchecken een functie die ervoor zorgt dat er slechts één actuele kopie van elk bestand is. Check Out stopt tijdelijk met het bewerken van het document door anderen, meestal terwijl er grote wijzigingen worden aangebracht.
Hoe zet je een succesvol Home Office op?
Investeer indien mogelijk in een goede thuiskantooropstelling. De juiste werkomgeving moet een geschikt bureau, stoelen, monitoren, wifi en alle andere hardware bevatten die je nodig hebt om je werk te doen. Het perfecte thuiskantoor is niet altijd haalbaar. Maar investeren in een paar kleine items kan een groot verschil maken.
Hoe installeer ik Microsoft Office op een nieuw apparaat?
Om Office op je nieuwe apparaat te gebruiken, kun je Office activeren als een proefperiode van 1 maand van Microsoft 365 Family. U kunt ook Office kopen, Office toevoegen aan een bestaand Microsoft 365-abonnement of een productsleutel invoeren vanaf een nieuwe productsleutelkaart. Als u een ouder exemplaar van Office hebt, kunt u dat in plaats daarvan installeren. Ik dacht dat dit apparaat Office bevat
Hoeveel kost het om een modern thuiskantoor te bouwen?
Hoewel thuiswerken misschien de nieuwe norm is, hoeft een fortuin aan een thuiskantooropstelling niet bij het pakket te horen. Voor iets minder dan $ 450 kun je een compleet en modern thuiskantoor bouwen. Eerst en vooral heb je een bureau nodig, en het bureau van Inbox Zero is een minimalistische manier om een werkruimte te creëren zonder de bank te verslaan.
Hoe stel ik Microsoft 365 voor bedrijven in?
De installatiewizard begeleidt u bij het installeren van de Microsoft 365-apps op uw computer, het toevoegen en verifiëren van uw domein, het toevoegen van gebruikers en het toewijzen van licenties aan hen en het verbinden van uw domein. Als u beheerdersrollen in Microsoft 365 voor Bedrijven moet toewijzen aan de gebruikers die u in de wizard toevoegt, kunt u dat later doen op de pagina Gebruikers.
Wat betekent het als Outlook zegt offline werken?
Als de statusbalk onder aan uw Microsoft Outlook-venster Offline werken toont, betekent dit dat Outlook geen verbinding heeft met uw e-mailserver. U kunt geen e-mail verzenden of ontvangen totdat u opnieuw verbinding maakt. Het eerste dat u moet controleren, is uw internetverbinding door te proberen verbinding te maken met een website.
Wat gebeurt er met Microsoft Office na 30 dagen offline?
Nadat u bent aangemeld bij Office, wordt de software gedurende 30 dagen met volledige functionaliteit geactiveerd. Na 30 dagen offline werkt Office-software niet meer volledig. Het zal naar een Alleen-lezen-modus gaan zonder dat bewerken is toegestaan. Om Office weer volledig te laten werken, moet je opnieuw verbinding maken met internet en je opnieuw aanmelden bij Office.
Kan ik Microsoft Office 365 offline gebruiken?
Ik heb Microsoft Office 365 en er staat dat je het offline met volledige functionaliteit kunt gebruiken, zolang je je elke 30 dagen aanmeldt, zodat het de licentie kan controleren. Wanneer ik dit echter doe, staat er: “zonder licentie, niet-geactiveerd, u kunt alleen documenten bekijken, niet bewerken of opslaan.” Als ik me opnieuw aanmeld, werkt alles prima, maar niet offline zoals ze zeggen dat je dat kunt.
Hoe werk ik offline aan een Office-bestand?
Een bestand openen: u kunt Office-bestanden openen die op uw apparaat zijn opgeslagen. Om aan een bestand te werken op OneDrive, OneDrive Business, SharePoint, DropBox of Google Drive, moet u het bestand minimaal één keer in de online modus hebben geopend. Je kunt er offline aan werken nadat je het hebt geopend. Een bestand opslaan: u kunt offline een bestand op uw schijf opslaan.
Hoe vraag ik het Office 365 Home use-programma aan?
Het afgeprijsde Office 365-abonnement wordt echter toegepast op uw persoonlijke e-mailadres/Microsoft-account.Voer een geldig zakelijk e-mailadres in op de Microsoft Home Use Program-site om aan de slag te gaan. Uw organisatie geeft u de HUP-weblink voor uw land/regio.
Hoe meld ik me aan voor Microsoft Office 365?
Aanmelden Voer een geldig zakelijk e-mailadres in om aan de slag te gaan. We zullen onze database controleren om vast te stellen of u in aanmerking komt. 2. Valideren Er wordt een verificatielink naar het opgegeven e-mailadres gestuurd naar degenen die in aanmerking komen. Klik op de link om de authenticatie te voltooien. 3. Aanmelden Gebruik uw persoonlijke Microsoft-account en link om te besparen.
Heb ik een zakelijk e-mailadres nodig voor het programma voor thuisgebruik?
Uw zakelijke e-mailadres is nodig om in aanmerking te komen voor het Home Use-programma, maar het kortingsplan is gekoppeld aan uw persoonlijke Microsoft-login. Het afgeprijsde Office 365-abonnement wordt echter toegepast op uw persoonlijke e-mailadres/Microsoft-account. Voer een geldig zakelijk e-mailadres in op de Microsoft Home Use Program-site om aan de slag te gaan.
Hoe controleer je of een bestand is uitgecheckt in SharePoint?
Selecteer in SharePoint 2013 en SharePoint 2016 Pagina en vervolgens Bibliotheekinstellingen. Selecteer op de pagina Instellingen de optie Versie-instellingen. Scrol op de pagina Versie-instellingen omlaag en klik op Ja voor Vereisen dat documenten worden uitgecheckt voordat ze kunnen worden bewerkt. Hoe kan ik zien wie bestanden heeft uitgecheckt?