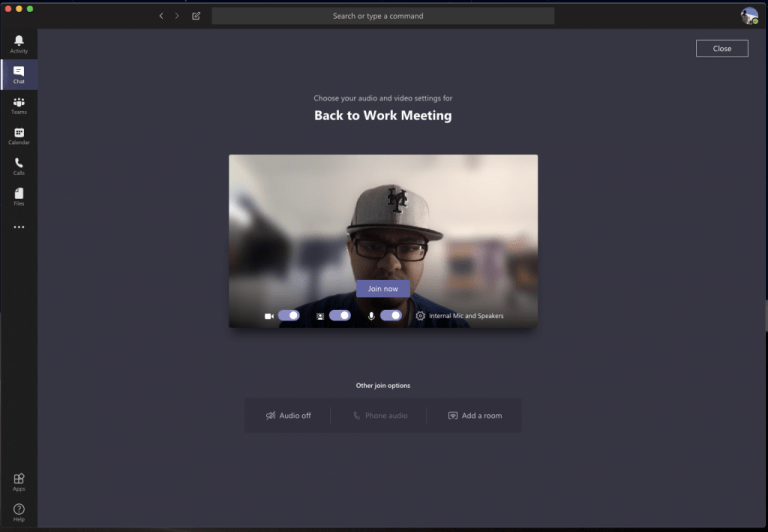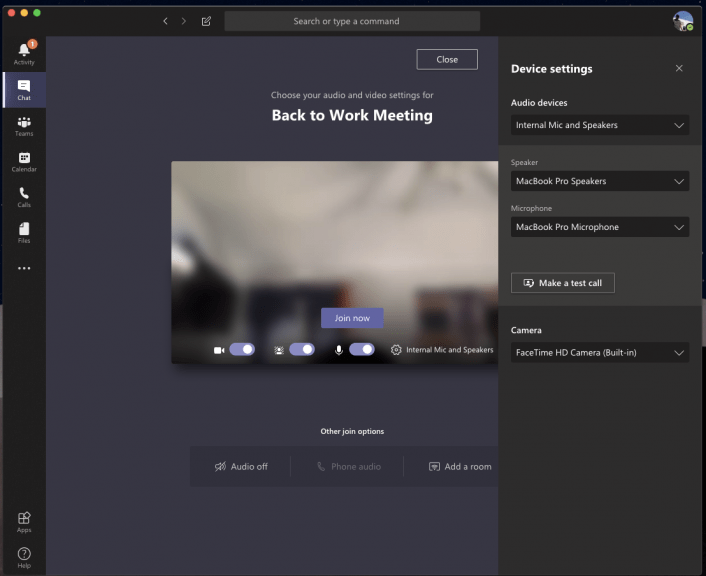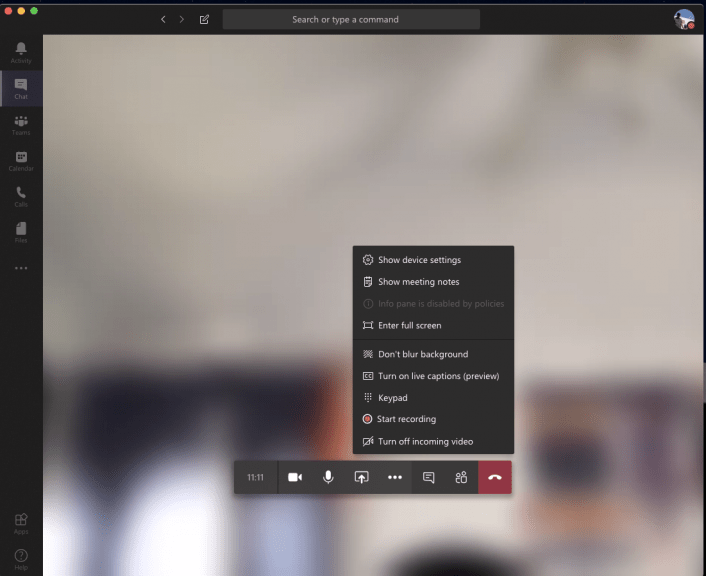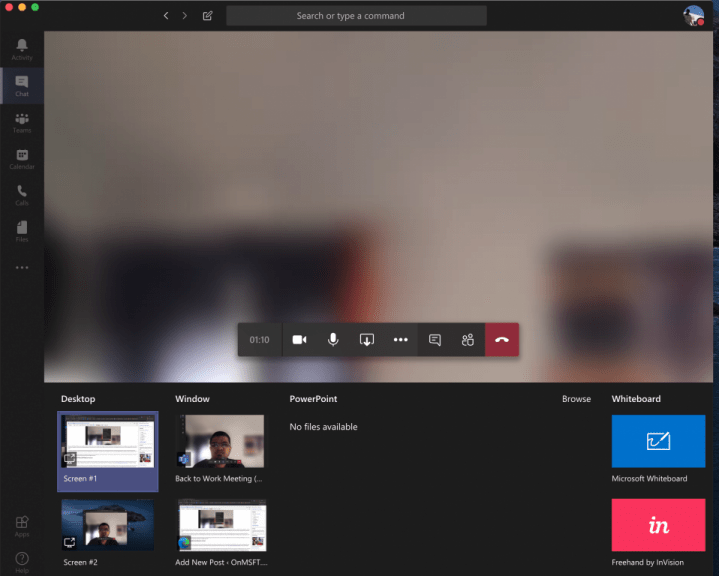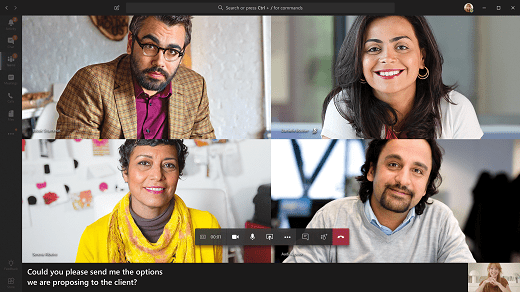Von zu Hause aus zu arbeiten bedeutet, dass Sie an einigen der unangenehmsten Orte in einem Videoanruf mit Ihrem Chef oder Kollegen landen können. Nicht jeder hat ein Home Office oder kennt sich mit Videochats aus. Vielleicht sitzen Sie in Ihrem Schlafzimmer, in der Küche, im Flur oder an einem anderen Ort, der nicht ganz professionell aussieht. Microsoft Teams kann Ihnen jedoch helfen. Es gibt Features in Teams, die Ihnen helfen sollen, Ihre Videokonferenzen zu verbessern, und in diesem Leitfaden geben wir Ihnen einen Einblick in einige davon.
Tipp 1: Verwenden Sie die Funktion zum Weichzeichnen des Hintergrunds in Teams
Unser erster Tipp ist die Verwendung der Funktion zum Weichzeichnen des Hintergrunds in Microsoft Teams. Wie wir bereits erwähnt haben, stellt diese Funktion Sie in den Mittelpunkt und verbirgt alles hinter Ihnen. Bitte beachten Sie jedoch, dass es, da es von KI unterstützt wird, nur mit Objekten funktioniert. und soll Menschen nicht verbergen. Wie auch immer, Sie können es vor einem Anruf aktivieren, indem Sie auf den violetten Schieberegler neben dem Videosymbol klicken. Es kann auch während eines Anrufs aktiviert werden, indem Sie mit der Maus über den unteren mittleren Teil Ihres Bildschirms fahren und auf das Symbol „…“ klicken. Sie möchten dann die auswählen meinen Hintergrund verwischen Möglichkeit.
Tipp 2: Überprüfen Sie Ihre Audio- und Videoausgänge
Wenn Sie von zu Hause aus arbeiten und an einer Telefonkonferenz teilnehmen, möchten Sie möglicherweise nicht, dass Ihr Computer Hintergrundgeräusche in Ihrem Haus aufnimmt. Das bedeutet oft, ein Mikrofon an Ihren Laptop oder Desktop anzuschließen oder ein Headset zu verwenden. Dadurch wird sichergestellt, dass Ihre Stimme bei Telefonkonferenzen klarer und prägnanter ist.
Manchmal nimmt Microsoft Teams Ihr Mikrofon oder Headset jedoch möglicherweise nicht richtig auf und verwendet standardmäßig die Ein- und Ausgabe Ihres Computers. Sie sollten unsere Audio- und Videoausgänge überprüfen, bevor Sie an einem Anruf teilnehmen. Sie können dies tun, indem Sie auf der Seite „Wählen Sie Ihre Audio- und Videoeinstellungen“ auf das Einstellungszahnrad klicken, das Sie sehen, bevor Sie an einer Besprechung oder einem Anruf teilnehmen.Dadurch werden Ihnen alle erkannten Audiogeräte auf Ihrem PC oder Laptop angezeigt. Sie können aus allen angeschlossenen Lautsprechern, Mikrofonen und Kameras auswählen. Sie können auch einen Testanruf tätigen, um sicherzustellen, dass während Ihres Anrufs keine Probleme auftreten.
Tipp 3: Kennen Sie Ihre Anrufsteuerung
Während eines Anrufs in Microsoft Teams möchten Sie Ihre Steuerelemente kennen, damit Sie bestimmte Einstellungen ändern können. Diese sind wichtig und besonders nützlich, wenn Sie plötzlich Ihr Video oder Ihre Webcam deaktivieren oder Ihren Ton ändern müssen, weil in dem Raum, in dem Sie sich befinden, etwas passiert. Sie können diese Steuerelemente aufrufen, indem Sie mit der Maus über den mittleren Teil des Bildschirms fahren. Wir werden sie von links nach rechts betrachten.
Da ist zunächst der Timer, der anzeigt, wie lange der Anruf schon läuft. Daneben befindet sich die Option zum Ein- und Ausschalten Ihrer Webcam. Sie finden dann die Option, Ihr Mikrofon stumm zu schalten. Darauf folgt eine Schaltfläche zum Teilen Ihres Bildschirms, die wir im nächsten Abschnitt besprechen werden. Dann findest du eine Mehr Optionen Menü, in dem Sie zusätzliche Steuerelemente für die Geräteeinstellungen, Besprechungsnotizen oder eine Option zum Aufrufen des Vollbildmodus sehen.
Weitere Optionen sind hier auch das Aufrufen der Tastatur und Optionen zum Starten der Aufzeichnung Ihres Anrufs in Teams. Schließlich befindet sich ganz rechts ein Kippschalter für den Chat und die Anzeige der Teilnehmer. Dies kann nützlich sein, wenn Sie technische Probleme haben und eine Nachricht im Chat hinterlassen müssen.
Tipp 4: Seien Sie vorsichtig, wenn Sie Ihren Bildschirm teilen
Auf die eine oder andere Weise kann es vorkommen, dass Sie Ihren Bildschirm während eines Anrufs mit Ihrem Kollegen oder Chef teilen müssen. Natürlich wird dies nicht von jedem Unternehmen verlangt, wenn Sie von zu Hause aus arbeiten, aber Sie möchten vielleicht trotzdem Ihre Privatsphäre schützen und Ihre persönlichen Daten verbergen, wenn Sie Ihren Bildschirm freigeben. Wir haben über dieses Thema bereits gesprochen, aber es gibt ein paar Tipps, die helfen können.
Zur Erinnerung: Um Ihren Bildschirm freizugeben, bewegen Sie Ihre Maus in die untere mittlere Ecke des Bildschirms und wählen die Chat-Steuerungsoptionen aus. Sie sehen dann ein Symbol mit einem quadratischen Kästchen und einem Pfeil. Sobald Sie darauf klicken, können Sie eine Bildschirmfreigabesitzung initiieren. Stellen Sie für zusätzliche Privatsphäre sicher, dass Sie die Option auswählen, nur ein bestimmtes Programm zu teilen. Dadurch werden Ihre anderen Programme oder Apps geschützt, da alles andere über dem Programm als graues Kästchen für den Betrachter angezeigt wird. Sie sollten auch vorsichtig sein, wenn Sie Ihr Audio teilen, da Sie nie wissen, was während eines Anrufs im Hintergrund auf Ihrem PC passieren kann. Sie können diese Einstellung ändern, indem Sie die Option „Systemaudio einbeziehen“ aktivieren.
Tipp 5: Aktivieren Sie Live-Untertitel
Unser letzter Tipp für Videokonferenzen ist, Live-Untertitel während Ihres Anrufs einzuschalten. Diese Funktion kann für Sie nützlich sein, wenn Sie sich in einer Umgebung befinden, in der Sie den Ton Ihres Computers stummschalten müssen, oder wenn Sie während eines Anrufs keinen Zugang zu einem Headset haben, um die Privatsphäre zu schützen. Natürlich empfehlen wir niemals, mit stummgeschaltetem Audio in einen Anruf zu gehen, aber es ist etwas, das einige tun möchten. Wie auch immer, Sie können es aktivieren, indem Sie auf das Einstellungsmenü klicken, wie wir es in Tipp 3 beschrieben haben, und die auswählen Live-Untertitel aktivieren (Vorschau) Möglichkeit. Denken Sie daran, dass dies nicht narrensicher ist, da die Bildunterschriften manchmal nicht korrekt sind, aber es ist trotzdem schön, wenn Sie die Art von Person sind, die gerne vorliest, was während eines Audioanrufs passiert.
Weitere Informationen finden Sie in unserer Teams-Abdeckung
Dies sind nur einige unserer Top-Tipps für Videokonferenzen in Microsoft Teams. Wir behandeln Microsoft Teams ausführlich hier bei WindoQ, also schauen Sie sich hier unseren News-Hub an, um weitere Informationen zu erhalten. Und wenn Sie eigene Tipps oder Tricks haben, können Sie uns dies gerne in den Kommentaren unten mitteilen.
FAQ
Wie melde ich mich für das Microsoft Home Use Program an?
1. Registrieren: Besuchen Sie die Seite des Microsoft Home Use Program. Geben Sie Ihre geschäftliche E-Mail-Adresse ein. Klicken Sie auf die Schaltfläche „Erste Schritte“. 2.Bestätigen: Wenn Sie berechtigt sind, wird eine E-Mail an den Posteingang Ihrer Unternehmens-E-Mail-Adresse mit einem Link gesendet, der Ihre Berechtigung für das Programm bestätigt.
Wie kann ich in Microsoft Office offline arbeiten?
Sie können offline arbeiten, um: 1 eine Datei zu erstellen: Sie können ein leeres Dokument, eine leere Arbeitsmappe oder Präsentation erstellen, wenn Sie offline sind. … 2 Datei öffnen: Sie können auf Ihrem Gerät gespeicherte Office-Dateien öffnen. … 3 Datei speichern: Sie können eine Datei offline auf Ihrer Festplatte speichern. …
Wozu dient die Kasse in Microsoft Word?
In einer Umgebung mit mehreren Benutzern, in der viele Personen gleichzeitig eine Datei bearbeiten möchten, ist das Auschecken eine Funktion, die sicherstellt, dass nur eine aktuelle Kopie jeder Datei vorhanden ist. Auschecken stoppt vorübergehend andere Personen, die das Dokument bearbeiten, normalerweise während größere Änderungen vorgenommen werden.
Wie richtet man ein erfolgreiches Home Office ein?
Investieren Sie nach Möglichkeit in ein angemessenes Home-Office-Setup. Die richtige Arbeitsumgebung sollte einen geeigneten Schreibtisch, Stühle, Monitore, WLAN und andere Hardware umfassen, die Sie für Ihre Arbeit benötigen. Das perfekte Home Office ist nicht immer erreichbar. Aber die Investition in ein paar kleine Dinge kann einen großen Unterschied machen.
Wie installiere ich Microsoft Office auf einem neuen Gerät?
Um Office auf Ihrem neuen Gerät zu verwenden, können Sie Office als 1-monatige Testversion von Microsoft 365 Family aktivieren. Sie können Office auch kaufen, Office zu einem vorhandenen Microsoft 365-Abonnement hinzufügen oder einen Product Key von einer neuen Product Key-Karte eingeben. Wenn Sie eine ältere Kopie von Office haben, können Sie diese stattdessen installieren. Ich dachte, dieses Gerät enthält Office
Wie viel kostet es, ein modernes Home Office zu bauen?
Während die Arbeit von zu Hause aus die neue Normalität sein mag, müssen die Ausgaben für ein Home-Office-Setup nicht mit dem Paket einhergehen. Für knapp 450 US-Dollar können Sie ein komplettes und modernes Heimbüro bauen. In erster Linie benötigen Sie einen Schreibtisch, und der Bürotisch von Inbox Zero ist eine minimalistische Möglichkeit, einen Arbeitsplatz einzurichten, ohne die Bank zu sprengen.
Wie richte ich Microsoft 365 for Business ein?
Der Einrichtungsassistent führt Sie durch die Installation der Microsoft 365-Apps auf Ihrem Computer, das Hinzufügen und Überprüfen Ihrer Domäne, das Hinzufügen von Benutzern und das Zuweisen von Lizenzen zu ihnen sowie das Verbinden Ihrer Domäne. Wenn Sie den Benutzern, die Sie im Assistenten hinzufügen, Administratorrollen in Microsoft 365 for Business zuweisen müssen, können Sie dies später auf der Seite „Benutzer“ tun.
Was bedeutet es, wenn Outlook Offline-Arbeiten sagt?
Wenn in der Statusleiste unten in Ihrem Microsoft Outlook-Fenster Offline arbeiten angezeigt wird, bedeutet dies, dass Outlook von Ihrem Mailserver getrennt ist. Sie können keine E-Mails senden oder empfangen, bis Sie die Verbindung wiederherstellen. Überprüfen Sie zunächst Ihre Internetverbindung, indem Sie versuchen, eine Verbindung zu einer Website herzustellen.
Was passiert mit Microsoft Office nach 30 Tagen offline?
Sobald Sie sich bei Office angemeldet haben, wird die Software für 30 Tage mit voller Funktionalität aktiviert. Nach 30 Tagen offline funktioniert die Office-Software nicht mehr vollständig. Es wird in einen schreibgeschützten Modus versetzt, in dem keine Bearbeitung zulässig ist. Um Office wieder voll funktionsfähig zu machen, müssen Sie sich erneut mit dem Internet verbinden und sich erneut bei Office anmelden.
Kann ich Microsoft Office 365 offline verwenden?
Ich habe Microsoft Office 365 und es heißt, Sie können es mit voller Funktionalität offline verwenden, solange Sie sich alle 30 Tage anmelden, damit es die Lizenz überprüfen kann. Wenn ich dies tue, heißt es jedoch: „Nicht lizenziert, nicht aktiviert, Sie können Dokumente nur anzeigen, nicht bearbeiten oder speichern.“ Wenn ich mich wieder anmelde, funktioniert alles einwandfrei, aber nicht offline, wie sie sagen, dass Sie können.
Wie bearbeite ich eine Office-Datei offline?
Datei öffnen: Sie können Office-Dateien öffnen, die auf Ihrem Gerät gespeichert sind. Um eine Datei auf OneDrive, OneDrive Business, SharePoint, DropBox oder Google Drive zu bearbeiten, müssen Sie die Datei mindestens einmal im Onlinemodus geöffnet haben. Sie können daran offline arbeiten, nachdem Sie es geöffnet haben. Datei speichern: Sie können eine Datei offline auf Ihrer Festplatte speichern.
Wie bewerbe ich mich für das Office 365 Home Use Program?
Der ermäßigte Office 365-Plan wird jedoch auf Ihre persönliche E-Mail-Adresse/Ihr Microsoft-Konto angewendet.Geben Sie eine gültige geschäftliche E-Mail-Adresse auf der Microsoft Home Use Program-Website ein, um loszulegen. Ihre Organisation wird Ihnen den HUP-Weblink für Ihr Land/Ihre Region geben.
Wie melde ich mich für Microsoft Office 365 an?
Registrieren Geben Sie eine gültige geschäftliche E-Mail-Adresse ein, um loszulegen. Wir überprüfen unsere Datenbank, um die Berechtigung festzustellen. 2. Bestätigen Ein Bestätigungslink wird an die angegebene E-Mail-Adresse an berechtigte Personen gesendet. Klicken Sie auf den Link, um die Authentifizierung abzuschließen. 3. Anmelden Verwenden Sie Ihr persönliches Microsoft-Konto und den Link zum Sparen.
Benötige ich eine geschäftliche E-Mail-Adresse für das Home-Use-Programm?
Ihre geschäftliche E-Mail-Adresse ist erforderlich, um sich für das Home Use Program zu qualifizieren, aber der ermäßigte Plan ist mit Ihrem persönlichen Microsoft-Login verknüpft. Der ermäßigte Office 365-Plan wird jedoch auf Ihre persönliche E-Mail-Adresse/Ihr Microsoft-Konto angewendet. Geben Sie eine gültige geschäftliche E-Mail-Adresse auf der Microsoft Home Use Program-Website ein, um loszulegen.
Wie kann ich überprüfen, ob eine Datei in SharePoint ausgecheckt ist?
Wählen Sie in SharePoint 2013 und SharePoint 2016 Seite und dann Bibliothekseinstellungen aus. Wählen Sie auf der Seite „Einstellungen“ Versionierungseinstellungen aus. Scrollen Sie auf der Seite „Versionierungseinstellungen“ nach unten und klicken Sie auf „Ja“ für „Dokumente müssen ausgecheckt werden, bevor sie bearbeitet werden können“. Wie kann ich sehen, wer Dateien ausgecheckt hat?