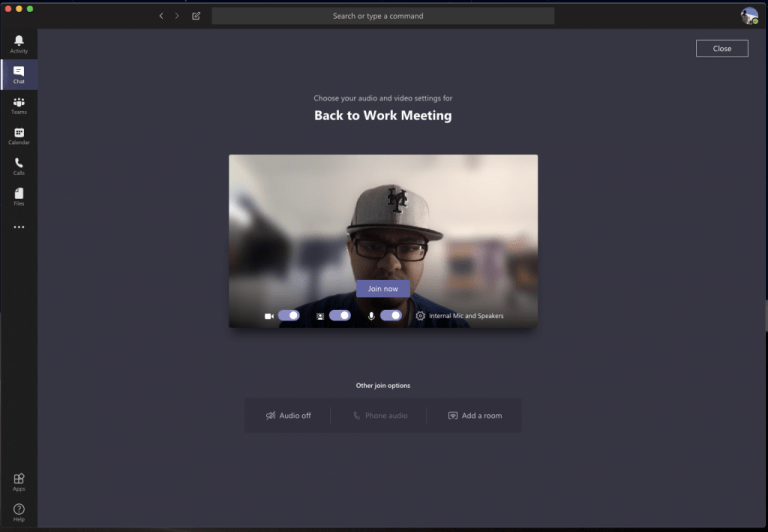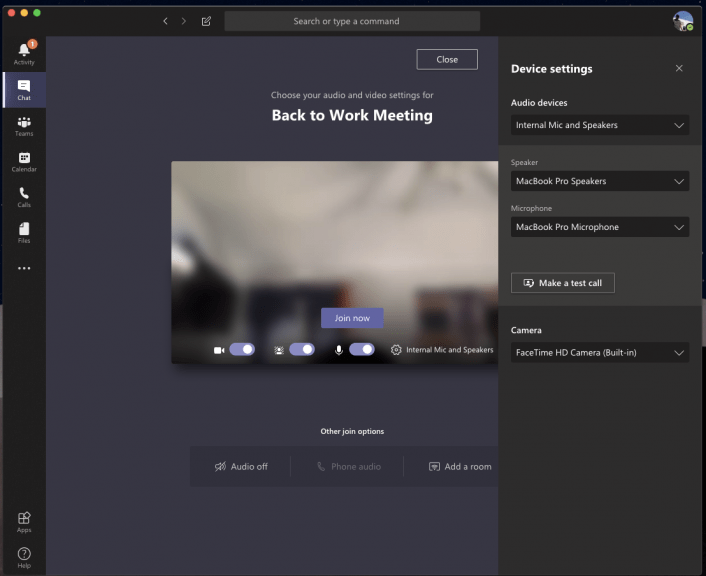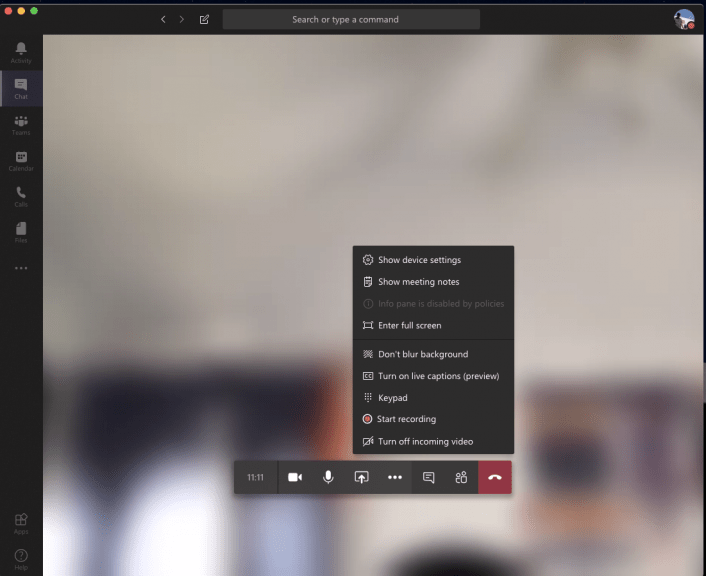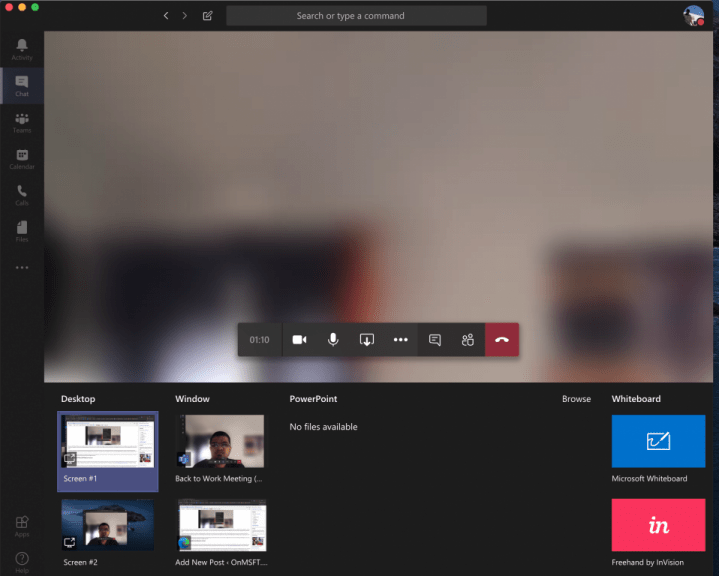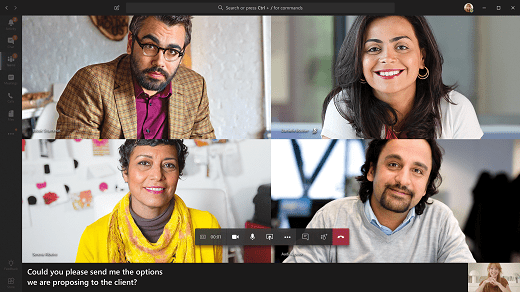Práce z domova znamená, že můžete skončit videohovorem se svým šéfem nebo spolupracovníky na těch nejnevhodnějších místech. Ne každý má domácí kancelář nebo zná návod, jak videochat. Možná sedíte ve své ložnici, kuchyni, chodbě nebo jiném místě, které nevypadá úplně profesionálně. Microsoft Teams vám však může pomoci. V Teams jsou funkce, které vám pomohou vylepšit vaše videokonference, a v této příručce vám některé z nich představíme.
Tip 1: Použijte funkci rozostření pozadí v Teams
Náš první tip je použít funkci rozostření pozadí v Microsoft Teams. Jak jsme již uvedli dříve, tato funkce vás zaostří a skryje vše za vámi. Uvědomte si však, že protože je poháněn AI, funguje pouze s objekty, a není určen k ukrytí lidí. V každém případě jej můžete aktivovat před hovorem kliknutím na fialový posuvník vedle ikony videa. Lze ji také aktivovat během hovoru tak, že najedete myší na střední spodní část obrazovky a kliknete na ikonu „…“. Poté si budete chtít vybrat rozostřit mé pozadí volba.
Tip 2: Zkontrolujte své audio a video výstupy
Když pracujete z domova a máte konferenční hovor, možná nebudete chtít, aby váš počítač zachytil hluk na pozadí vašeho domu. To často znamená připojení mikrofonu k notebooku nebo stolnímu počítači nebo použití náhlavní soupravy. Díky tomu bude váš hlas při telekonferencích jasnější a výstižnější.
Někdy však Microsoft Teams nemusí správně zachytit váš mikrofon nebo náhlavní soupravu a ve výchozím nastavení použije vstup a výstup vašeho počítače. Než se připojíte k hovoru, budete chtít zkontrolovat naše audio a video výstupy. Můžete to provést kliknutím na ozubené kolečko nastavení na stránce „Vyberte nastavení zvuku a videa“, která se zobrazí před vstupem na schůzku nebo hovor.Zobrazí se vám všechna detekovaná zvuková zařízení na vašem PC nebo notebooku. Můžete si vybrat ze všech připojených reproduktorů, mikrofonů a kamer. Můžete také provést zkušební hovor, abyste se ujistili, že během hovoru nenarazíte na žádné potíže.
Tip 3: Seznamte se s ovládáním hovorů
Během hovoru v Microsoft Teams budete chtít znát své ovládací prvky, abyste mohli změnit určitá nastavení. Ty jsou důležité a budou zvláště užitečné, pokud náhle potřebujete vypnout video nebo webovou kameru nebo změnit zvuk kvůli něčemu, co se děje v místnosti, ve které se nacházíte. Tyto ovládací prvky můžete vyvolat najetím na střed obrazovky. Budeme se na ně dívat zleva doprava.
Za prvé, je tu časovač, který ukazuje, jak dlouho hovor trvá. Vedle toho je možnost zapnout a vypnout webovou kameru. Poté najdete možnost ztlumit mikrofon. Poté následuje tlačítko pro sdílení obrazovky, o kterém pojednáme v další části. Poté můžete najít a více možností menu, kde uvidíte další ovládací prvky nastavení zařízení, poznámky ke schůzce nebo možnost přejít na celou obrazovku.
Mezi další možnosti zde také patří vyvolání klávesnice a možnosti zahájení nahrávání hovoru v Teams. Nakonec zcela vpravo je přepínač pro chat a zobrazení účastníků. To může být užitečné, pokud máte technické problémy a potřebujete poslat zprávu do chatu.
Tip 4: Buďte opatrní při sdílení obrazovky
Tak či onak může nastat chvíle, kdy budete muset během hovoru sdílet svou obrazovku se svým spolupracovníkem nebo šéfem. Samozřejmě to není něco, co po vás bude vyžadovat každá společnost, když pracujete z domova, ale přesto můžete chtít chránit své soukromí a skrýt své osobní údaje při sdílení obrazovky. Na toto téma jsme již mluvili, ale existuje několik tipů, které vám mohou pomoci.
Pro rekapitulaci, chcete-li sdílet svou obrazovku, přesuňte myš do dolního středního rohu obrazovky a vyberte možnosti ovládání chatu. Poté uvidíte ikonu se čtvercovým rámečkem a šipkou. Jakmile na něj kliknete, budete moci zahájit relaci sdílení obrazovky. Pro větší soukromí se ujistěte, že jste zvolili možnost sdílet pouze konkrétní program. To ochrání vaše další programy nebo aplikace, protože vše ostatní v programu se pro diváka zobrazí jako šedé pole. Možná budete chtít být opatrní při sdílení zvuku, protože nikdy nevíte, co se může stát na pozadí vašeho PC během hovoru. Toto nastavení můžete změnit zaškrtnutím možnosti zahrnout systémový zvuk.
Tip 5: Zapněte živé přepisy
Náš poslední tip pro videokonference je zapnout živé přepisy během hovoru. Tato funkce pro vás může být užitečná, pokud se nacházíte v prostředí, kde musíte ztlumit zvuk počítače, nebo pokud během hovoru nemáte přístup k náhlavní soupravě, abyste byli soukromí. Samozřejmě nikdy nedoporučujeme zahajovat hovor se ztlumeným zvukem, ale někteří by to mohli chtít udělat. V každém případě jej můžete povolit kliknutím na nabídku nastavení, jak jsme popsali v tipu 3, a výběrem možnosti Zapnout živé přepisy (náhled) volba. Mějte na paměti, že to není bezpečné, protože titulky někdy nebudou správné, ale přesto je to příjemné, pokud jste typ člověka, který rád čte, co se děje během audiohovoru.
Další informace najdete v našem zpravodajství Teams
To jsou jen některé z našich nejlepších tipů pro videokonference v Microsoft Teams. Zde na WindoQ se obsáhle zabýváme Microsoft Teams, takže se neváhejte podívat na naše centrum zpráv zde, kde najdete další informace. A pokud máte nějaké vlastní tipy nebo triky, neváhejte nám dát vědět v komentářích níže.
FAQ
Jak se mohu zaregistrovat do programu Microsoft Home use?
1. Zaregistrujte se: Navštivte stránku Microsoft Home Use Program. Zadejte svou firemní e-mailovou adresu. Klikněte na tlačítko „Začít“. 2.Potvrdit: Pokud splňujete podmínky, bude vám na vaši firemní e-mailovou adresu zaslán e-mail s odkazem, který potvrdí vaši způsobilost pro program.
Jak pracovat offline v Microsoft Office?
V režimu offline můžete pracovat za účelem: 1 Vytvoření souboru: V režimu offline můžete vytvořit prázdný dokument, sešit nebo prezentaci. … 2 Otevřít soubor: Můžete otevřít soubory Office uložené ve vašem zařízení. … 3 Uložit soubor: V režimu offline můžete uložit soubor na disk. …
Jaké je použití pokladny v aplikaci Microsoft Word?
Ve víceuživatelském prostředí, kde může chtít soubor upravovat mnoho lidí současně, je funkce check-out, která zajišťuje, že existuje pouze jedna aktuální kopie každého souboru. Rezervovat dočasně zastaví ostatní úpravy dokumentu, obvykle během provádění velkých změn.
Jak založit úspěšnou Home Office?
Investujte do správného nastavení domácí kanceláře, pokud můžete. Správné pracovní prostředí by mělo zahrnovat vhodný stůl, židle, monitory, Wi-Fi a jakýkoli další hardware, který ke své práci potřebujete. Dokonalá domácí kancelář není vždy dosažitelná. Investice do několika malých položek však může znamenat velký rozdíl.
Jak nainstaluji Microsoft Office do nového zařízení?
Chcete-li používat Office na svém novém zařízení, můžete si Office aktivovat jako 1měsíční zkušební verzi Microsoft 365 Family. Můžete si také koupit Office, přidat Office ke stávajícímu předplatnému Microsoft 365 nebo zadat kód Product Key z nové karty s kódem Product Key. Pokud máte starší kopii Office, můžete si ji nainstalovat. Myslel jsem, že toto zařízení obsahuje Office
Kolik stojí vybudování moderní Home Office?
I když práce z domova může být novým normálem, utratit jmění za nastavení domácí kanceláře nemusí být součástí balíčku. Za necelých 450 dolarů si můžete postavit kompletní a moderní domácí kancelář. V první řadě budete potřebovat stůl a kancelářský stůl Inbox Zero je minimalistický způsob, jak si vytvořit pracovní prostor, aniž byste museli vydělat peníze.
Jak nastavím Microsoft 365 pro firmy?
Průvodce nastavením vás provede instalací aplikací Microsoft 365 na váš počítač, přidáním a ověřením vaší domény, přidáním uživatelů a přiřazením licencí a připojením vaší domény. Pokud potřebujete přiřadit role správce v Microsoft 365 pro firmy uživatelům, které přidáte v průvodci, můžete to udělat později na stránce Uživatelé.
Co to znamená, když aplikace Outlook říká, že pracujete offline?
Pokud stavový řádek v dolní části okna aplikace Microsoft Outlook zobrazuje Práce offline, znamená to, že aplikace Outlook je odpojena od vašeho poštovního serveru. Dokud se znovu nepřipojíte, nemůžete odesílat ani přijímat e-maily. První věcí, kterou byste měli zkontrolovat, je připojení k internetu tím, že se pokusíte připojit k nějaké webové stránce.
Co se stane s Microsoft Office po 30 dnech offline?
Jakmile se přihlásíte do Office, software bude aktivován s plnou funkčností po dobu 30 dnů. Po 30 dnech offline přestane software Office plně fungovat. Přejde do režimu Pouze pro čtení bez povolených úprav. Chcete-li Office vrátit do plně funkčního stavu, budete se muset znovu připojit k internetu a znovu se přihlásit k Office.
Mohu používat Microsoft Office 365 offline?
Dostal jsem Microsoft Office 365 a píše se, že jej můžete používat s plnou funkčností offline, pokud se každých 30 dní přihlásíte, aby mohl zkontrolovat licenci. Nicméně, když to udělám, říká: „bez licence, neaktivované, můžete dokumenty pouze prohlížet, nikoli upravovat nebo ukládat.“ Když se znovu přihlásím, vše funguje dobře, ale ne offline, jak říkají, že můžete.
Jak mohu pracovat se souborem Office offline?
Otevřít soubor: Můžete otevřít soubory Office uložené ve vašem zařízení. Chcete-li pracovat se souborem na OneDrive, OneDrive Business, SharePoint, DropBox nebo Google Drive, musíte mít soubor alespoň jednou otevřený v online režimu. Po otevření na něm můžete pracovat offline. Uložit soubor: Soubor můžete uložit na disk offline.
Jak mohu požádat o program použití Office 365 Home?
Zlevněný tarif Office 365 se však vztahuje na vaši osobní e-mailovou adresu/účet Microsoft.Začněte zadáním platné pracovní e-mailové adresy na webu Microsoft Home Use Program. Vaše organizace vám poskytne webový odkaz HUP pro vaši zemi/oblast.
Jak se mohu zaregistrovat do Microsoft Office 365?
Zaregistrujte se Začněte zadáním platné pracovní e-mailové adresy. Zkontrolujeme naši databázi, abychom určili způsobilost. 2. Ověřit Ověřovací odkaz bude zaslán na zadanou e-mailovou adresu těm, kteří jsou způsobilí. Kliknutím na odkaz dokončete ověření. 3. Přihlaste se Použijte svůj osobní účet Microsoft a odkaz pro úspory.
Potřebuji pracovní e-mailovou adresu pro program pro domácí použití?
Vaše pracovní e-mailová adresa je nezbytná k tomu, abyste se kvalifikovali pro program domácího použití, ale zlevněný plán je propojen s vaším osobním přihlášením k Microsoftu. Zlevněný tarif Office 365 se však vztahuje na vaši osobní e-mailovou adresu/účet Microsoft. Začněte zadáním platné pracovní e-mailové adresy na webu Microsoft Home Use Program.
Jak zkontrolovat, zda je soubor rezervován v SharePointu?
V SharePointu 2013 a SharePointu 2016 vyberte Stránka a poté Nastavení knihovny. Na stránce Nastavení vyberte Nastavení verzí. Na stránce Nastavení verzí se posuňte dolů a klikněte na Ano u položky Vyžadovat vypůjčení dokumentů před jejich úpravou. Jak zjistit, kdo má soubory odhlášené?