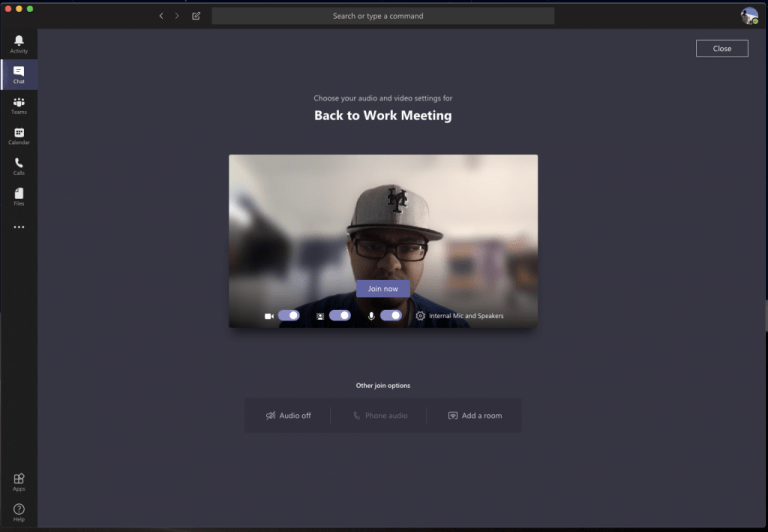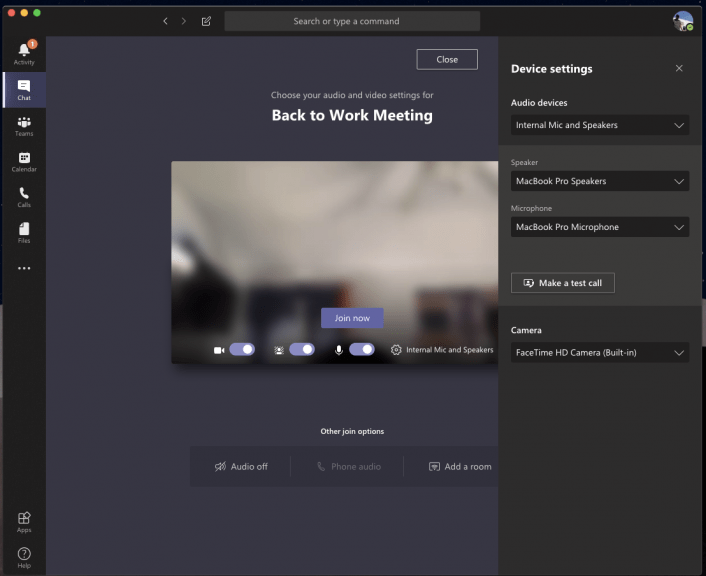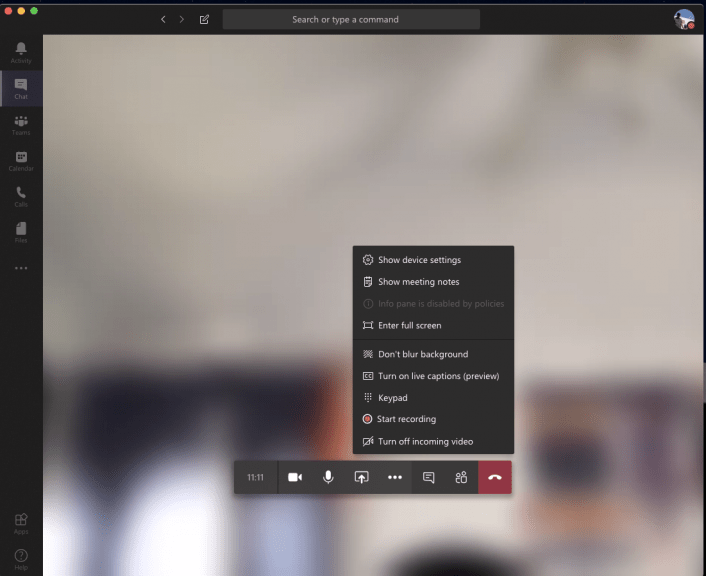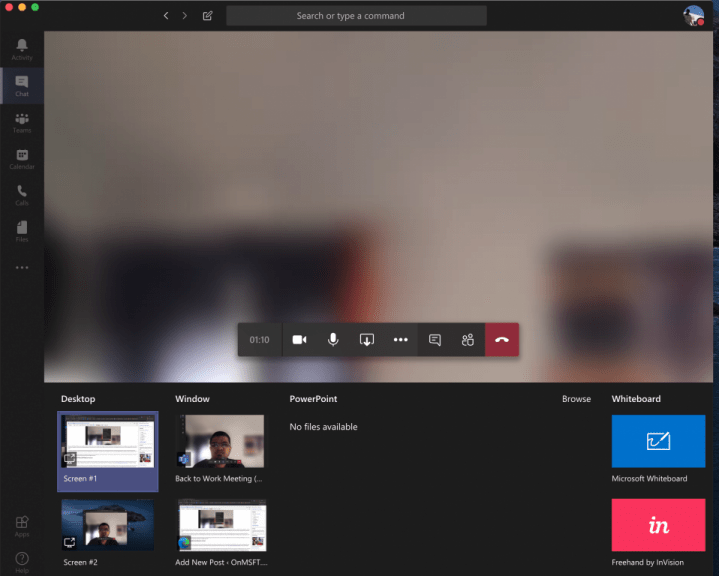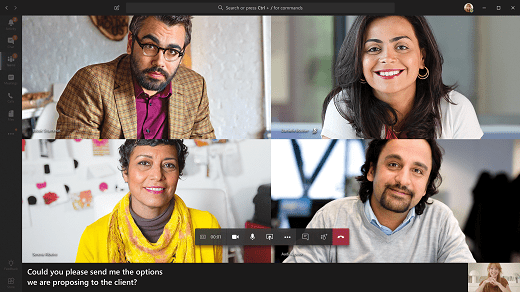Å jobbe hjemmefra betyr at du kan ende opp i en videosamtale med sjefen din eller kollegaer på noen av de vanskeligste stedene. Ikke alle har hjemmekontor eller vet hvordan man videochatter. Du sitter kanskje på soverommet, kjøkkenet, gangen eller et annet sted som ikke ser helt profesjonelt ut. Microsoft Teams kan imidlertid hjelpe deg. Det er funksjoner i Teams designet for å hjelpe deg med å forbedre videokonferansene dine, og i denne veiledningen vil vi gi deg en titt på noen av dem.
Tips 1: Bruk funksjonen for uskarphet i bakgrunnen i Teams
Vårt første tips er å bruke funksjonen for bakgrunnsuskarphet i Microsoft Teams. Som vi har omtalt tidligere, setter denne funksjonen deg i fokus og skjuler alt bak deg. Vær imidlertid oppmerksom på at siden den er drevet av AI, fungerer den bare med objekter, og er ikke ment å skjule mennesker. Uansett, du kan aktivere det før en samtale ved å klikke på den lilla glidebryteren ved siden av videoikonet. Den kan også aktiveres under en samtale ved å holde musen over den nederste midtre delen av skjermen og klikke på «…»-ikonet. Du vil da velge uskarp bakgrunnen min alternativ.
Tips 2: Sjekk lyd- og videoutgangene dine
Når du jobber hjemmefra og er på en konferansesamtale, vil du kanskje ikke at datamaskinen skal fange opp bakgrunnsstøy i huset ditt. Det betyr ofte å koble til en mikrofon til den bærbare eller stasjonære datamaskinen eller bruke et hodesett. Dette sørger for at stemmen din er mer klar og konsis når du holder telefonkonferanser.
Noen ganger kan det imidlertid hende at Microsoft Teams ikke fanger opp mikrofonen eller hodesettet på riktig måte, og vil bruke datamaskinens input og output som standard. Du bør sjekke lyd- og videoutgangene våre før du blir med i en samtale. Du kan gjøre dette ved å klikke på innstillingshjulet på siden «Velg lyd- og videoinnstillinger» som du ser før du går inn i et møte eller en samtale.Dette vil vise deg alle de oppdagede lydenhetene på din PC eller bærbare datamaskin. Du kan velge mellom alle tilkoblede høyttalere, mikrofoner og kameraer. Du kan også foreta en testanrop for å sikre at du ikke får problemer under samtalen.
Tips 3: Kjenn samtalekontrollene dine
Under en samtale i Microsoft Teams vil du kjenne kontrollene dine slik at du kan endre visse innstillinger. Disse er viktige og vil være spesielt nyttige hvis du plutselig må deaktivere videoen eller webkameraet eller endre lyden din på grunn av at noe skjer i rommet du er i. Du kan tilkalle disse kontrollene ved å holde musepekeren over i den midtre delen av skjermen. Vi skal se på dem fra venstre til høyre.
Først er det timeren, denne indikerer hvor lenge samtalen har pågått. Ved siden av det er muligheten til å slå webkameraet på og av. Du vil da finne muligheten til å dempe mikrofonen. Det følges opp av en knapp for å dele skjermen din, som vi vil diskutere i neste avsnitt. Du kan da finne en flere valg menyen, der du vil se flere enhetsinnstillinger, møtenotater eller et alternativ for å gå inn i fullskjerm.
Andre alternativer her inkluderer også å hente frem tastaturet og alternativer for å begynne å ta opp samtalen i Teams. Til slutt, helt til høyre er en bryter for chatten, og viser deltakerne. Dette kan være nyttig hvis du har tekniske problemer og trenger å sende en melding i chatten.
Tips 4: Vær forsiktig når du deler skjermen
På en eller annen måte kan det komme en tid da du må dele skjermen din med kollegaen eller sjefen din når du er i en samtale. Dette er selvfølgelig ikke noe alle selskap vil kreve at du gjør når du jobber hjemmefra, men du vil kanskje beskytte personvernet ditt og skjule din personlige informasjon når du deler skjermen. Vi har snakket om dette emnet før, men det er noen tips som kan hjelpe.
Som en oppsummering, for å dele skjermen din, flytter du musen til nederste midtre hjørne av skjermen og velger chatkontrollalternativene. Du vil da se et ikon med en firkantet boks og en pil. Når du klikker på den, vil du kunne starte en skjermdelingsøkt. For ekstra personvern, sørg for at du velger alternativet for å dele kun et spesifikt program. Dette vil beskytte de andre programmene eller appene dine, siden alt annet over programmet vil vises som en grå boks for seeren. Det kan også være lurt å være forsiktig med å dele lyden din, siden du aldri vet hva som kan skje i bakgrunnen på PC-en din under en samtale. Du kan endre denne innstillingen ved å krysse av for alternativet inkluderer systemlyd.
Tips 5: Slå på Live Caption
Vårt siste tips for videokonferanser er å slå på Live Caption under samtalen. Denne funksjonen kan være nyttig for deg hvis du er i et miljø der du må dempe datamaskinens lyd, eller hvis du ikke har tilgang til et hodesett for personvern under en samtale. Vi anbefaler selvfølgelig aldri å gå inn i en samtale med dempet lyd, men det er noe noen kanskje vil gjøre. Uansett, du kan aktivere det ved å klikke på innstillingsmenyen som vi beskrev i tips 3, og velge Slå på direkteteksting (forhåndsvisning) alternativ. Husk at dette ikke er idiotsikkert siden noen ganger ikke bildetekstene vil være korrekte, men det er likevel greit å ha det hvis du er typen person som liker å lese opp hva som skjer under en lydsamtale.
Sjekk ut vår Teams-dekning for mer
Dette er bare noen av våre beste tips for videokonferanser i Microsoft Teams. Vi dekker Microsoft Teams mye her på WindoQ, så sjekk gjerne ut nyhetssenteret vårt her for mer informasjon. Og hvis du har egne tips eller triks, gi oss gjerne beskjed i kommentarene nedenfor.
FAQ
Hvordan registrerer jeg meg for Microsoft Home Use-programmet?
1. Registrer deg: Besøk siden for Microsoft Home Use Program. Skriv inn bedriftens e-postadresse. Klikk på «Kom i gang»-knappen. 2.Bekreft: Hvis du er kvalifisert, vil en e-post bli sendt til bedriftens e-postadresse innboks med en lenke som vil bekrefte at du er kvalifisert for programmet.
Hvordan jobbe offline i Microsoft Office?
Du kan arbeide frakoblet for å: 1 Lage en fil: Du kan opprette et tomt dokument, arbeidsbok eller presentasjon når du er frakoblet. … 2 Åpne en fil: Du kan åpne Office-filer som er lagret på enheten. … 3 Lagre en fil: Du kan lagre en fil på disken når du er frakoblet. …
Hva er bruken av utsjekking i Microsoft Word?
I et flerbrukermiljø der mange mennesker kanskje vil redigere en fil samtidig, er sjekk ut en funksjon som sikrer at det bare er én gjeldende kopi av hver fil. Sjekk ut stopper midlertidig andres redigering av dokumentet, vanligvis mens store endringer gjøres.
Hvordan sette opp et vellykket hjemmekontor?
Invester i et skikkelig hjemmekontoroppsett hvis du kan. Det riktige arbeidsmiljøet bør inkludere et passende skrivebord, stoler, skjermer, Wi-Fi og all annen maskinvare du trenger for å få jobben gjort. Det perfekte hjemmekontoret er ikke alltid mulig. Men å investere i noen få små ting kan gjøre en stor forskjell.
Hvordan installerer jeg Microsoft Office på en ny enhet?
For å bruke Office på den nye enheten din, kan du aktivere Office som en 1-måneders prøveversjon av Microsoft 365 Family. Du kan også kjøpe Office, legge til Office i et eksisterende Microsoft 365-abonnement eller skrive inn en produktnøkkel fra et nytt produktnøkkelkort. Hvis du har en eldre kopi av Office, kan du installere den i stedet. Jeg trodde denne enheten inkluderte Office
Hvor mye koster det å bygge et moderne hjemmekontor?
Selv om å jobbe hjemmefra kan være den nye normalen, trenger ikke å bruke en formue på et hjemmekontoroppsett å følge med i pakken. For i underkant av $450 kan du bygge et komplett og moderne hjemmekontor. Først og fremst trenger du et skrivebord, og Inbox Zeros kontorpult er en minimalistisk måte å lage et arbeidsområde på uten å tære på.
Hvordan konfigurerer jeg Microsoft 365 for bedrifter?
Konfigurasjonsveiviseren leder deg gjennom installasjonen av Microsoft 365-appene på datamaskinen din, legger til og bekrefter domenet ditt, legger til brukere og tildeler lisenser til dem, og kobler til domenet ditt. Hvis du trenger å tildele administratorroller i Microsoft 365 for business til brukerne du legger til i veiviseren, kan du gjøre det senere på brukersiden.
Hva betyr det når outlook sier å jobbe offline?
Hvis statuslinjen nederst i Microsoft Outlook-vinduet viser Working Offline, betyr det at Outlook er koblet fra e-postserveren. Du kan ikke sende eller motta e-post før du kobler til på nytt. Det første du må sjekke er Internett-tilkoblingen din ved å prøve å koble til et nettsted.
Hva skjer med Microsoft Office etter 30 dager offline?
Når du er logget på Office, vil programvaren aktiveres med full funksjonalitet i 30 dager. Etter 30 dager frakoblet slutter Office-programvaren å fungere fullt ut. Den vil gå til en skrivebeskyttet modus uten redigering tillatt. For å få Office tilbake til full funksjon, må du koble til Internett på nytt og logge på Office igjen.
Kan jeg bruke Microsoft Office 365 offline?
Jeg har Microsoft Office 365, og det står at du kan bruke den med full funksjonalitet frakoblet så lenge du logger på hver 30. dag, slik at den kan sjekke lisensen. Men når jeg gjør dette, står det «ulisensiert, uaktivert, du kan bare se dokumenter, ikke Rediger eller Lagre.» Når jeg logger på igjen, fungerer alt bra, men ikke frakoblet som de sier du kan.
Hvordan jobber jeg med en Office-fil offline?
Åpne en fil: Du kan åpne Office-filer som er lagret på enheten din. For å jobbe med en fil på OneDrive, OneDrive Business, SharePoint, DropBox eller Google Drive, må du ha åpnet filen i online-modus minst én gang. Du kan jobbe med den offline etter at du har åpnet den. Lagre en fil: Du kan lagre en fil på disken når du er frakoblet.
Hvordan søker jeg om Office 365 Home use-programmet?
Den rabatterte Office 365-planen gjelder imidlertid for din personlige e-postadresse/Microsoft-konto.Skriv inn en gyldig jobb-e-postadresse på nettstedet for Microsoft Home Use Program for å komme i gang. Organisasjonen din vil gi deg HUP-nettlenken for ditt land/region.
Hvordan registrerer jeg meg for Microsoft Office 365?
Registrer deg Skriv inn en gyldig jobb-e-postadresse for å komme i gang. Vi sjekker databasen vår for å fastslå kvalifisering. 2. Bekreft En bekreftelseslenke vil bli sendt til den oppgitte e-postadressen til de som er kvalifisert. Klikk på lenken for å fullføre autentiseringen. 3. Logg på Bruk din personlige Microsoft-konto og kobling for å spare penger.
Trenger jeg en jobb-e-postadresse for hjemmebruksprogrammet?
Din jobbe-e-postadresse er nødvendig for å kvalifisere for hjemmebruksprogrammet, men den rabatterte planen er knyttet til din personlige Microsoft-pålogging. Den rabatterte Office 365-planen gjelder imidlertid for din personlige e-postadresse/Microsoft-konto. Skriv inn en gyldig jobb-e-postadresse på nettstedet for Microsoft Home Use Program for å komme i gang.
Hvordan sjekke om en fil er sjekket ut i SharePoint?
I SharePoint 2013 og SharePoint 2016 velger du Side og deretter Bibliotekinnstillinger. På Innstillinger-siden velger du Versjonsinnstillinger. På siden Versjonsinnstillinger blar du ned og klikker Ja for Krev at dokumenter skal sjekkes ut før de kan redigeres. Hvordan se hvem som har sjekket ut filer?