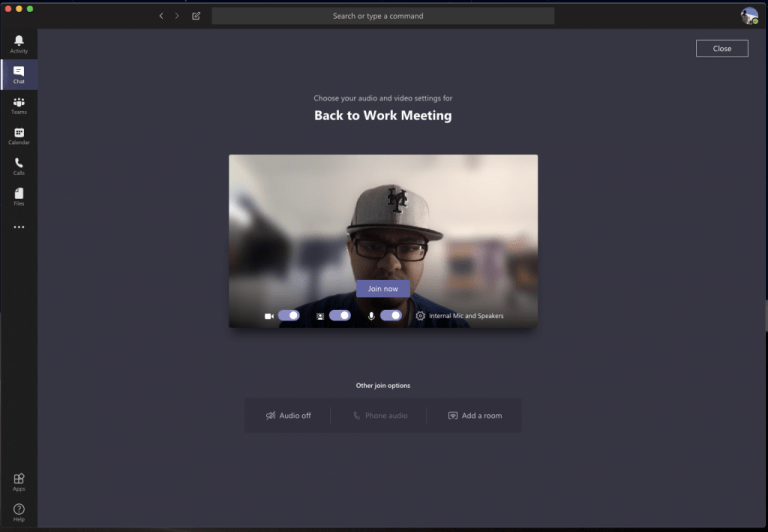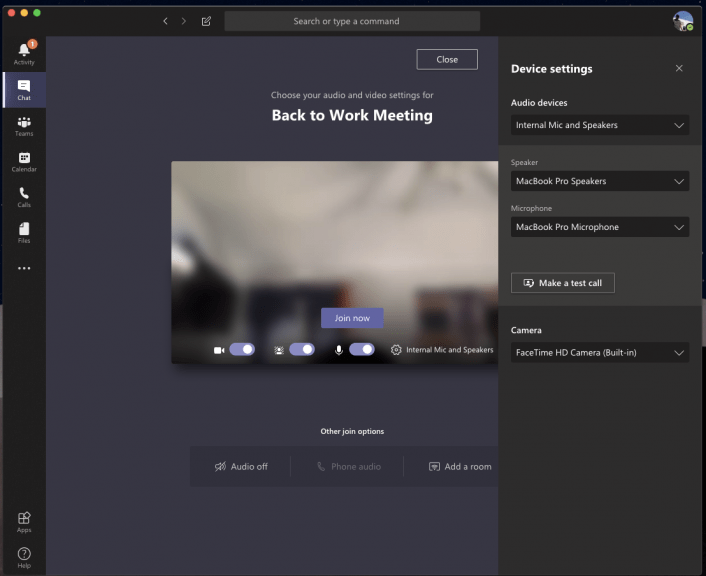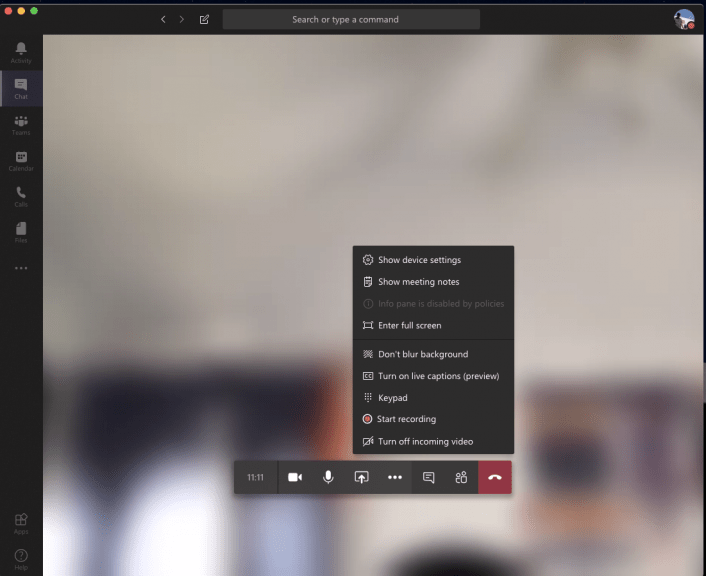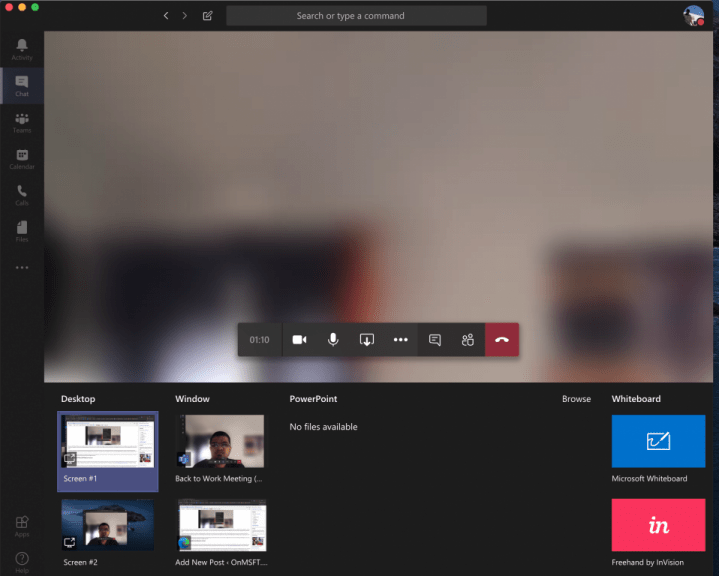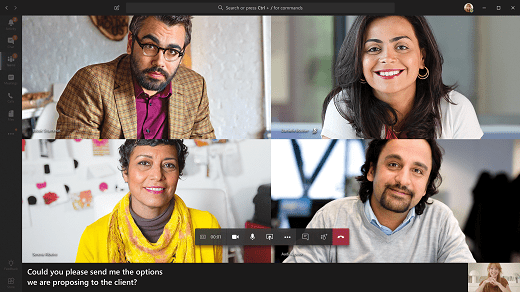Praca w domu oznacza, że możesz zakończyć rozmowę wideo ze swoim szefem lub współpracownikami w najbardziej niewygodnych miejscach. Nie każdy ma biuro w domu lub wie, jak prowadzić wideoczat. Możesz siedzieć w sypialni, kuchni, przedpokoju lub w innym miejscu, które nie wygląda profesjonalnie. Microsoft Teams może Ci jednak pomóc. W aplikacji Teams dostępne są funkcje ułatwiające ulepszenie wideokonferencji, a w tym przewodniku przyjrzymy się niektórym z nich.
Wskazówka 1: Użyj funkcji rozmycia tła w aplikacji Teams
Naszą pierwszą wskazówką jest użycie funkcji rozmycia tła w Microsoft Teams. Jak już omówiliśmy wcześniej, ta funkcja skupia się na Tobie i ukrywa wszystko za Tobą. Należy jednak pamiętać, że ponieważ jest zasilany przez sztuczną inteligencję, działa tylko z obiektami, i nie jest przeznaczony do ukrywania ludzi. W każdym razie możesz go włączyć przed połączeniem, klikając fioletowy suwak obok ikony wideo. Można go również włączyć podczas połączenia, najeżdżając myszką na dolną środkową część ekranu i klikając ikonę „…”. Będziesz wtedy chciał wybrać rozmyj moje tło opcja.
Wskazówka 2: Sprawdź wyjścia audio i wideo
Kiedy pracujesz w domu i prowadzisz połączenie konferencyjne, możesz nie chcieć, aby komputer odbierał szumy w domu. Często oznacza to podłączenie mikrofonu do laptopa lub komputera stacjonarnego lub użycie zestawu słuchawkowego. Dzięki temu Twój głos będzie bardziej wyraźny i zwięzły podczas telekonferencji.
Czasami jednak Microsoft Teams może nie poprawnie odebrać mikrofonu lub zestawu słuchawkowego i domyślnie użyje wejścia i wyjścia komputera. Przed dołączeniem do rozmowy warto sprawdzić nasze wyjścia audio i wideo. Możesz to zrobić, klikając zębatkę ustawień na stronie „Wybierz ustawienia audio i wideo”, którą widzisz przed wejściem na spotkanie lub rozmowę.Spowoduje to wyświetlenie wszystkich wykrytych urządzeń audio na komputerze lub laptopie. Możesz wybrać spośród wszystkich podłączonych głośników, mikrofonów i kamer. Możesz również wykonać połączenie testowe, aby upewnić się, że podczas rozmowy nie napotkasz żadnych problemów.
Wskazówka 3: poznaj sterowanie połączeniami
Podczas rozmowy w Microsoft Teams będziesz chciał znać swoje kontrolki, aby móc zmienić niektóre ustawienia. Są one ważne i będą szczególnie przydatne, jeśli nagle musisz wyłączyć wideo lub kamerę internetową lub zmienić dźwięk z powodu czegoś, co dzieje się w pomieszczeniu, w którym się znajdujesz. Możesz przywołać te elementy sterujące, najeżdżając na środkową część ekranu. Przyjrzymy się im od lewej do prawej.
Po pierwsze, jest zegar, który wskazuje, jak długo trwa połączenie. Obok znajduje się opcja włączania i wyłączania kamery internetowej. Następnie znajdziesz opcję wyciszenia mikrofonu. Następnie znajduje się przycisk udostępniania ekranu, który omówimy w następnej sekcji. Następnie możesz znaleźć więcej opcji menu, w którym zobaczysz dodatkowe opcje ustawień urządzenia, notatki ze spotkania lub opcję przejścia na pełny ekran.
Inne opcje tutaj obejmują również wywołanie klawiatury i opcje rozpoczęcia nagrywania rozmowy w usłudze Teams. Wreszcie po prawej stronie znajduje się przełącznik do czatu i pokazujący uczestników. Może to być przydatne, jeśli masz problemy techniczne i chcesz zostawić wiadomość na czacie.
Wskazówka 4: Zachowaj ostrożność podczas udostępniania ekranu
Tak czy inaczej, może nadejść czas, kiedy będziesz musiał udostępnić ekran współpracownikowi lub szefowi podczas rozmowy. Oczywiście nie jest to coś, czego każda firma wymaga od Ciebie, gdy pracujesz w domu, ale nadal możesz chcieć chronić swoją prywatność i ukrywać swoje dane osobowe podczas udostępniania ekranu. Rozmawialiśmy na ten temat wcześniej, ale jest kilka wskazówek, które mogą pomóc.
Podsumowując, aby udostępnić swój ekran, przesuń mysz do środkowego dolnego rogu ekranu i wybierz opcje sterowania czatem. Zobaczysz ikonę z kwadratowym prostokątem i strzałką. Po kliknięciu będziesz mógł zainicjować sesję udostępniania ekranu. Aby uzyskać dodatkową prywatność, upewnij się, że wybrałeś opcję udostępniania tylko określonego programu. Zabezpieczy to Twoje inne programy lub aplikacje, ponieważ wszystko inne w programie będzie wyświetlane jako szare pole dla widza. Możesz również zachować ostrożność podczas udostępniania dźwięku, ponieważ nigdy nie wiesz, co może się wydarzyć w tle na komputerze podczas połączenia. Możesz zmienić to ustawienie, zaznaczając opcję Dołącz dźwięk systemowy.
Wskazówka 5: Włącz napisy na żywo
Naszą ostatnią wskazówką dotyczącą wideokonferencji jest włączenie napisów na żywo podczas rozmowy. Ta funkcja może być przydatna, jeśli znajdujesz się w środowisku, w którym musisz wyciszyć dźwięk komputera lub jeśli nie masz dostępu do zestawu słuchawkowego w celu zachowania prywatności podczas połączenia. Oczywiście nigdy nie zalecamy rozpoczynania rozmowy z wyciszonym dźwiękiem, ale jest to coś, co niektórzy mogą chcieć zrobić. W każdym razie możesz go włączyć, klikając menu ustawień, jak opisaliśmy w punkcie 3, i wybierając Włącz napisy na żywo (podgląd) opcja. Pamiętaj, że nie jest to niezawodne, ponieważ czasami podpisy nie będą poprawne, ale mimo to dobrze jest mieć, jeśli jesteś typem osoby, która lubi czytać, co dzieje się podczas połączenia audio.
Sprawdź zasięg naszych zespołów, aby uzyskać więcej
To tylko niektóre z naszych najlepszych wskazówek dotyczących wideokonferencji w usłudze Microsoft Teams. W WindoQ obszernie omawiamy Microsoft Teams, więc zachęcamy do zapoznania się z naszym centrum wiadomości, aby uzyskać więcej informacji. A jeśli masz własne wskazówki lub sztuczki, daj nam znać w komentarzach poniżej.
FAQ
Jak zarejestrować się w programie Microsoft Home Use?
1. Zarejestruj się: Odwiedź stronę Programu użytkowania w domu firmy Microsoft. Wpisz swój firmowy adres e-mail. Kliknij przycisk „Rozpocznij”. 2.Potwierdź: Jeśli kwalifikujesz się, na skrzynkę odbiorczą Twojego firmowego adresu e-mail zostanie wysłana wiadomość e-mail z łączem, które potwierdzi, że kwalifikujesz się do programu.
Jak pracować offline w Microsoft Office?
Możesz pracować w trybie offline, aby: 1 Utworzyć plik: Możesz utworzyć pusty dokument, skoroszyt lub prezentację w trybie offline. … 2 Otwórz plik: Możesz otwierać pliki pakietu Office zapisane w urządzeniu. … 3 Zapisz plik: Możesz zapisać plik na dysku w trybie offline. …
Jaki jest pożytek z realizacji transakcji w programie Microsoft Word?
W środowisku wielu użytkowników, w którym wiele osób może chcieć edytować plik w tym samym czasie, wyewidencjonuj to funkcja, która zapewnia, że istnieje tylko jedna aktualna kopia każdego pliku. Wyewidencjonuj tymczasowo zatrzymuje edycję dokumentu przez inne osoby, zwykle na czas wprowadzania większych zmian.
Jak założyć udane Home Office?
Zainwestuj w odpowiednią konfigurację biura domowego, jeśli możesz. Właściwe środowisko pracy powinno obejmować odpowiednie biurko, krzesła, monitory, Wi-Fi i inny sprzęt potrzebny do wykonania swojej pracy. Idealne biuro w domu nie zawsze jest osiągalne. Ale zainwestowanie w kilka małych przedmiotów może mieć duże znaczenie.
Jak zainstalować pakiet Microsoft Office na nowym urządzeniu?
Aby korzystać z pakietu Office na nowym urządzeniu, możesz aktywować pakiet Office jako 1-miesięczną wersję próbną usługi Microsoft 365 Family. Możesz także kupić pakiet Office, dodać pakiet Office do istniejącej subskrypcji Microsoft 365 lub wprowadzić klucz produktu z nowej karty klucza produktu. Jeśli masz starszą kopię pakietu Office, możesz ją zainstalować. Myślałem, że to urządzenie zawiera pakiet Office
Ile kosztuje wybudowanie nowoczesnego Home Office?
Podczas gdy praca w domu może być nową normą, wydawanie fortuny na konfigurację domowego biura nie musi być dołączone do pakietu. Za niecałe 450 USD możesz zbudować kompletne i nowoczesne biuro domowe. Przede wszystkim potrzebujesz biurka, a biurko Inbox Zero to minimalistyczny sposób na wykrojenie miejsca pracy bez rozbijania banku.
Jak skonfigurować platformę Microsoft 365 dla firm?
Kreator konfiguracji przeprowadzi Cię przez proces instalowania aplikacji Microsoft 365 na komputerze, dodawania i weryfikowania domeny, dodawania użytkowników i przypisywania im licencji oraz łączenia domeny. Jeśli musisz przypisać role administratora w usłudze Microsoft 365 dla firm do użytkowników dodanych w kreatorze, możesz to zrobić później na stronie Użytkownicy.
Co to znaczy, gdy Outlook mówi, że praca w trybie offline?
Jeśli pasek stanu u dołu okna programu Microsoft Outlook pokazuje Praca w trybie offline, oznacza to, że program Outlook jest odłączony od serwera poczty. Nie możesz wysyłać ani odbierać wiadomości e-mail, dopóki nie połączysz się ponownie. Pierwszą rzeczą do sprawdzenia jest połączenie internetowe, próbując połączyć się ze stroną internetową.
Co dzieje się z pakietem Microsoft Office po 30 dniach offline?
Po zalogowaniu się do pakietu Office oprogramowanie będzie aktywowane z pełną funkcjonalnością przez 30 dni. Po 30 dniach offline oprogramowanie pakietu Office przestanie w pełni działać. Przejdzie do trybu tylko do odczytu bez dozwolonej edycji. Aby przywrócić pakiet Office do pełnej sprawności, musisz ponownie połączyć się z Internetem i ponownie zalogować się do pakietu Office.
Czy mogę korzystać z Microsoft Office 365 w trybie offline?
Mam Microsoft Office 365 i mówi, że możesz z niego korzystać z pełną funkcjonalnością w trybie offline, o ile logujesz się co 30 dni, aby mógł sprawdzić licencję. Jednak kiedy to robię, jest napisane: „nielicencjonowany, nieaktywowany, możesz tylko przeglądać dokumenty, a nie edytować ani zapisywać”. Po ponownym zalogowaniu wszystko działa dobrze, ale nie w trybie offline, jak mówią, że możesz.
Jak pracować w trybie offline z plikiem pakietu Office?
Otwórz plik: możesz otwierać pliki pakietu Office przechowywane na urządzeniu. Aby pracować nad plikiem w usłudze OneDrive, OneDrive Business, SharePoint, DropBox lub Dysku Google, musisz co najmniej raz otworzyć plik w trybie online. Po otwarciu możesz nad nim pracować w trybie offline. Zapisz plik: możesz zapisać plik na dysku w trybie offline.
Jak zgłosić się do programu użytkowania usługi Office 365 Home?
Jednak zdyskontowany plan Office 365 jest stosowany do osobistego adresu e-mail/konta Microsoft.Aby rozpocząć, wprowadź poprawny służbowy adres e-mail w witrynie Programu użytkowania w domu firmy Microsoft. Twoja organizacja udostępni Ci łącze internetowe programu HUP dla Twojego kraju/regionu.
Jak zarejestrować się w Microsoft Office 365?
Zarejestruj się Wprowadź prawidłowy służbowy adres e-mail, aby rozpocząć. Sprawdzimy naszą bazę danych, aby ustalić uprawnienia. 2. Zweryfikuj Link weryfikacyjny zostanie wysłany na podany adres e-mail do uprawnionych osób. Kliknij łącze, aby zakończyć uwierzytelnianie. 3. Zaloguj się Użyj swojego osobistego konta Microsoft i łącza do oszczędności.
Czy potrzebuję służbowego adresu e-mail do programu do użytku domowego?
Twój służbowy adres e-mail jest niezbędny do zakwalifikowania się do Programu użytkowania w domu, ale zniżkowy plan jest powiązany z Twoim osobistym loginem Microsoft. Jednak zdyskontowany plan Office 365 jest stosowany do osobistego adresu e-mail/konta Microsoft. Aby rozpocząć, wprowadź poprawny służbowy adres e-mail w witrynie Programu użytkowania w domu firmy Microsoft.
Jak sprawdzić, czy plik jest wyewidencjonowany w SharePoint?
W SharePoint 2013 i SharePoint 2016 wybierz Strona, a następnie Ustawienia biblioteki. Na stronie Ustawienia wybierz Ustawienia wersji. Na stronie Ustawienia wersji przewiń w dół i kliknij przycisk Tak dla opcji Wymagaj wypisania dokumentów przed ich edycją. Jak sprawdzić, kto wyewidencjonował pliki?