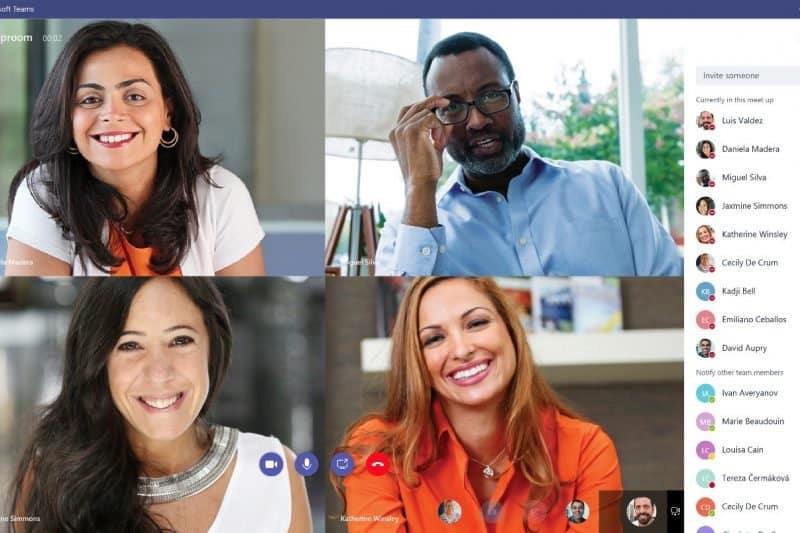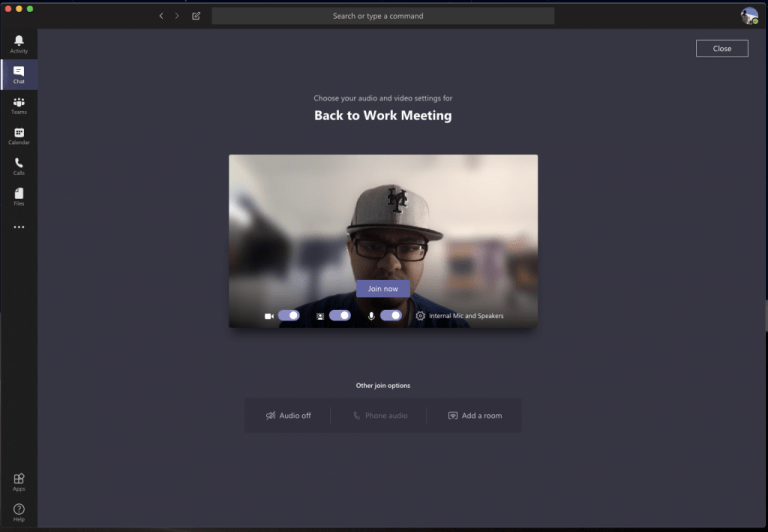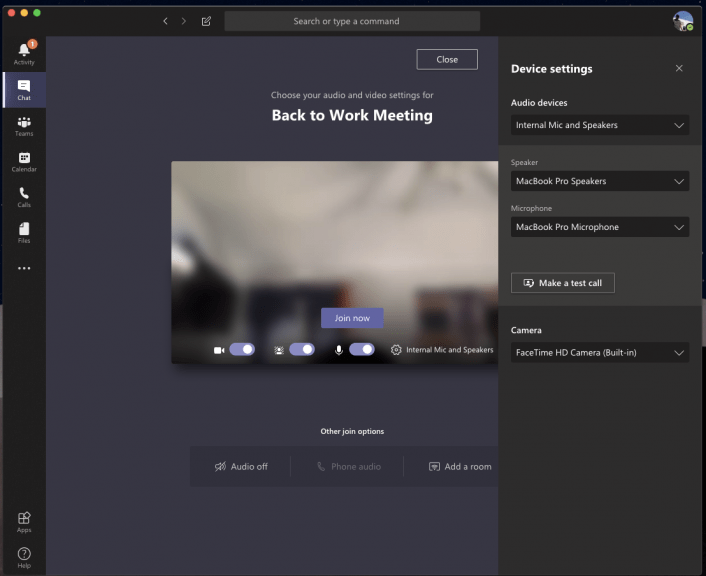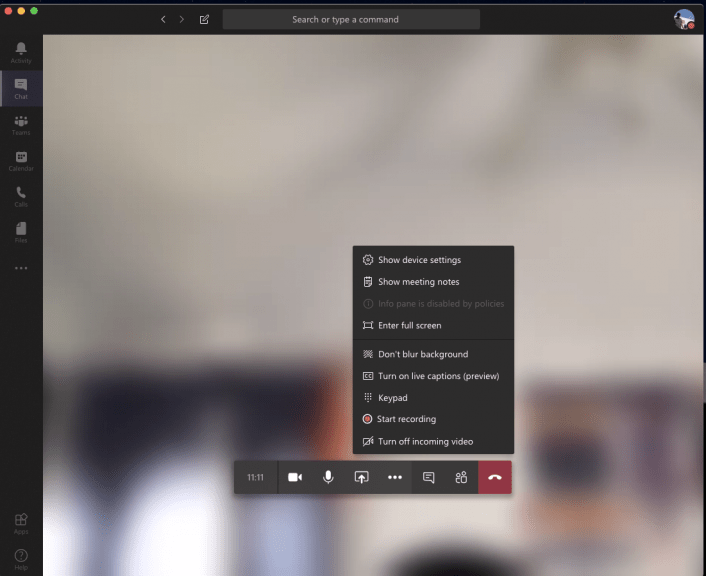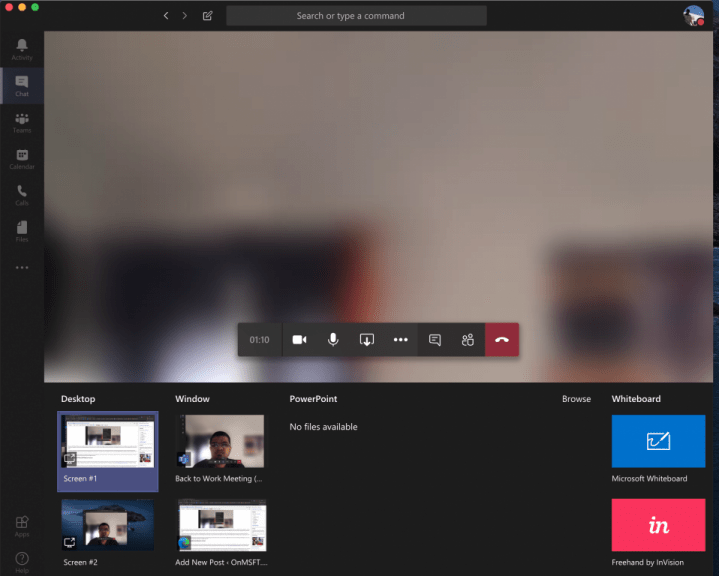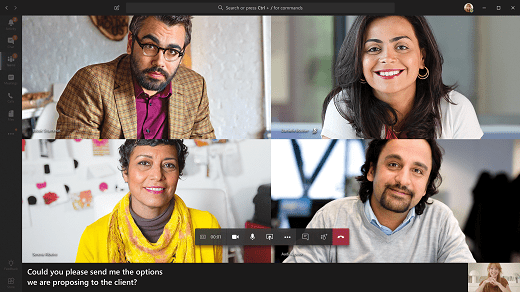Att arbeta hemifrån innebär att du kan hamna i ett videosamtal med din chef eller kollegor på några av de mest besvärliga platserna. Alla har inte ett hemmakontor eller känner till hur man videochatta. Du kanske sitter i ditt sovrum, kök, korridor eller någon annan plats som inte ser riktigt professionell ut. Microsoft Teams kan dock hjälpa dig. Det finns funktioner i Teams som är utformade för att hjälpa dig förbättra dina videokonferenser, och i den här guiden ger vi dig en titt på några av dem.
Tips 1: Använd funktionen för oskärpa bakgrund i Teams
Vårt första tips är att använda funktionen för bakgrundsoskärpa i Microsoft Teams. Som vi har tagit upp tidigare, sätter den här funktionen dig i fokus och döljer allt bakom dig. Var dock medveten om att eftersom den drivs av AI, fungerar den bara med objekt, och är inte avsedd att dölja människor. Hur som helst, du kan aktivera det före ett samtal genom att klicka på det lila skjutreglaget bredvid videoikonen. Det kan också aktiveras under ett samtal genom att föra musen över den nedre mitten av skärmen och klicka på ikonen ”…”. Du vill då välja sudda ut min bakgrund alternativ.
Tips 2: Kontrollera dina ljud- och videoutgångar
När du arbetar hemifrån och är på ett konferenssamtal kanske du inte vill att din dator ska ta upp bakgrundsljud i ditt hus. Det innebär ofta att du ansluter en mikrofon till din bärbara eller stationära dator eller använder ett headset. Detta säkerställer att din röst är mer tydlig och koncis vid telefonkonferenser.
Ibland kanske Microsoft Teams inte tar upp din mikrofon eller headset korrekt och kommer att använda din dators in- och utdata som standard. Du bör kontrollera våra ljud- och videoutgångar innan du går med i något samtal. Du kan göra detta genom att klicka på inställningskuggan på sidan ”Välj dina ljud- och videoinställningar” som du ser innan du går in i ett möte eller samtal.Detta kommer att visa dig alla upptäckta ljudenheter på din PC eller bärbara dator. Du kan välja mellan alla anslutna högtalare, mikrofoner och kameror. Du kan också ringa ett testsamtal för att se till att du inte stöter på några problem under ditt samtal.
Tips 3: Lär dig dina samtalskontroller
Under ett samtal i Microsoft Teams vill du känna till dina kontroller så att du kan ändra vissa inställningar. Dessa är viktiga och kommer att vara särskilt användbara om du plötsligt behöver inaktivera din video eller webbkamera eller ändra ditt ljud på grund av att något händer i rummet du befinner dig i. Du kan kalla fram dessa kontroller genom att hålla muspekaren över i mitten av skärmen. Vi kommer att titta på dem från vänster till höger.
Först är det timern, som indikerar hur länge samtalet har pågått. Bredvid det finns alternativet att slå på och stänga av din webbkamera. Du hittar sedan alternativet att stänga av din mikrofon. Det följs upp av en knapp för att dela din skärm, vilket vi kommer att diskutera i nästa avsnitt. Du kan då hitta en fler alternativ menyn, där du ser ytterligare kontroller för enhetsinställningar, mötesanteckningar eller ett alternativ för att öppna helskärm.
Andra alternativ här inkluderar också att ta fram knappsatsen och alternativ för att börja spela in ditt samtal i Teams. Till sist, längst till höger finns en växlingsknapp för chatten och visar deltagarna. Detta kan vara användbart om du har tekniska problem och behöver skicka ett meddelande i chatten.
Tips 4: Var försiktig när du delar din skärm
På ett eller annat sätt kan det komma en tid då du behöver dela din skärm med din kollega eller chef under ett samtal. Naturligtvis är detta inte något som alla företag kommer att kräva att du gör när du arbetar hemifrån, men du kanske ändå vill skydda din integritet och dölja din personliga information när du delar din skärm. Vi har pratat om det här ämnet tidigare, men det finns några tips som kan hjälpa.
Som en sammanfattning, för att dela din skärm, flyttar du musen till skärmens nedre mitthörn och väljer alternativen för chattkontroll. Du kommer då att se en ikon med en fyrkantig ruta och en pil. När du klickar på den kommer du att kunna starta en skärmdelningssession. För extra sekretess, se till att du väljer alternativet att bara dela ett specifikt program. Detta kommer att skydda dina andra program eller appar, eftersom allt annat över programmet kommer att dyka upp som en grå ruta för tittaren. Du kanske också vill vara försiktig med att dela ditt ljud, eftersom du aldrig vet vad som kan hända i bakgrunden på din dator under ett samtal. Du kan ändra den här inställningen genom att markera alternativet inkludera systemljud.
Tips 5: Aktivera Live Caption
Vårt sista tips för videokonferenser är att aktivera Live Caption under ditt samtal. Den här funktionen kan vara användbar för dig om du befinner dig i en miljö där du måste stänga av datorns ljud, eller om du inte har tillgång till ett headset för avskildhet under ett samtal. Naturligtvis rekommenderar vi aldrig att gå in i ett samtal med dämpat ljud, men det är något som vissa kanske vill göra. Hur som helst, du kan aktivera det genom att klicka på inställningsmenyn som vi beskrev i tips 3, och välja Aktivera livetextning (förhandsgranskning) alternativ. Tänk på att det här inte är idiotsäkert eftersom bildtexterna ibland inte stämmer, men det är ändå trevligt att ha ändå om du är den typen av person som gillar att läsa upp vad som händer under ett ljudsamtal.
Kolla in vår Teams-täckning för mer
Det här är bara några av våra bästa tips för videokonferenser i Microsoft Teams. Vi täcker Microsoft Teams utförligt här på WindoQ, så kolla gärna in vår nyhetshubb här för mer information. Och om du har några egna tips eller tricks får du gärna meddela oss i kommentarerna nedan.
FAQ
Hur registrerar jag mig för Microsoft Home Use-programmet?
1. Registrera dig: Besök sidan för Microsofts program för hemmabruk. Ange din företags e-postadress. Klicka på knappen ”Kom igång”. 2.Bekräfta: Om du är kvalificerad kommer ett e-postmeddelande att skickas till din företags e-postadress med en länk som bekräftar att du är kvalificerad för programmet.
Hur arbetar man offline i Microsoft Office?
Du kan arbeta offline för att: 1 Skapa en fil: Du kan skapa ett tomt dokument, arbetsbok eller presentation när du är offline. … 2 Öppna en fil: Du kan öppna Office-filer som är lagrade på din enhet. … 3 Spara en fil: Du kan spara en fil på din disk när du är offline. …
Vad är användningen av utcheckning i Microsoft Word?
I en fleranvändarmiljö där många människor kanske vill redigera en fil samtidigt, är check out en funktion som säkerställer att det bara finns en aktuell kopia av varje fil. Checka ut stoppar tillfälligt andra att redigera dokumentet, vanligtvis medan större ändringar görs.
Hur skapar man ett framgångsrikt hemmakontor?
Investera i ett ordentligt hemmakontor om du kan. Rätt arbetsmiljö bör innehålla ett lämpligt skrivbord, stolar, bildskärmar, Wi-Fi och all annan hårdvara du behöver för att få ditt jobb gjort. Det perfekta hemmakontoret är inte alltid möjligt. Men att investera i några små saker kan göra stor skillnad.
Hur installerar jag Microsoft Office på en ny enhet?
För att använda Office på din nya enhet kan du aktivera Office som en 1-månaders provversion av Microsoft 365 Family. Du kan också köpa Office, lägga till Office i en befintlig Microsoft 365-prenumeration eller ange en produktnyckel från ett nytt produktnyckelkort. Om du har en äldre kopia av Office kan du installera den istället. Jag trodde att den här enheten inkluderade Office
Hur mycket kostar det att bygga ett modernt hemmakontor?
Även om det kan vara det nya normala att arbeta hemifrån, behöver det inte följa med paketet att spendera en förmögenhet på ett hemmakontor. För knappt 450 dollar kan du bygga ett komplett och modernt hemmakontor. Först och främst behöver du ett skrivbord, och Inbox Zeros kontorsbord är ett minimalistiskt sätt att skapa en arbetsyta utan att bryta banken.
Hur ställer jag in Microsoft 365 för företag?
Installationsguiden leder dig genom att installera Microsoft 365-apparna på din dator, lägga till och verifiera din domän, lägga till användare och tilldela licenser till dem och ansluta din domän. Om du behöver tilldela administratörsroller i Microsoft 365 för företag till de användare du lägger till i guiden kan du göra det senare på sidan Användare.
Vad betyder det när outlook säger att man arbetar offline?
Om statusfältet längst ner i ditt Microsoft Outlook-fönster visar Arbeta offline betyder det att Outlook är frånkopplat från din e-postserver. Du kan inte skicka eller ta emot e-post förrän du återansluter. Det första du bör kontrollera är din internetanslutning genom att försöka ansluta till en webbplats.
Vad händer med Microsoft Office efter 30 dagar offline?
När du har loggat in på Office kommer programvaran att aktiveras med full funktionalitet i 30 dagar. Efter 30 dagar offline slutar Office-programvaran att fungera helt. Det kommer att sjunka till ett skrivskyddat läge utan redigering tillåten. För att få Office tillbaka till fullt fungerande skick måste du återansluta till Internet och logga in på Office igen.
Kan jag använda Microsoft Office 365 offline?
Jag har Microsoft Office 365 och det står att du kan använda den med full funktionalitet offline så länge du loggar in var 30:e dag så att den kan kontrollera licensen. Men när jag gör detta står det ”olicensierad, oaktiverad, du kan bara visa dokument, inte redigera eller spara.” När jag loggar in igen fungerar allt bra, men inte offline som de säger att du kan.
Hur arbetar jag med en Office-fil offline?
Öppna en fil: Du kan öppna Office-filer som är lagrade på din enhet. För att arbeta med en fil på OneDrive, OneDrive Business, SharePoint, DropBox eller Google Drive måste du ha öppnat filen i onlineläge minst en gång. Du kan arbeta med det offline efter att du har öppnat det. Spara en fil: Du kan spara en fil på din disk när du är offline.
Hur ansöker jag om Office 365-programmet för hemmabruk?
Den rabatterade Office 365-planen tillämpas dock på din personliga e-postadress/Microsoft-konto.Ange en giltig e-postadress för jobbet på webbplatsen för Microsoft Home Use Program för att komma igång. Din organisation kommer att ge dig HUP-webblänken för ditt land/din region.
Hur registrerar jag mig för Microsoft Office 365?
Registrera dig Ange en giltig e-postadress för jobbet för att komma igång. Vi kommer att kontrollera vår databas för att fastställa behörighet. 2. Validera En verifieringslänk kommer att skickas till den angivna e-postadressen till de som är kvalificerade. Klicka på länken för att slutföra autentiseringen. 3. Logga in Använd ditt personliga Microsoft-konto och länk för att spara.
Behöver jag en e-postadress för jobbet för hembruksprogrammet?
Din e-postadress på jobbet är nödvändig för att kvalificera sig för programmet för hemanvändning, men den rabatterade planen är kopplad till din personliga Microsoft-inloggning. Den rabatterade Office 365-planen tillämpas dock på din personliga e-postadress/Microsoft-konto. Ange en giltig e-postadress för jobbet på webbplatsen för Microsoft Home Use Program för att komma igång.
Hur kontrollerar man om en fil är utcheckad i SharePoint?
I SharePoint 2013 och SharePoint 2016 väljer du Sida och sedan Biblioteksinställningar. På sidan Inställningar väljer du versionsinställningar. På sidan Versioneringsinställningar, rulla ned och klicka på Ja för Kräv att dokument ska checkas ut innan de kan redigeras. Hur ser man vem som har checkat ut filer?