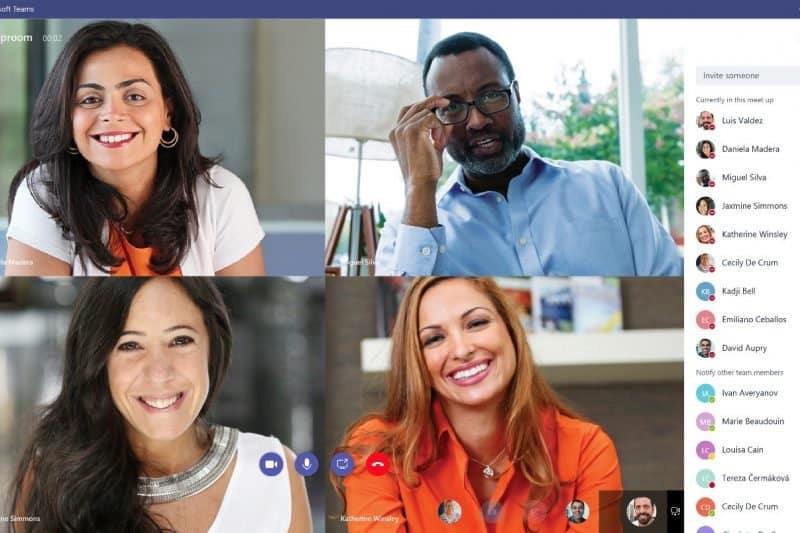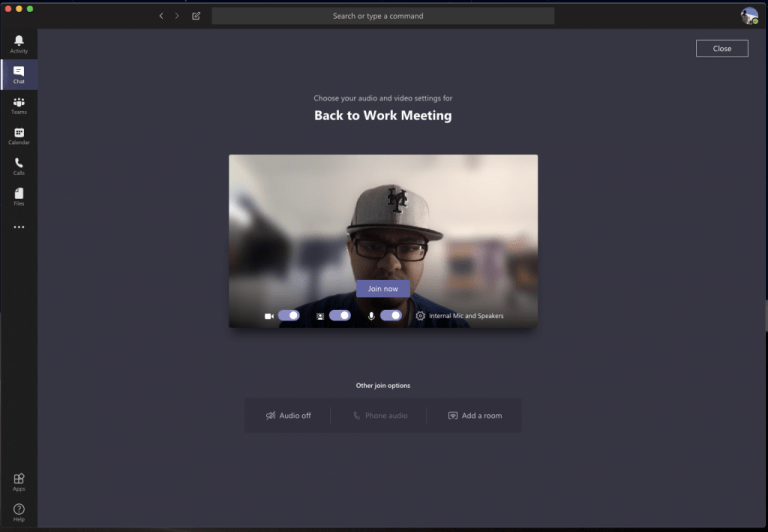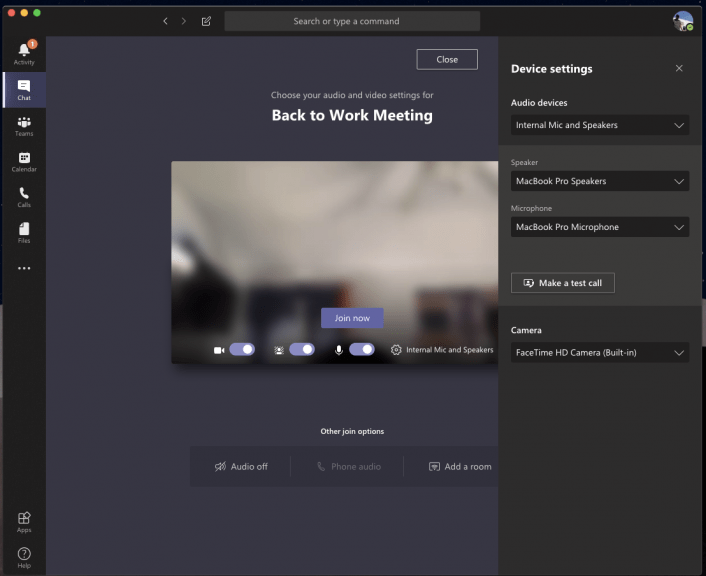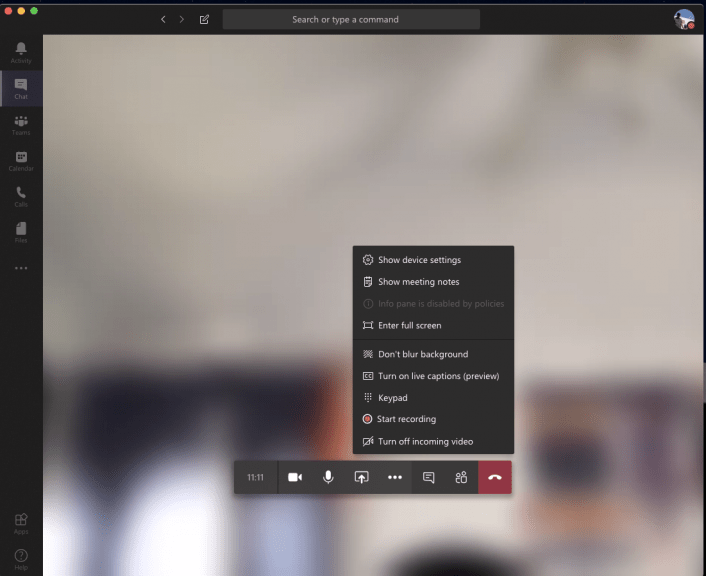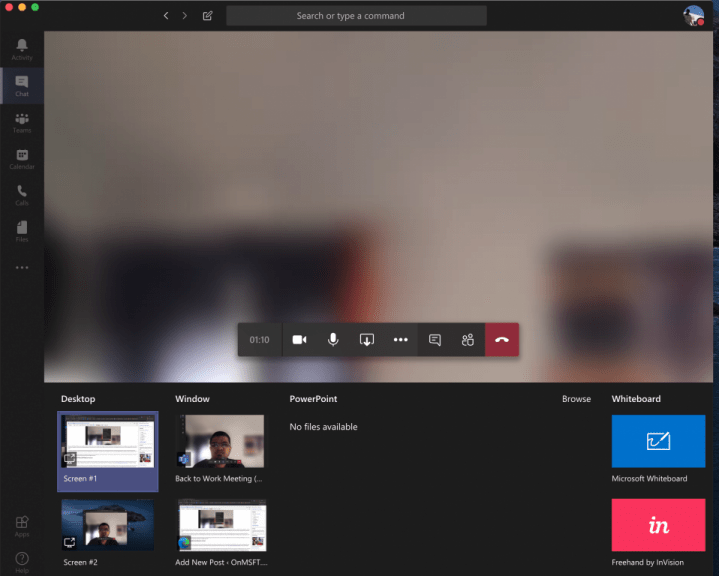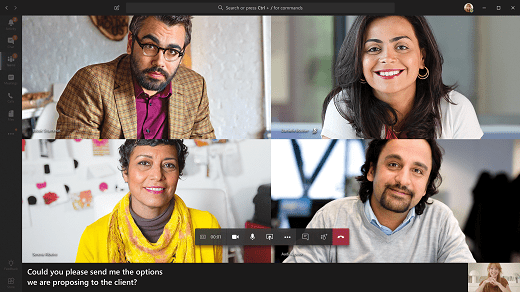Kotona työskenteleminen tarkoittaa, että saatat joutua videopuheluun pomosi tai työtovereiden kanssa joissakin hankalimmista paikoista. Kaikilla ei ole kotitoimistoa tai he eivät tiedä videokeskusteluja. Saatat istua makuuhuoneessa, keittiössä, käytävässä tai jossain muussa paikassa, joka ei ole aivan ammattimaisen näköinen. Microsoft Teams voi kuitenkin auttaa sinua. Teamsissa on ominaisuuksia, jotka on suunniteltu auttamaan sinua parantamaan videoneuvotteluasi, ja tässä oppaassa esittelemme joitain niistä.
Vinkki 1: Käytä Teamsin taustan sumennusominaisuutta
Ensimmäinen vinkkimme on käyttää taustan sumennusominaisuutta Microsoft Teamsissa. Kuten olemme aiemmin käsitelleet, tämä ominaisuus asettaa sinut tarkemmaksi ja piilottaa kaiken takanasi. Huomaa kuitenkin, että koska se toimii tekoälyllä, se toimii vain objektien kanssa, eikä sitä ole tarkoitettu ihmisten salaamiseen. Joka tapauksessa voit ottaa sen käyttöön ennen puhelua napsauttamalla videokuvakkeen vieressä olevaa violettia liukusäädintä. Se voidaan ottaa käyttöön myös puhelun aikana viemällä hiiren osoitin näytön alareunan keskiosan päälle ja napsauttamalla ”…”-kuvaketta. Haluat sitten valita hämärtää taustani vaihtoehto.
Vinkki 2: Tarkista ääni- ja videolähdöt
Kun työskentelet kotoa käsin ja käyt neuvottelupuhelua, et ehkä halua tietokoneesi poimia taustamelua talostasi. Tämä tarkoittaa usein mikrofonin kytkemistä kannettavaan tietokoneeseen tai pöytätietokoneeseen tai kuulokkeiden käyttöä. Tämä varmistaa, että äänesi on selkeämpi ja ytimekkäämpi puhelinneuvottelussa.
Joskus Microsoft Teams ei kuitenkaan välttämättä ota mikrofonia tai kuulokkeita oikein ja käyttää oletusarvoisesti tietokoneesi tuloa ja lähtöä. Sinun kannattaa tarkistaa ääni- ja videolähdöt ennen puheluun liittymistä. Voit tehdä tämän napsauttamalla asetusratasta ”Valitse ääni- ja videoasetukset” -sivulla, joka näkyy ennen kokoukseen tai puheluun osallistumista.Tämä näyttää kaikki tietokoneellasi tai kannettavalla tietokoneellasi havaitut äänilaitteet. Voit valita kaikista liitetyistä kaiuttimista, mikrofoneista ja kameroista. Voit myös soittaa koepuhelun varmistaaksesi, ettei puhelun aikana tule ongelmia.
Vinkki 3: Tunne puhelunhallintalaitteet
Puhelun aikana Microsoft Teamsissa haluat tietää säätimet, jotta voit muuttaa tiettyjä asetuksia. Nämä ovat tärkeitä ja ovat erityisen hyödyllisiä, jos joudut yhtäkkiä poistamaan videon tai verkkokameran käytöstä tai muuttamaan ääntä, koska huoneessasi tapahtuu jotain. Voit kutsua nämä säätimet esiin viemällä hiiren osoittimen näytön keskiosan päälle. Katsomme niitä vasemmalta oikealle.
Ensinnäkin on ajastin, joka osoittaa, kuinka kauan puhelu on kestänyt. Sen vieressä on mahdollisuus kytkeä verkkokamera päälle ja pois päältä. Löydät sitten vaihtoehdon mikrofonin mykistämistä varten. Sitä seuraa painike näytön jakamiseksi, josta keskustelemme seuraavassa osiossa. Sitten voit löytää a lisää vaihtoehtoja valikko, jossa näet muita laiteasetusten säätimiä, kokousmuistiinpanoja tai vaihtoehdon siirtyä koko näytön tilaan.
Muita vaihtoehtoja ovat myös näppäimistön tuominen esiin ja vaihtoehdot aloittaa puhelun tallentaminen Teamsissa. Lopuksi oikeassa reunassa on keskustelun vaihtokytkin, joka näyttää osallistujat. Tästä voi olla hyötyä, jos sinulla on teknisiä ongelmia ja sinun on pudotettava viesti chatiin.
Vinkki 4: Ole varovainen jakaessasi näyttöäsi
Tavalla tai toisella saattaa tulla hetki, jolloin sinun on jaettava näyttösi työkaverisi tai pomosi kanssa puhelun aikana. Tämä ei tietenkään ole asia, jota jokainen yritys vaadi sinulta, kun työskentelet kotona, mutta saatat silti haluta suojata yksityisyytesi ja piilottaa henkilökohtaiset tietosi, kun jaat näyttöäsi. Olemme keskustelleet tästä aiheesta aiemmin, mutta on olemassa muutamia vinkkejä, jotka voivat auttaa.
Yhteenveto, jos haluat jakaa näytön, siirrät hiiren näytön alareunaan keskikulmaan ja valitset keskustelun ohjausvaihtoehdot. Näet kuvakkeen, jossa on neliöruutu ja nuoli. Kun napsautat sitä, voit aloittaa näytön jakamisistunnon. Lisätietoa varten varmista, että valitset vain tietyn ohjelman jakamisen. Tämä suojaa muita ohjelmiasi tai sovelluksiasi, koska kaikki muu ohjelmassa oleva näkyy katsojalle harmaana laatikkona. Voit myös olla varovainen äänen jakamisen kanssa, koska et koskaan tiedä, mitä tietokoneesi taustalla voi tapahtua puhelun aikana. Voit muuttaa tätä asetusta valitsemalla sisällytä järjestelmän ääni -vaihtoehdon.
Vinkki 5: Ota livetekstitykset käyttöön
Viimeinen vinkkimme videoneuvotteluihin on ottaa livetekstitykset käyttöön puhelun aikana. Tämä ominaisuus voi olla hyödyllinen sinulle, jos olet ympäristössä, jossa sinun on mykistettävä tietokoneesi ääni, tai jos sinulla ei ole pääsyä kuulokkeisiin yksityisyyden vuoksi puhelun aikana. Emme tietenkään koskaan suosittele puhelun aloittamista mykistettynä, mutta jotkut saattavat haluta tehdä sen. Joka tapauksessa voit ottaa sen käyttöön napsauttamalla asetusvalikkoa vihjeessä 3 kuvatulla tavalla ja valitsemalla Ota livetekstitykset käyttöön (esikatselu) vaihtoehto. Muista, että tämä ei ole idioottivarma, koska joskus kuvatekstit eivät ole oikein, mutta se on silti mukava saada, jos olet sellainen henkilö, joka tykkää lukea, mitä äänipuhelun aikana tapahtuu.
Katso Teams-kattavuus saadaksesi lisää
Nämä ovat vain joitain parhaista vinkeistämme videoneuvotteluihin Microsoft Teamsissa. Käsittelemme Microsoft Teamsia laajasti täällä WindoQ:ssä, joten tutustu uutiskeskukseemme täällä saadaksesi lisätietoja. Ja jos sinulla on omia vinkkejä tai temppuja, kerro niistä meille alla olevissa kommenteissa.
FAQ
Kuinka kirjaudun Microsoftin kotikäyttöohjelmaan?
1. Rekisteröidy: Vieraile Microsoftin kotikäyttöohjelman sivulla. Anna yrityksesi sähköpostiosoitteesi. Napsauta ”Aloita” -painiketta. 2.Vahvista: Jos olet oikeutettu, yrityksesi sähköpostiosoitteeseen lähetetään sähköposti, jossa on linkki, joka vahvistaa kelpoisuutesi ohjelmaan.
Kuinka työskennellä offline-tilassa Microsoft Officessa?
Voit työskennellä offline-tilassa: 1 Luo tiedosto: Voit luoda tyhjän asiakirjan, työkirjan tai esityksen offline-tilassa. … 2 Avaa tiedosto: Voit avata laitteellesi tallennettuja Office-tiedostoja. … 3 Tallenna tiedosto: Voit tallentaa tiedoston levyllesi offline-tilassa. …
Mitä hyötyä kassasta on Microsoft Wordissa?
Usean käyttäjän ympäristössä, jossa monet ihmiset saattavat haluta muokata tiedostoa samanaikaisesti, check out on ominaisuus, joka varmistaa, että jokaisesta tiedostosta on vain yksi kopio. Check Out pysäyttää väliaikaisesti muiden dokumentin muokkaamisen, yleensä silloin, kun suuria muutoksia tehdään.
Kuinka perustaa onnistunut kotitoimisto?
Sijoita kunnolliseen kotitoimistoon, jos voit. Oikeaan työympäristöön tulee kuulua sopiva työpöytä, tuolit, näytöt, Wi-Fi ja kaikki muut työsi suorittamiseen tarvitsemasi laitteet. Täydellinen kotitoimisto ei aina ole saavutettavissa. Mutta muutamaan pieneen esineeseen sijoittaminen voi saada aikaan suuren eron.
Kuinka voin asentaa Microsoft Officen uuteen laitteeseen?
Jos haluat käyttää Officea uudessa laitteessasi, voit aktivoida Officen yhden kuukauden Microsoft 365 Family -kokeilujaksoksi. Voit myös ostaa Officen, lisätä Officen olemassa olevaan Microsoft 365 -tilaukseen tai antaa tuoteavaimen uudesta tuoteavainkortista. Jos sinulla on vanhempi Office-kopio, voit asentaa sen sen sijaan. Luulin, että tämä laite sisältää Officen
Kuinka paljon nykyaikaisen kotitoimiston rakentaminen maksaa?
Vaikka kotona työskentely voi olla uusi normaali, omaisuuksien käyttämisen kotitoimiston asennukseen ei tarvitse tulla paketin mukana. Hieman alle 450 dollarilla voit rakentaa täydellisen ja modernin kotitoimiston. Ensinnäkin tarvitset työpöydän, ja Inbox Zeron toimistopöytä on minimalistinen tapa luoda työtila pankkia rikkomatta.
Kuinka määritän Microsoft 365 for Businessin?
Ohjattu asennustoiminto opastaa sinua asentamaan Microsoft 365 -sovellukset tietokoneellesi, lisäämään ja vahvistamaan toimialueesi, lisäämään käyttäjiä ja myöntämään heille käyttöoikeuksia sekä yhdistämään toimialueesi. Jos sinun on määritettävä järjestelmänvalvojan rooleja Microsoft 365 for Businessissa ohjattuun toimintoon lisättäville käyttäjille, voit tehdä sen myöhemmin Käyttäjät-sivulla.
Mitä se tarkoittaa, kun Outlook sanoo toimivan offline-tilassa?
Jos Microsoft Outlook -ikkunan alareunassa oleva tilapalkki näyttää Työskentely offline-tilassa, se tarkoittaa, että Outlook on katkaistu sähköpostipalvelimeesi. Et voi lähettää tai vastaanottaa sähköpostia, ennen kuin muodostat yhteyden uudelleen. Ensimmäinen asia, joka on tarkistettava, on Internet-yhteytesi yrittämällä muodostaa yhteys verkkosivustoon.
Mitä tapahtuu Microsoft Officelle 30 päivän offline-tilassa?
Kun kirjaudut sisään Officeen, ohjelmisto aktivoidaan kaikilla toiminnoilla 30 päivän ajan. 30 päivän offline-tilassa Office-ohjelmisto lakkaa toimimasta kokonaan. Se putoaa Vain luku -tilaan ilman muokkausta. Saadaksesi Officen takaisin täyteen toimintakuntoon, sinun on muodostettava uudelleen yhteys Internetiin ja kirjauduttava Officeen uudelleen.
Voinko käyttää Microsoft Office 365:tä offline-tilassa?
Minulla on Microsoft Office 365 ja se sanoo, että voit käyttää sitä kaikilla toiminnoilla offline-tilassa, kunhan kirjaudut sisään 30 päivän välein, jotta se voi tarkistaa lisenssin. Kuitenkin, kun teen tämän, se sanoo: ”lisenssitön, aktivoimaton, voit vain tarkastella asiakirjoja, ei muokata tai tallentaa.” Kun kirjaudun uudelleen sisään, kaikki toimii hyvin, mutta ei offline-tilassa, kuten sanotaan, että voit.
Kuinka työskentelen Office-tiedoston kanssa offline-tilassa?
Avaa tiedosto: Voit avata laitteellesi tallennettuja Office-tiedostoja. Jotta voit käsitellä tiedostoa OneDrivessa, OneDrive Businessissa, SharePointissa, DropBoxissa tai Google Drivessa, sinun on avattava tiedosto online-tilassa vähintään kerran. Voit käsitellä sitä offline-tilassa, kun olet avannut sen. Tallenna tiedosto: Voit tallentaa tiedoston levyllesi offline-tilassa.
Kuinka voin hakea Office 365 -kotikäyttöohjelmaan?
Alennettua Office 365 -pakettia sovelletaan kuitenkin henkilökohtaiseen sähköpostiosoitteeseesi/Microsoft-tiliisi.Aloita kirjoittamalla kelvollinen työsähköpostiosoite Microsoftin kotikäyttöohjelman sivustoon. Organisaatiosi antaa sinulle maasi/alueesi HUP-verkkolinkin.
Kuinka kirjaudun Microsoft Office 365:een?
Rekisteröidy Anna kelvollinen työsähköpostiosoite aloittaaksesi. Tarkistamme tietokannastamme kelpoisuuden. 2. Vahvista Vahvistuslinkki lähetetään annettuun sähköpostiosoitteeseen niille, jotka ovat kelvollisia. Viimeistele todennus napsauttamalla linkkiä. 3. Kirjaudu sisään Käytä henkilökohtaista Microsoft-tiliäsi ja linkkiä säästääksesi.
Tarvitsenko työsähköpostiosoitteen kotikäyttöohjelmaa varten?
Työsähköpostiosoitteesi tarvitaan kotikäyttöohjelmaan, mutta alennushinta on linkitetty henkilökohtaiseen Microsoft-kirjautumistietoihisi. Alennettua Office 365 -pakettia sovelletaan kuitenkin henkilökohtaiseen sähköpostiosoitteeseesi/Microsoft-tiliisi. Aloita kirjoittamalla kelvollinen työsähköpostiosoite Microsoftin kotikäyttöohjelman sivustoon.
Kuinka tarkistaa, onko tiedosto kirjattu ulos SharePointissa?
Valitse SharePoint 2013:ssa ja SharePoint 2016:ssa Sivu ja sitten Kirjaston asetukset. Valitse Asetukset-sivulta Versioasetukset. Vieritä Versioasetukset-sivulla alas ja napsauta Kyllä. Kuinka nähdä, kenen tiedostot on kirjattu ulos?