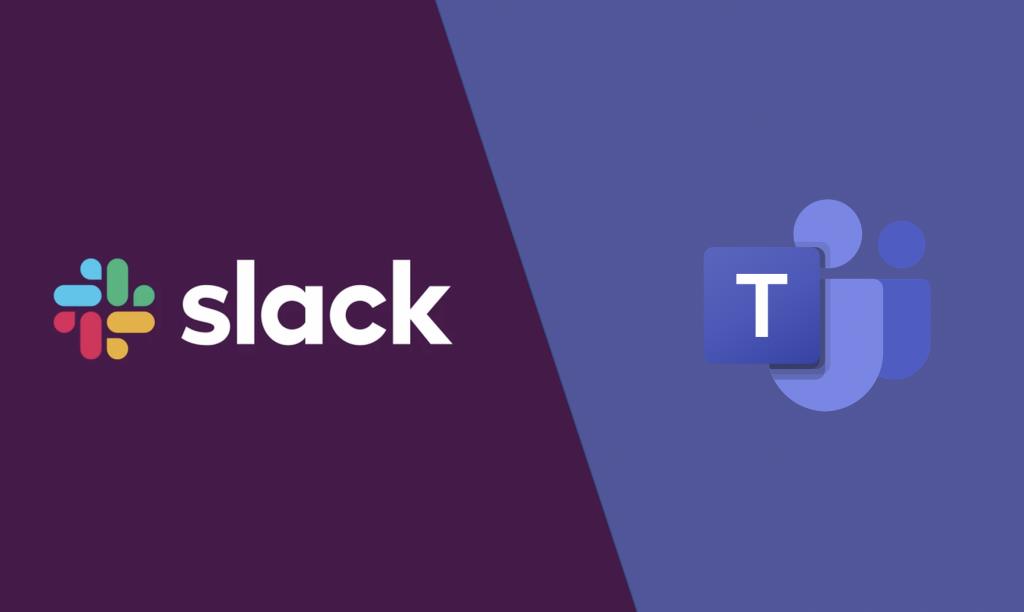Jos olet päättänyt siirtyä Microsoft Teamsiin, voit helposti siirtää tietosi myös Slackin kautta. Tämä prosessi on parasta säilyttää IT-järjestelmänvalvojille ja ammattilaisille, ja järjestelmänvalvojien on noudatettava muutamia vaiheita siirtäessään tietoja. Uusimmassa Teams-oppaassamme olemme katsomassa kuinka voit siirtyä Slackista Teamsiin.
Vaihe 1: Suunnittele siirto
Ensimmäinen askel siirtyessä Slackista Teamsiin on siirtymisen suunnittelu. Sinun on pidettävä mielessä, että käyttämäsi Slack-suunnitelma määrittää, mitä voit viedä ja mitä et, ja siirtyy Teamsiin. Slackilla on juuri tätä varten omistettu verkkosivusto, joten muista lukea se ennen kuin siirryt seuraaviin vaiheisiin. Huomaa kuitenkin, että Slackissa käyttäjät liittyvät kanavaan, joka on osa Slack Workspacea. Teams-käyttäjät liittyvät kuitenkin tiimiin, joka on kokoelma kanavia. Tämä on tärkeä ero, joka on ymmärrettävä, kun siirrät käyttäjäsi Teamsiin.
Vaihe 2: Vie tietosi Slackista
Nyt, vaihe 2. Sinun on nyt tarkasteltava Slack-tietojasi ja siirrettävä ne. Näitä ovat työtilat, kanavat, suorat viestit ja sovellukset.
Aloitamme ensin työtiloilla. Aloita katsomalla työtilojesi löysät tilastot nähdäksesi, mitkä niistä on siirrettävä Teamsiin. Microsoft suosittelee, että kiinnität huomiota käyttötapoihin.
Kun tämä on tehty, sinun on myös vietävä Slack-kanavasi Teamsiin. On suositeltavaa käyttää Slack-analytiikkaa nähdäksesi, millä kanavilla on eniten toimintaa ja mitkä siirrettävät. Viedessään tietoja Slackista Teamsiin Microsoft suosittelee, että luet Slackin vaiheittaiset vientidokumentaatiot. Emme puutu teknisiin seikkoihin, koska prosessi on hieman liian pitkä.
Kanavien viennin jälkeen sinun on harkittava myös suorien viestien vientiä.Nämä ovat samat kuin chatit Teamsissa, ja vientimahdollisuus vaihtelee suunnitelmasi mukaan. Voit myös harkita vientityökalun lataamista Slack App Storesta, jotta pääset prosessin läpi.
Lopuksi, sovellusten viennissä prosessi on hieman erilainen. On suositeltavaa kerätä luettelo sovelluksista ja niiden kokoonpanoista työtilaan. Etsi sitten Teams App Storesta, ovatko ne saatavilla Teamsissa. Jos harkitset sovellusten siirtämistä, Microsoft ehdottaa, että kysyt ”mitä toimintoja sovellus tarjoaa tälle kanavalle?” Jos voit vastata kysymykseen, saat tietää sovelluksen tuottamasta tuloksesta. Vaikka et pystyisikään, voit todennäköisesti jatkaa sovelluksen käyttöä liittimellä Microsoft 365:ssä.
Vaihe 3: Siirrä käyttäjätietosi Slackista
Kun ensisijaiset tiedot on siirretty, on aika vaihtaa käyttäjät myös Slackiin. Tässä prosessissa asiat menevät hieman sekaisin. Microsoft huomauttaa, että Slackin käyttämät identiteettimallit eivät vastaa Microsoft 365:tä ensisijaisesti Slackin tilien käyttämien sähköpostiosoitteiden vuoksi. Microsoft suosittelee IT-järjestelmänvalvojia luomaan käyttäjätunnuskartan ennen Teamsin käyttöönottoa tämän helpottamiseksi.
Voit nopeuttaa käyttäjien siirtoa siirtymällä tälle Slackin verkkosivustolle. Kirjaa sieltä ylös jäsenten tiedot, kuten heidän sähköpostiosoitteensa ja tilityyppinsä. Kun olet valmis, voit suorittaa Azure PowerShell -komentosarjan, jonka avulla voit vertailla Slack-viennistä saatuja sähköpostiosoitteita Azure Active Directoryyn. Katso koodi ”Käyttäjät”-osiossa Microsoftin kotisivut täällä.
Vaihe 4: Suunnittele käyttöönotto ja siirrä tietosi Teamsiin
Vaiheessa 4 voit nyt aloittaa Teamsin käyttöönoton. Osana tätä vaihetta on aika miettiä, kuinka tuot kaiken Slack-datan Teamsiin. Tarkastelet jälleen käyttäjiä, kanavia ja mukautettuja sovelluksia.
Ensin sinun on mietittävä Teamsin tiimiä ja kanavarakennetta.Slackin työtila voi olla yksi tiimi, useita tiimejä tai koko yritys. Kuten Microsoft huomautti, tämän laajuuden ymmärtäminen on erittäin tärkeää. Microsoft uskoo, että ”läheisin suhde Slackin Teams-tiimiin on työtila, joka sisältää kokoelman kanavia.”
On suositeltavaa, että noudatat yllä näkyvää kartoitusta. Voit myös selvittää, mistä kanavista tulee tiimejä ja mitkä kanavia tiimissä. Muista kuitenkin, että Teamsilla on tällä hetkellä 200 kanavan raja tiimiä kohden.
Kun kanavat ja tiimit on määritetty, voit etsiä GitHubista ilmaisia ja maksullisia ratkaisuja kaiken tietosi tuomiseksi. Viedyt Slack-tiedostot voidaan kopioida asianmukaisiin Teamsin kirjastoihin PowerShellin kautta. Joitakin ratkaisuja on harkittava tietojen käyttöönotossa ChannelSurf tai Slack Export Viewer.
Sitten on tiedostot. Kun siirrät tiedostoja Slackista Teamsiin, voit käyttää Azure PowerShell -komentoa. Tarkista ”Kanavatiedostot”-osiossa oleva komento tästä Microsoft-sivustosta.
Käyttäjien valmistelu ja vaiheiden viimeistely
Kun olet suorittanut nämä neljä vaihetta, olet melko valmis siirtyessäsi Teamsiin. Silti et ole vielä valmis. Haluat ehkä tarkistaa Teamsin adoptiokeskus ja lähetä uusille Teams-käyttäjillesi videokoulutusoppaita. Microsoft myös on lisäresursseja miten Teams otetaan käyttöön hitaasti, joten tarkista se.
FAQ
Miksi sinun pitäisi siirtää Slack Microsoft Teamsiin?
Useimmat organisaatiot luottavat Microsoft 365/Office 365 Business- ja Enterprise-lisensseihin, ja heillä on pääsy yhteen parhaista chat-pohjaisista yhteistyötyökaluista – Microsoft Teamsista – ilman lisäkustannuksia. Slack to Teams -migraatio vaatii kertaluonteisen investoinnin, jotta sinut ei tarvitse kuluttaa paljon kalliiseen Slack-tilaukseen vuosittain.
Kuinka käytän slackia Outlookissa?
Tuo sähköpostit suljetuista postilaatikoista Slackiin, jossa voit tehdä nopeasti yhteistyötä tiimisi kanssa.Slack for Outlook on hyödyllinen apulainen, joka sijaitsee postilaatikon vieressä, joten voit lähettää sähköpostit nopeasti Slackiin. Lähetä sähköposteja Slackiin keskustellaksesi niistä joukkuetovereidesi kanssa.
Voinko käyttää Slackin Outlook-kalenteria Microsoft Exchangen kanssa?
Outlook Calendar for Slack on saatavilla vain Office 365:lle. Sovellusta ei tueta paikallisille Microsoft Exchange -asiakkaille.
Voinko käyttää Microsoft Office 365:tä löysällä?
Paikallisia SharePoint-asennuksia tai Office 365 -suunnitelmia, jotka isännöidään Microsoftin kansallisessa pilvipalvelussa (mukaan lukien Office 365 Yhdysvaltain hallitus, Office 365 Germany ja Office 365, jota ylläpitää 21Vianet Kiinassa), ei tueta. Jotta voit käyttää Outlook-kalenterisovellusta Slackin kanssa, yhden henkilön työtilastasi on asennettava sovellus.
Mitä hyötyä löysyydestä on tiimien siirtymiselle?
Täysin uuteen ympäristöön siirryttäessä saattaa esiintyä aluksi epäröintiä, mutta Slack to Teams -migraatio tarjoaa useita etuja, kuten kustannussäästöjä ja turvallisuutta – kaksi yritykselle tärkeintä seikkaa.
Mitä ovat Microsoft Teams ja tiimit?
Teams sisältyy Microsoft Office 365:een, ja Microsoft pyrkii levittämään sitä paitsi sadoille miljoonille Office-käyttäjilleen maailmanlaajuisesti myös kuluttajille. Kuten CRM, Microsoft Teams on pohjimmiltaan liitin. Se kokoaa saman katon alle sähköpostit, tiedostot (mukaan lukien asiakirjat ja laskentataulukot) ja ryhmäkalenterin.
Tarvitsetko järjestelmänvalvojan Microsoft Teamsille tai slackille?
Jotta voit asentaa erinomaisen Microsoft Teams- tai Slack-järjestelmän, joka pitää lupauksensa, tarvitset silti sisäisen järjestelmänvalvojan – tai järjestelmänvalvojien ryhmän – varmistamaan, että tuote on asennettu oikein, käyttäjät koulutetaan ja prosesseja noudatetaan. Muuten teet suuren sotkun. Sama koskee CRM-järjestelmää.
Onko Microsoft Teams Slackin kaltainen kypsä alusta?
Mutta tuossa lyhyessä ajassa sovellus on kasvanut kypsäksi alustaksi, joka kilpailee vanhemman kilpailijansa Slackin kanssa.Teams sisältyy Microsoft Office 365:een, ja Microsoft pyrkii levittämään sitä paitsi sadoille miljoonille Office-käyttäjilleen maailmanlaajuisesti myös kuluttajille.
Integroituuko slack Microsoft Officen kanssa?
Vaikka sovellukset, kuten OneDrive ja Azure Active Directory, ovat olleet aiemmin saatavilla Slackin kautta, viestipalvelussa on nyt paljon syvempi integraatio Office-sovellusten ja -tiedostojen kanssa, mukaan lukien uusi Outlook-kalenteri- ja sähköpostisovellus, päivitetty OneDrive-sovellus ja mahdollisuus esikatsella Officea. tiedostot suoraan Slackiin.
Kuinka käyttää OneDrive-tiedostoja löysällä?
Kuten nykyisessä Dropbox- ja Google Drive -integraatiossa, OneDrive-käyttäjät voivat napsauttaa + -kuvaketta selatakseen tiedostoja ja lisätäkseen ne kanavaan tai suoraviestiin. Näiden OneDrive-parannusten lisäksi Slack mahdollistaa myös Office-tiedostojen, kuten PowerPoint-diojen, Word-asiakirjojen ja Excel-laskentataulukoiden, täydet esikatselut.
Mikä on Outlookin kalenterisovellus slackille?
Slackin uusi Outlook-kalenterisovellus on suunniteltu tuomaan kaikki kokouksesi ja kalenterikutsusi viestipalveluun. Se lähettää sinulle viestin, kun kokouskutsu saapuu, joten voit vastata yhdellä napsautuksella. Se sisältää myös muistutuksia liittyä Skype-, Webex- tai Zoom-kokouksiin.
Mitä voin tehdä outlookille löysyyden sijaan?
Pidä kalenterisi mielessäsi poistumatta Slackista Outlook-kalenterisovelluksella. Käytä vähemmän aikaa kokouskutsujen hallintaan ja pidä työtoverit ajan tasalla läsnäolostasi. Synkronoi tilasi, vastaa kutsuihin ja katso aikataulusi.
Mitä voin tehdä Outlook-kalenterilla?
Kalenterin avulla voit luoda tapaamisia ja tapahtumia, järjestää kokouksia, tarkastella ryhmäaikatauluja ja paljon muuta. Napsauta mitä tahansa aikaväliä Outlook-kalenterissa ja ala kirjoittaa tapaamisen tai tapahtuman luomiseksi.
Miksi löysä tilani ei synkronoidu kalenterin kanssa?
Slack synkronoi vain yhdistämäsi Outlook-tilin ensisijaisen kalenterin.Jos kalenterissasi on päällekkäisiä tapahtumia, Slack asettaa tilasi vastaamaan pidempään tai aikaisemmin alkavaa tapahtumaa. Vinkki: Voit hallita tilan synkronointia napsauttamalla sovelluksen Koti-välilehteä ja valitsemalla Asetukset ottaaksesi Status Sync käyttöön tai pois käytöstä.
Toimiiko Outlook-kalenteri löysällä?
Se sisältää myös muistutuksia liittyä Skype-, Webex- tai Zoom-kokouksiin. Outlook-kalenterisovellus jopa asettaa Slackin tilan automaattisesti kalenterisi perusteella, ja se lisää ”poissa toimiston” -tilaan, jos olet ottanut sen käyttöön Outlookissa.