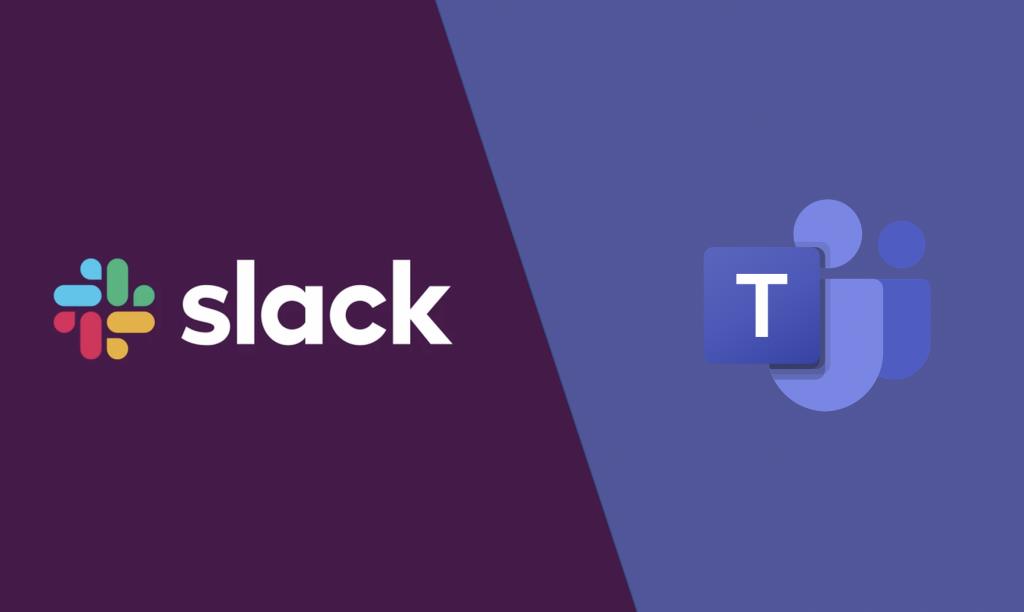Εάν έχετε αποφασίσει να συνεχίσετε με το Microsoft Teams, τότε μπορείτε εύκολα να μεταφέρετε τα δεδομένα σας και από το Slack. Αυτή η διαδικασία διατηρείται καλύτερα για διαχειριστές πληροφορικής και επαγγελματίες και υπάρχουν μερικά βήματα που πρέπει να ακολουθήσουν οι διαχειριστές κατά τη μετακίνηση των δεδομένων. Στον πιο πρόσφατο οδηγό ομάδων μας, θα είμαστε ρίχνοντας μια ματιά στο πώς μπορείτε να μετεγκαταστήσετε από το Slack στο Teams.
Βήμα 1: Σχεδιάστε τη μετανάστευση
Το πρώτο βήμα για τη μετάβαση από το Slack στο Teams περιλαμβάνει τον σχεδιασμό μιας μετεγκατάστασης. Θα πρέπει να έχετε υπόψη σας ότι το σχέδιο Slack που χρησιμοποιείτε θα καθορίσει τι μπορείτε και τι δεν μπορείτε να εξαγάγετε και να μεταβείτε στο Teams. Το Slack έχει έναν ιστότοπο αφιερωμένο μόνο σε αυτό, οπότε φροντίστε να τον διαβάσετε πριν προχωρήσετε σε οποιοδήποτε από τα επόμενα βήματα. Λάβετε υπόψη, ωστόσο, ότι στο Slack, οι χρήστες συμμετέχουν σε ένα κανάλι που αποτελεί μέρος ενός Slack Workspace. Ωστόσο, οι χρήστες του Teams συμμετέχουν σε μια ομάδα που είναι μια συλλογή καναλιών. Αυτή είναι μια σημαντική διαφορά που πρέπει να κατανοήσετε καθώς μεταφέρετε τους χρήστες σας στις Ομάδες.
Βήμα 2: Εξάγετε τα δεδομένα σας από το Slack
Τώρα, για το Βήμα 2. Θα πρέπει τώρα να ρίξετε μια ματιά στα δεδομένα Slack και να τα μετακινήσετε. Αυτά περιλαμβάνουν χώρους εργασίας, κανάλια, άμεσα μηνύματα και εφαρμογές.
Θα ξεκινήσουμε πρώτα με τους χώρους εργασίας. Για να ξεκινήσετε, ρίξτε μια ματιά στα χαλαρά στατιστικά για τους χώρους εργασίας σας για να δείτε ποιοι πρέπει να μετακινηθούν στις Ομάδες. Η Microsoft συνιστά να προσέχετε τα πρότυπα χρήσης.
Μόλις γίνει αυτό, θα πρέπει επίσης να εξαγάγετε τα Slack Channels σας και στο Teams. Συνιστάται η χρήση αναλυτικών στοιχείων Slack για να δείτε ποια κανάλια έχουν τις περισσότερες δραστηριότητες και ποια να μεταφέρετε. Κατά την εξαγωγή δεδομένων από το Slack στο Teams, η Microsoft συνιστά να διαβάσετε την τεκμηρίωση εξαγωγής του Slack βήμα προς βήμα. Δεν θα μπούμε στα τεχνικά ζητήματα γιατί η διαδικασία είναι λίγο πολύ μεγάλη.
Προχωρώντας, μετά την εξαγωγή καναλιών, θα πρέπει επίσης να εξετάσετε το ενδεχόμενο εξαγωγής απευθείας μηνυμάτων.Αυτά είναι τα ίδια με τις συνομιλίες στο Teams και η δυνατότητα εξαγωγής ποικίλλει ανάλογα με το σχέδιό σας. Μπορείτε επίσης να εξετάσετε το ενδεχόμενο λήψης του εργαλείου Εξαγωγή από το Slack App Store για να σας καθοδηγήσει στη διαδικασία.
Τέλος, για την εξαγωγή εφαρμογών, η διαδικασία είναι λίγο διαφορετική. Συνιστάται να συγκεντρώνετε μια λίστα εφαρμογών και τις διαμορφώσεις τους στον χώρο εργασίας. Στη συνέχεια, πραγματοποιήστε αναζήτηση στο Teams App store για να δείτε εάν είναι διαθέσιμα στο Teams. Εάν σκέφτεστε να μετακινήσετε εφαρμογές, η Microsoft σας προτείνει να κάνετε την ερώτηση “τι λειτουργικότητα παρέχει η εφαρμογή σε αυτό το κανάλι;” Εάν μπορείτε να απαντήσετε στην ερώτηση, θα μάθετε για το αποτέλεσμα που προσφέρει η εφαρμογή. Ακόμα κι αν δεν μπορείτε, πιθανότατα μπορείτε να συνεχίσετε να χρησιμοποιείτε την εφαρμογή με μια εφαρμογή σύνδεσης στο Microsoft 365.
Βήμα 3: Μετακινήστε τα δεδομένα χρήστη σας από το Slack
Με τη μετακίνηση των πρωταρχικών δεδομένων, ήρθε η ώρα να αλλάξετε τους χρήστες και στο Slack. Σε αυτή τη διαδικασία, τα πράγματα γίνονται λίγο ακατάστατα. Η Microsoft σημειώνει ότι τα σχήματα ταυτότητας που χρησιμοποιούνται από το Slack δεν θα ταιριάζουν με το Microsoft 365, κυρίως λόγω των διευθύνσεων email που χρησιμοποιούνται από λογαριασμούς Slack. Η Microsoft συνιστά στους διαχειριστές IT να δημιουργήσουν έναν χάρτη αναγνωριστικού χρήστη πριν από την κυκλοφορία του Teams, για να το κάνουν πιο εύκολο.
Μπορείτε να επιταχύνετε τη διαδικασία μετακίνησης χρηστών μεταβαίνοντας σε αυτόν τον ιστότοπο του Slack. Από εκεί, σημειώστε τα στοιχεία των μελών, όπως τις διευθύνσεις email και τους τύπους λογαριασμού τους. Όταν τελειώσετε, μπορείτε να εκτελέσετε μια δέσμη ενεργειών Azure PowerShell για να σας βοηθήσει να συγκρίνετε διευθύνσεις email από μια εξαγωγή Slack με την υπηρεσία καταλόγου Active Directory του Azure για να συμπληρώσετε τα κενά. Δείτε αυτόν τον κωδικό στην ενότητα “Χρήστες” του Ο ιστότοπος της Microsoft εδώ.
Βήμα 4: Σχεδιάστε την ανάπτυξη και μετακινήστε τα δεδομένα σας στο Teams
Για το βήμα 4, μπορείτε τώρα να ξεκινήσετε την ανάπτυξη του Teams. Ως μέρος αυτού του βήματος, ήρθε η ώρα να σκεφτείτε πώς θα φέρετε όλα αυτά τα δεδομένα Slack στο Teams. Θα δείτε ξανά Χρήστες, Κανάλια και προσαρμοσμένες εφαρμογές.
Αρχικά, θα πρέπει να σκεφτείτε τη δομή της ομάδας και του καναλιού στο Teams.Στο Slack, ένας χώρος εργασίας θα μπορούσε να είναι μια ενιαία ομάδα, πολλές ομάδες ή μια ολόκληρη εταιρεία. Όπως σημειώνεται από τη Microsoft, η κατανόηση αυτού του πεδίου είναι πολύ σημαντική. Η Microsoft πιστεύει ότι «η πιο στενή σχέση με μια ομάδα Teams στο Slack είναι ο χώρος εργασίας, ο οποίος περιέχει μια συλλογή καναλιών».
Συνιστάται να ακολουθήσετε τη χαρτογράφηση που φαίνεται παραπάνω. Μπορείτε επίσης να καταλάβετε ποια κανάλια πρέπει να γίνουν ομάδες και ποια πρέπει να γίνουν κανάλια σε μια ομάδα. Λάβετε υπόψη, ωστόσο, ότι το Teams έχει επί του παρόντος όριο 200 καναλιών ανά ομάδα.
Μόλις ρυθμιστούν τα κανάλια και οι ομάδες, μπορείτε να ελέγξετε το GitHub για δωρεάν και επί πληρωμή λύσεις για να μεταφέρετε όλα τα δεδομένα σας. Τα εξαγόμενα αρχεία Slack μπορούν να αντιγραφούν στις κατάλληλες βιβλιοθήκες στο Teams μέσω του PowerShell. Ορισμένες λύσεις που πρέπει να ληφθούν υπόψη για την ανάπτυξη των δεδομένων περιλαμβάνουν ChannelSurf ή Slack Export Viewer.
Στη συνέχεια, υπάρχουν τα αρχεία. Κατά τη μεταφορά αρχείων από το Slack στο Teams, υπάρχει μια εντολή Azure PowerShell που μπορείτε να χρησιμοποιήσετε. Ελέγξτε την εντολή στην ενότητα “Αρχεία καναλιού”. αυτού του ιστότοπου της Microsoft.
Προετοιμασία χρηστών και ολοκλήρωση βημάτων
Αφού ακολουθήσετε αυτά τα τέσσερα βήματα, έχετε σχεδόν τελειώσει με τη μετάβαση στις Ομάδες. Παρόλα αυτά, δεν είσαι ακόμα πλήρης. Ίσως θέλετε να ελέγξετε το Κόμβος υιοθεσίας ομάδων και στείλτε τους νέους χρήστες του Teams εκπαιδευτικούς οδηγούς βίντεο. Η Microsoft επίσης έχει επιπλέον πόρους για το πώς να αναπτύξετε σιγά σιγά ομάδες, γι’ αυτό ελέγξτε το.
FAQ
Γιατί πρέπει να μετεγκαταστήσετε το Slack στο Microsoft Teams;
Οι περισσότεροι οργανισμοί βασίζονται στις άδειες του Microsoft 365/Office 365 Business and Enterprise, έχοντας πρόσβαση σε ένα από τα καλύτερα εργαλεία συνεργασίας που βασίζονται σε συνομιλία – το Microsoft Teams, χωρίς επιπλέον κόστος. Η μετεγκατάσταση Slack to Teams απαιτεί μια εφάπαξ επένδυση για να σας απαλλάξει από την ανάγκη να ξοδεύετε πολλά για την ακριβή συνδρομή Slack ετησίως.
Πώς μπορώ να χρησιμοποιήσω το slack για το Outlook;
Μεταφέρετε τα μηνύματα ηλεκτρονικού ταχυδρομείου από τα εισερχόμενα με σιωπή και στο Slack όπου μπορείτε να συνεργαστείτε γρήγορα με την ομάδα σας.Το Slack for Outlook είναι ένας χρήσιμος βοηθός που βρίσκεται δίπλα στα εισερχόμενά σας, ώστε να μπορείτε να στέλνετε γρήγορα μηνύματα ηλεκτρονικού ταχυδρομείου στο Slack. Στείλτε email στο Slack για να τα συζητήσετε με τους συμπαίκτες σας.
Μπορώ να χρησιμοποιήσω το ημερολόγιο του Outlook για Slack με το Microsoft Exchange;
Το Ημερολόγιο του Outlook για Slack είναι διαθέσιμο μόνο για το Office 365. Η εφαρμογή δεν υποστηρίζεται για πελάτες του Microsoft Exchange εσωτερικής εγκατάστασης.
Μπορώ να χρησιμοποιήσω το Microsoft Office 365 με αδράνεια;
Οι εγκαταστάσεις SharePoint επί εγκατάστασης ή τα σχέδια του Office 365 που φιλοξενούνται σε μια εθνική ανάπτυξη cloud της Microsoft (συμπεριλαμβανομένων του Office 365 της κυβέρνησης των ΗΠΑ, του Office 365 Γερμανίας και του Office 365 που διαχειρίζεται η 21Vianet στην Κίνα) δεν υποστηρίζονται. Για να χρησιμοποιήσετε την εφαρμογή Ημερολόγιο του Outlook στο Slack, ένα άτομο από τον χώρο εργασίας σας πρέπει να εγκαταστήσει την εφαρμογή.
Ποια είναι τα πλεονεκτήματα της χαλάρωσης στη μετανάστευση ομάδων;
Μπορεί να υπάρχουν αρχικοί δισταγμοί κατά τη μετάβαση σε ένα εντελώς νέο περιβάλλον, αλλά η μετεγκατάσταση Slack to Teams προσφέρει διάφορα πλεονεκτήματα, συμπεριλαμβανομένης της εξοικονόμησης κόστους και της ασφάλειας – οι δύο άκρως σημαντικές πτυχές για μια εταιρεία.
Τι είναι το Microsoft Teams and teams;
Το Teams περιλαμβάνεται στο Microsoft Office 365 και η Microsoft κάνει μεγάλη ώθηση για να το διαθέσει όχι μόνο στους εκατοντάδες εκατομμύρια χρήστες του Office παγκοσμίως αλλά και στους καταναλωτές. Όπως ένα CRM, το Microsoft Teams είναι ουσιαστικά ένας σύνδεσμος. Συγκεντρώνει κάτω από μια στέγη email, αρχεία (συμπεριλαμβανομένων εγγράφων και υπολογιστικών φύλλων) και ένα ημερολόγιο ομάδας.
Χρειάζεστε διαχειριστή για το Microsoft Teams ή slack;
Για να ρυθμίσετε ένα εξαιρετικό σύστημα Microsoft Teams ή Slack που εκπληρώνει τις υποσχέσεις του, θα πρέπει να έχετε έναν εσωτερικό διαχειριστή – ή ομάδα διαχειριστών – που να διασφαλίζει ότι το προϊόν έχει ρυθμιστεί σωστά, οι χρήστες έχουν εκπαιδευτεί και ακολουθούνται οι διαδικασίες. Διαφορετικά δημιουργείτε μεγάλο χάος. Το ίδιο ισχύει και για ένα σύστημα CRM.
Είναι το Microsoft Teams μια ώριμη πλατφόρμα όπως το Slack;
Αλλά σε αυτό το σύντομο χρονικό διάστημα, η εφαρμογή έχει εξελιχθεί σε μια ώριμη πλατφόρμα που ανταγωνίζεται τον παλαιότερο αντίπαλο Slack.Το Teams περιλαμβάνεται στο Microsoft Office 365 και η Microsoft κάνει μεγάλη ώθηση για να το διαθέσει όχι μόνο στους εκατοντάδες εκατομμύρια χρήστες του Office παγκοσμίως αλλά και στους καταναλωτές.
Το slack ενσωματώνεται με το Microsoft Office;
Ενώ εφαρμογές όπως το OneDrive και το Azure Active Directory ήταν στο παρελθόν διαθέσιμες στο Slack, η υπηρεσία ανταλλαγής μηνυμάτων θα έχει πλέον πολύ βαθύτερη ενοποίηση με τις εφαρμογές και τα αρχεία του Office, συμπεριλαμβανομένης μιας νέας εφαρμογής ημερολογίου και αλληλογραφίας του Outlook, μιας ενημερωμένης εφαρμογής OneDrive και της δυνατότητας προεπισκόπησης του Office αρχεία απευθείας στο Slack.
Πώς να χρησιμοποιήσετε τα Αρχεία OneDrive σε χαλαρή λειτουργία;
Όπως και η υπάρχουσα ενσωμάτωση του Dropbox και του Google Drive, οι χρήστες του OneDrive θα μπορούν να κάνουν κλικ στο εικονίδιο + για να περιηγηθούν στα αρχεία και να τα προσθέσουν σε κανάλι ή άμεσο μήνυμα. Εκτός από αυτές τις βελτιώσεις του OneDrive, το Slack επιτρέπει επίσης πλήρεις προεπισκοπήσεις αρχείων του Office, όπως διαφάνειες PowerPoint, έγγραφα Word και υπολογιστικά φύλλα Excel.
Τι είναι η εφαρμογή Ημερολόγιο του Outlook για slack;
Η νέα εφαρμογή ημερολογίου του Outlook για το Slack έχει σχεδιαστεί για να μεταφέρει όλες τις συσκέψεις και τις προσκλήσεις ημερολογίου σας στην υπηρεσία ανταλλαγής μηνυμάτων. Θα σας στείλει μήνυμα όταν φτάσει μια πρόσκληση σε σύσκεψη, επιτρέποντάς σας να απαντήσετε με ένα μόνο κλικ. Θα περιλαμβάνει επίσης υπενθυμίσεις για συμμετοχή σε συσκέψεις Skype, Webex ή Zoom.
Τι μπορώ να κάνω με το outlook αντί για το χαλαρό;
Διατηρήστε το ημερολόγιό σας πάνω από το μυαλό χωρίς να αποχωρήσετε από το Slack με την εφαρμογή Ημερολόγιο του Outlook. Αφιερώστε λιγότερο χρόνο στη διαχείριση προσκλήσεων σε συσκέψεις και κρατήστε τους συναδέλφους ενημερωμένους με την παρουσία σας. Συγχρονίστε την κατάστασή σας, απαντήστε σε προσκλήσεις και δείτε το πρόγραμμά σας.
Τι μπορώ να κάνω με το ημερολόγιο του Outlook;
Χρησιμοποιώντας το Ημερολόγιο, μπορείτε να δημιουργήσετε συναντήσεις και εκδηλώσεις, να οργανώσετε συσκέψεις, να προβάλετε προγράμματα ομάδων και πολλά άλλα. Κάντε κλικ σε οποιαδήποτε χρονική υποδοχή στο Ημερολόγιο του Outlook και ξεκινήστε να πληκτρολογείτε για να δημιουργήσετε το ραντεβού ή την εκδήλωσή σας.
Γιατί η κατάσταση χαλαρής λειτουργίας μου δεν συγχρονίζεται με το ημερολόγιό μου;
Το Slack θα συγχρονιστεί μόνο με το κύριο ημερολόγιο για τον λογαριασμό Outlook που έχετε συνδέσει.Εάν υπάρχουν επικαλυπτόμενα συμβάντα στο ημερολόγιό σας, το Slack θα ρυθμίσει την κατάστασή σας ώστε να ταιριάζει με το συμβάν που είναι μεγαλύτερο ή που ξεκινά νωρίτερα. Συμβουλή: Για να διαχειριστείτε τον συγχρονισμό κατάστασης, κάντε κλικ στην καρτέλα Αρχική σελίδα της εφαρμογής και, στη συνέχεια, επιλέξτε Ρυθμίσεις για να ενεργοποιήσετε ή να απενεργοποιήσετε τον Συγχρονισμό κατάστασης.
Λειτουργεί το ημερολόγιο του Outlook με χαλάρωση;
Θα περιλαμβάνει επίσης υπενθυμίσεις για συμμετοχή σε συσκέψεις Skype, Webex ή Zoom. Η εφαρμογή ημερολογίου του Outlook θα ορίσει ακόμη και την κατάσταση Slack αυτόματα με βάση το ημερολόγιό σας και θα προσθέσει “εκτός γραφείου” σε μια κατάσταση εάν την έχετε ενεργοποιήσει στο Outlook.