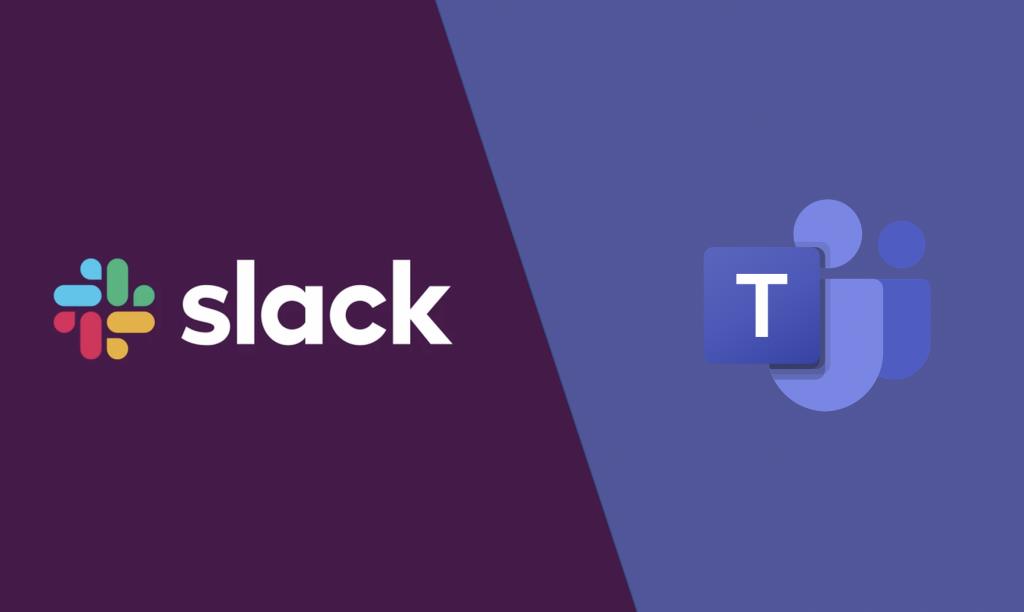Si vous avez décidé d’évoluer avec Microsoft Teams, vous pouvez également facilement transférer vos données depuis Slack. Ce processus est mieux conservé pour les administrateurs et les professionnels de l’informatique, et les administrateurs doivent suivre quelques étapes lors du déplacement des données. Dans notre dernier guide Teams, nous serons Jeter un oeil comment vous pouvez migrer de Slack vers Teams.
Étape 1 : planifier la migration
La première étape du passage de Slack à Teams consiste à planifier une migration. Vous devrez garder à l’esprit que le plan Slack que vous utilisez déterminera ce que vous pouvez et ne pouvez pas exporter et passer à Teams. Slack a un site Web dédié à cela, alors assurez-vous de le lire avant de passer à l’une des étapes suivantes. Sachez toutefois que dans Slack, les utilisateurs rejoignent un canal qui fait partie d’un espace de travail Slack. Cependant, les utilisateurs de Teams rejoignent une équipe qui est un ensemble de canaux. Il s’agit d’une différence importante à comprendre lorsque vous transférez vos utilisateurs vers Teams.
Étape 2 : Exportez vos données depuis Slack
Maintenant, pour l’étape 2. Vous devrez maintenant jeter un œil à vos données Slack et les déplacer. Ceux-ci incluent les espaces de travail, les canaux, les messages directs et les applications.
Nous allons commencer par les espaces de travail. Pour commencer, consultez les statistiques de marge de vos espaces de travail pour voir lesquels doivent être déplacés vers Teams. Microsoft vous recommande de prêter attention aux modèles d’utilisation.
Une fois cela fait, vous devrez également exporter vos chaînes Slack vers Teams. Il est recommandé d’utiliser Slack Analytics pour voir quels canaux ont le plus d’activités et lesquels transférer. Lors de l’exportation de données de Slack vers Teams, Microsoft vous recommande de lire la documentation d’exportation étape par étape de Slack. Nous n’entrerons pas dans les détails techniques car le processus est un peu trop long.
En continuant, après avoir exporté des chaînes, vous devrez également envisager d’exporter des messages directs.Ce sont les mêmes que les chats dans Teams, et la possibilité d’exporter varie en fonction de votre plan. Vous pouvez également envisager de télécharger l’outil d’exportation à partir de l’App Store Slack pour vous guider tout au long du processus.
Enfin, pour exporter des applications, le processus est un peu différent. Il est recommandé de rassembler une liste d’applications et leurs configurations dans l’espace de travail. Ensuite, recherchez dans la boutique d’applications Teams pour voir si elles sont disponibles dans Teams. Si vous envisagez de déplacer des applications, Microsoft vous suggère de poser la question « quelle fonctionnalité l’application fournit-elle à ce canal ? » Si vous pouvez répondre à la question, vous en apprendrez plus sur le résultat que l’application fournit. Même si vous ne pouvez pas, vous pouvez très probablement continuer à utiliser l’application avec un connecteur dans Microsoft 365.
Étape 3 : Déplacez vos données utilisateur depuis Slack
Une fois les données primaires transférées, il est également temps de basculer les utilisateurs vers Slack. Dans ce processus, les choses deviennent un peu désordonnées. Microsoft note que les schémas d’identité utilisés par Slack ne correspondent pas à Microsoft 365, principalement en raison des adresses e-mail utilisées par les comptes Slack. Microsoft recommande aux administrateurs informatiques de créer une carte d’ID utilisateur avant de déployer Teams pour faciliter cela.
Vous pouvez aider à accélérer le processus de déplacement des utilisateurs en vous rendant sur ce site Web Slack. À partir de là, notez les détails des membres tels que leurs adresses e-mail et leurs types de compte. Une fois terminé, vous pouvez exécuter un script Azure PowerShell pour vous aider à comparer les adresses e-mail d’une exportation Slack avec Azure Active Directory afin de combler les lacunes. Voir ce code dans la section « Utilisateurs » de Site Web de Microsoft ici.
Étape 4 : planifier le déploiement et déplacer vos données dans Teams
Pour l’étape 4, vous pouvez maintenant démarrer votre déploiement Teams. Dans le cadre de cette étape, il est temps de réfléchir à la manière dont vous allez intégrer toutes ces données Slack dans Teams. Vous examinerez à nouveau les utilisateurs, les canaux et les applications personnalisées.
Tout d’abord, vous devrez réfléchir à la structure de l’équipe et du canal dans Teams.Dans Slack, un espace de travail peut être une seule équipe, plusieurs équipes ou une entreprise entière. Comme l’a noté Microsoft, la compréhension de cette portée est très importante. Microsoft estime que « la relation la plus proche avec une équipe Teams dans Slack est l’espace de travail, qui contient une collection de canaux ».
Il vous est recommandé de suivre la cartographie vue ci-dessus. Vous pouvez également déterminer quels canaux doivent devenir des équipes et lesquels doivent devenir des canaux dans une équipe. Gardez à l’esprit, cependant, que Teams a actuellement une limite de 200 canaux par équipe.
Une fois les canaux et les équipes configurés, vous pouvez consulter GitHub pour des solutions gratuites et payantes pour transférer toutes vos données. Les fichiers Slack exportés peuvent être copiés dans les bibliothèques appropriées dans Teams via PowerShell. Certaines solutions à envisager pour le déploiement des données incluent ChannelSurf ou Visionneuse d’exportation Slack.
Ensuite, il y a les fichiers. Lors du transport de fichiers de Slack vers Teams, vous pouvez utiliser une commande Azure PowerShell. Vérifiez la commande dans la section « Fichiers de chaîne » de ce site Web de Microsoft.
Préparation des utilisateurs et étapes finales
Après avoir suivi ces quatre étapes, vous avez pratiquement terminé de passer à Teams. Pourtant, vous n’êtes pas encore complet. Vous voudrez peut-être consulter le Centre d’adoption des équipes et envoyez à vos nouveaux utilisateurs Teams des guides de formation vidéo. Microsoft aussi dispose de ressources supplémentaires sur la façon de déployer lentement Teams, alors jetez-y un coup d’œil.
FAQ
Pourquoi devriez-vous migrer Slack vers Microsoft Teams ?
La plupart des organisations s’appuient sur les licences Microsoft 365/Office 365 Business et Enterprise, ayant accès à l’un des meilleurs outils de collaboration basés sur le chat – Microsoft Teams, sans frais supplémentaires. La migration de Slack vers Teams nécessite un investissement ponctuel pour vous éviter de dépenser chaque année des sommes importantes pour l’abonnement coûteux à Slack.
Comment utiliser Slack pour Outlook ?
Transférez les e-mails des boîtes de réception cloisonnées vers Slack, où vous pouvez rapidement collaborer avec votre équipe.Slack pour Outlook est un compagnon utile qui se trouve à côté de votre boîte de réception pour vous permettre d’envoyer rapidement des e-mails à Slack. Envoyez des e-mails dans Slack pour en discuter avec vos coéquipiers.
Puis-je utiliser le calendrier Outlook pour Slack avec Microsoft Exchange ?
Le calendrier Outlook pour Slack est uniquement disponible pour Office 365. L’application n’est pas prise en charge pour les clients Microsoft Exchange sur site.
Puis-je utiliser Microsoft Office 365 avec Slack ?
Les installations SharePoint sur site ou les plans Office 365 hébergés sur un déploiement cloud national Microsoft (y compris Office 365 U.S. Government, Office 365 Germany et Office 365 exploité par 21Vianet en Chine) ne sont pas pris en charge. Pour utiliser l’application Calendrier Outlook dans Slack, une personne de votre espace de travail doit installer l’application.
Quels sont les avantages de la migration de Slack pour les équipes ?
Il peut y avoir des hésitations initiales lors du passage à un environnement entièrement nouveau, mais la migration de Slack vers Teams offre divers avantages, notamment des économies de coûts et la sécurité – les deux aspects les plus importants pour une entreprise.
Qu’est-ce que Microsoft Teams et les équipes ?
Teams est inclus dans Microsoft Office 365 et Microsoft s’efforce de le déployer non seulement auprès de ses centaines de millions d’utilisateurs d’Office dans le monde, mais également auprès des consommateurs. Comme un CRM, Microsoft Teams est essentiellement un connecteur. Il rassemble sous un même toit des e-mails, des fichiers (y compris des documents et des feuilles de calcul) et un calendrier de groupe.
Avez-vous besoin d’un administrateur pour Microsoft Teams ou slack ?
Pour configurer un excellent système Microsoft Teams ou Slack qui tient ses promesses, vous aurez toujours besoin d’un administrateur interne – ou d’un groupe d’administrateurs – garantissant que le produit est correctement configuré, que les utilisateurs sont formés et que les processus sont suivis. Sinon, vous créez un gros gâchis. Il en va de même pour un système CRM.
Microsoft Teams est-il une plateforme mature comme Slack ?
Mais au cours de cette courte période, l’application est devenue une plate-forme mature qui rivalise avec son ancien rival Slack.Teams est inclus dans Microsoft Office 365 et Microsoft s’efforce de le déployer non seulement auprès de ses centaines de millions d’utilisateurs d’Office dans le monde, mais également auprès des consommateurs.
Slack s’intègre-t-il à Microsoft Office ?
Alors que des applications comme OneDrive et Azure Active Directory étaient auparavant disponibles sur Slack, le service de messagerie aura désormais une intégration beaucoup plus approfondie avec les applications et les fichiers Office, y compris un nouveau calendrier Outlook et une nouvelle application de messagerie, une application OneDrive mise à jour et la possibilité de prévisualiser Office fichiers directement dans Slack.
Comment utiliser les fichiers OneDrive dans Slack ?
Tout comme l’intégration existante de Dropbox et Google Drive, les utilisateurs de OneDrive pourront cliquer sur l’icône + pour parcourir les fichiers et les ajouter à un canal ou à un message direct. Parallèlement à ces améliorations OneDrive, Slack permet également des aperçus complets des fichiers Office tels que les diapositives PowerPoint, les documents Word et les feuilles de calcul Excel.
Qu’est-ce que l’application Outlook Calendar pour Slack ?
La nouvelle application de calendrier Outlook pour Slack est conçue pour intégrer toutes vos réunions et invitations de calendrier dans le service de messagerie. Il vous enverra un message lorsqu’une invitation à une réunion arrivera, vous permettant de répondre en un seul clic. Il comprendra également des rappels pour rejoindre les réunions Skype, Webex ou Zoom.
Que puis-je faire avec outlook au lieu de slack ?
Gardez votre calendrier à l’esprit sans quitter Slack avec l’application Calendrier Outlook. Passez moins de temps à gérer les invitations aux réunions et informez vos collègues de votre présence. Synchronisez votre statut, répondez aux invitations et consultez votre emploi du temps.
Que puis-je faire avec le calendrier Outlook ?
En utilisant le calendrier, vous pouvez créer des rendez-vous et des événements, organiser des réunions, afficher les horaires de groupe et bien plus encore. Cliquez sur n’importe quel créneau horaire dans le calendrier Outlook et commencez à taper pour créer votre rendez-vous ou votre événement.
Pourquoi mon statut Slack ne se synchronise-t-il pas avec mon calendrier ?
Slack se synchronisera uniquement avec le calendrier principal du compte Outlook auquel vous êtes connecté.S’il y a des événements qui se chevauchent sur votre calendrier, Slack définira votre statut pour qu’il corresponde à l’événement qui est plus long ou qui commence plus tôt. Conseil : Pour gérer la synchronisation de l’état, cliquez sur l’onglet Accueil de l’application, puis sélectionnez Paramètres pour activer ou désactiver la synchronisation de l’état.
Le calendrier Outlook fonctionne-t-il avec Slack ?
Il comprendra également des rappels pour rejoindre les réunions Skype, Webex ou Zoom. L’application de calendrier Outlook définira même automatiquement votre statut Slack en fonction de votre calendrier, et ajoutera « absent du bureau » à un statut si vous l’avez activé dans Outlook.