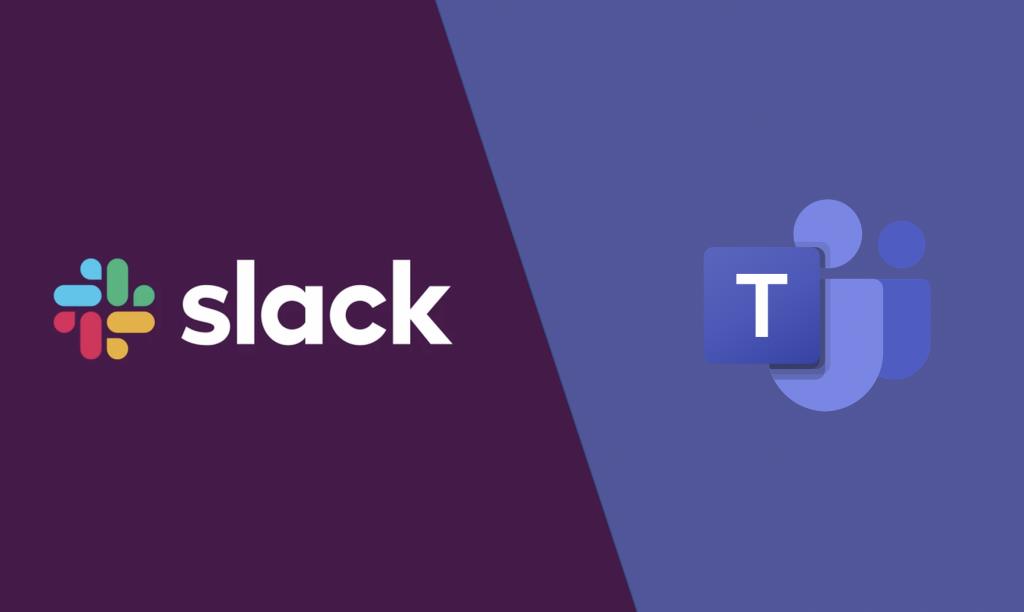Ak ste sa rozhodli prejsť na Microsoft Teams, potom môžete jednoducho preniesť svoje údaje aj zo Slacku. Tento proces je najvhodnejší pre správcov IT a profesionálov a správcovia musia pri presúvaní údajov postupovať podľa niekoľkých krokov. V našom najnovšom sprievodcovi Teams budeme obzerať sa o tom, ako môžete migrovať z Slacku do Teams.
Krok 1: Naplánujte migráciu
Prvý krok pri prechode zo Slacku na Teams zahŕňa plánovanie migrácie. Musíte mať na pamäti, že plán Slack, ktorý používate, určí, čo môžete a čo nemôžete exportovať a presunúť do Teams. Slack má webovú stránku vyhradenú práve na toto, takže si ju určite prečítajte predtým, než sa pustíte do ktoréhokoľvek z ďalších krokov. Upozorňujeme však, že v službe Slack sa používatelia pripájajú ku kanálu, ktorý je súčasťou pracovného priestoru Slack. Používatelia Teams sa však pripájajú k tímu, ktorý je zbierkou kanálov. Toto je dôležitý rozdiel, ktorý treba pochopiť, keď svojich používateľov presuniete do Teams.
Krok 2: Exportujte svoje údaje zo služby Slack
Teraz krok 2. Teraz sa budete musieť pozrieť na svoje údaje Slack a presunúť ich. Patria sem pracovné priestory, kanály, priame správy a aplikácie.
Najprv začneme s pracovnými priestormi. Ak chcete začať, pozrite sa na štatistiky nevyužitých pracovných priestorov, aby ste zistili, ktoré z nich je potrebné presunúť do Teams. Spoločnosť Microsoft vám odporúča venovať pozornosť vzorom používania.
Keď to urobíte, budete musieť tiež exportovať svoje kanály Slack do Teams. Odporúča sa použiť analýzu Slack, aby ste zistili, ktoré kanály majú najviac aktivít a ktoré sa majú preniesť. Pri exportovaní údajov zo Slacku do Teams vám spoločnosť Microsoft odporúča prečítať si podrobnú dokumentáciu exportu Slack. Nebudeme sa zaoberať technickými detailmi, pretože proces je príliš dlhý.
Po exportovaní kanálov budete musieť zvážiť aj export priamych správ.Sú rovnaké ako čety v aplikácii Teams a možnosť exportu sa líši v závislosti od vášho plánu. Môžete tiež zvážiť stiahnutie nástroja Export z obchodu Slack App Store, ktorý vás prevedie celým procesom.
Nakoniec, pri exporte aplikácií je proces trochu iný. Odporúča sa zhromaždiť zoznam aplikácií a ich konfigurácií v pracovnom priestore. Potom vyhľadajte v obchode s aplikáciami Teams, či sú dostupné v aplikácii Teams. Ak uvažujete o premiestnení aplikácií, spoločnosť Microsoft vám navrhuje, aby ste si položili otázku „aké funkcie aplikácia poskytuje tomuto kanálu?“ Ak viete odpovedať na otázku, dozviete sa o výsledku, ktorý aplikácia prináša. Aj keď nemôžete, s najväčšou pravdepodobnosťou môžete pokračovať v používaní aplikácie s konektorom v Microsoft 365.
Krok 3: Presuňte svoje používateľské údaje zo služby Slack
Po presunutí primárnych údajov je čas prepnúť používateľov aj na Slack. V tomto procese sa veci trochu zamotajú. Microsoft poznamenáva, že schémy identity, ktoré používa Slack, sa nebudú zhodovať s Microsoft 365, a to predovšetkým z dôvodu e-mailových adries, ktoré používajú účty Slack. Spoločnosť Microsoft odporúča správcom IT, aby si pred spustením aplikácie Teams vytvorili mapu ID používateľov, aby to bolo jednoduchšie.
Môžete pomôcť urýchliť proces presunu používateľov na túto webovú stránku Slack. Odtiaľ si všimnite podrobnosti o členoch, ako sú ich e-mailové adresy a typy účtov. Po dokončení môžete spustiť skript Azure PowerShell, ktorý vám pomôže porovnať e-mailové adresy z exportu Slack s Azure Active Directory, aby ste vyplnili medzery. Tento kód nájdete v sekcii Používatelia Web spoločnosti Microsoft tu.
Krok 4: Naplánujte si nasadenie a presuňte svoje údaje do aplikácie Teams
V kroku 4 môžete teraz spustiť nasadenie aplikácie Teams. V rámci tohto kroku je čas premýšľať o tom, ako prenesiete všetky tie údaje Slacku do Teams. Opäť sa pozriete na používateľov, kanály a vlastné aplikácie.
Najprv sa musíte zamyslieť nad štruktúrou tímu a kanála v aplikácii Teams.V Slacku môže byť pracovný priestor jeden tím, viacero tímov alebo celá spoločnosť. Ako poznamenal Microsoft, pochopenie tohto rozsahu je veľmi dôležité. Microsoft verí, že „najbližším vzťahom k tímu Teams v Slacku je pracovný priestor, ktorý obsahuje kolekciu kanálov“.
Odporúča sa postupovať podľa vyššie uvedeného mapovania. Môžete tiež zistiť, ktoré kanály by sa mali stať tímami a ktoré by sa mali stať kanálmi v tíme. Majte však na pamäti, že Teams má momentálne limit 200 kanálov na tím.
Po nastavení kanálov a tímov si môžete na GitHub pozrieť bezplatné a platené riešenia, aby ste získali všetky svoje údaje. Exportované Slack súbory je možné skopírovať do príslušných knižníc v Teams prostredníctvom PowerShell. Niektoré riešenia, ktoré je potrebné zvážiť pri nasadení údajov, zahŕňajú ChannelSurf alebo Slack Export Viewer.
Potom sú tu súbory . Pri prenose súborov z Slacku do Teams môžete použiť príkaz Azure PowerShell. Skontrolujte príkaz v časti „Súbory kanála“. tejto webovej lokality spoločnosti Microsoft.
Príprava používateľov a dokončovacie kroky
Po vykonaní týchto štyroch krokov ste takmer hotoví s prechodom na Teams. Ešte stále nie ste kompletný. Možno budete chcieť skontrolovať Centrum prijímania tímov a pošlite svojim novým používateľom Teams videotréningové príručky. Microsoft tiež má dodatočné zdroje o tom, ako pomaly zavádzať Teams, tak si to pozrite.
FAQ
Prečo by ste mali migrovať Slack do Microsoft Teams?
Väčšina organizácií sa spolieha na licencie Microsoft 365/Office 365 Business a Enterprise, ktoré majú prístup k jednému z najlepších nástrojov na spoluprácu založenom na chate – Microsoft Teams, a to bez ďalších nákladov. Migrácia Slack do Teams si vyžaduje jednorazovú investíciu, ktorá vás odbremení od nutnosti každoročne veľa míňať na drahé predplatné Slack.
Ako môžem použiť slack pre Outlook?
Preneste e-maily zo skrytých priečinkov doručenej pošty do Slacku, kde môžete rýchlo spolupracovať so svojím tímom.Slack for Outlook je užitočný pomocník, ktorý sa nachádza vedľa vašej doručenej pošty, takže môžete rýchlo odosielať e-maily do Slacku. Posielajte e-maily do Slacku, aby ste ich prediskutovali so svojimi spoluhráčmi.
Môžem použiť kalendár Outlook pre Slack s Microsoft Exchange?
Kalendár Outlooku pre Slack je k dispozícii len pre Office 365. Aplikácia nie je podporovaná pre lokálnych zákazníkov Microsoft Exchange.
Môžem používať Microsoft Office 365 s rezervou?
Miestne inštalácie SharePointu alebo plány Office 365 hostené v národnom cloudovom nasadení Microsoftu (vrátane Office 365 vlády USA, Office 365 Nemecka a Office 365 prevádzkovaných spoločnosťou 21Vianet v Číne) nie sú podporované. Ak chcete používať aplikáciu Kalendár Outlook v Slacku, jedna osoba z vášho pracovného priestoru si ju musí nainštalovať.
Aké sú výhody migrácie nevyužitých tímov?
Pri prechode do úplne nového prostredia môžu nastať počiatočné zaváhania, ale migrácia Slack to Teams ponúka rôzne výhody vrátane úspory nákladov a bezpečnosti – dvoch najdôležitejších aspektov pre spoločnosť.
Čo sú tímy a tímy spoločnosti Microsoft?
Služba Teams je súčasťou balíka Microsoft Office 365 a spoločnosť Microsoft vyvíja veľké úsilie, aby ju sprístupnila nielen stovkám miliónov používateľov balíka Office po celom svete, ale aj spotrebiteľom. Podobne ako CRM, aj Microsoft Teams je v podstate konektor. Pod jednou strechou spája e-mail, súbory (vrátane dokumentov a tabuliek) a skupinový kalendár.
Potrebujete správcu pre Microsoft Teams alebo slack?
Ak chcete nastaviť skvelý systém Microsoft Teams alebo Slack, ktorý plní svoje sľuby, stále budete potrebovať interného správcu – alebo skupinu správcov – ktorý zabezpečí, že produkt je správne nastavený, používatelia vyškolení a procesy dodržané. V opačnom prípade vytvoríte veľký neporiadok. To isté platí pre CRM systém.
Je Microsoft Teams vyspelou platformou ako Slack?
Ale za ten krátky čas sa aplikácia rozrástla na vyspelú platformu, ktorá konkuruje svojmu staršiemu rivalovi Slack.Služba Teams je súčasťou balíka Microsoft Office 365 a spoločnosť Microsoft vyvíja veľké úsilie, aby ju sprístupnila nielen stovkám miliónov používateľov balíka Office po celom svete, ale aj spotrebiteľom.
Integruje sa slack s balíkom Microsoft Office?
Zatiaľ čo aplikácie ako OneDrive a Azure Active Directory boli predtým dostupné na Slacku, služba na odosielanie správ bude mať teraz oveľa hlbšiu integráciu s aplikáciami a súbormi balíka Office, vrátane nového kalendára a poštovej aplikácie Outlook, aktualizovanej aplikácie OneDrive a možnosti zobraziť ukážku balíka Office. súbory priamo v Slacku.
Ako používať súbory OneDrive v slack?
Podobne ako pri existujúcej integrácii Dropboxu a Disku Google budú môcť používatelia OneDrive kliknúť na ikonu +, prezerať súbory a pridať ich do kanála alebo do priamej správy. Okrem týchto vylepšení OneDrive umožňuje Slack aj úplné ukážky súborov balíka Office, ako sú snímky PowerPoint, dokumenty Word a tabuľky Excel.
Čo je to aplikácia Kalendár programu Outlook pre slabosť?
Nová aplikácia kalendára Outlook pre Slack je navrhnutá tak, aby prenášala všetky vaše stretnutia a pozvánky z kalendára do služby správ. Keď príde pozvánka na stretnutie, pošle vám správu, čo vám umožní odpovedať jediným kliknutím. Bude tiež obsahovať pripomienky, aby ste sa pripojili k stretnutiam Skype, Webex alebo Zoom.
Čo môžem urobiť s aplikáciou Outlook namiesto toho, aby som mal voľnosť?
Majte svoj kalendár na pamäti bez toho, aby ste opustili Slack s aplikáciou Kalendár Outlook. Strávte menej času správou pozvánok na stretnutia a informujte spolupracovníkov o vašej prítomnosti. Synchronizujte svoj stav, odpovedajte na pozvánky a pozrite si svoj plán.
Čo môžem robiť s kalendárom programu Outlook?
Pomocou Kalendára môžete vytvárať stretnutia a udalosti, organizovať stretnutia, prezerať si plány skupín a oveľa viac. Kliknite na ľubovoľný časový úsek v kalendári programu Outlook a začnite písať, čím vytvoríte stretnutie alebo udalosť.
Prečo sa môj nevyužitý stav nesynchronizuje s mojím kalendárom?
Slack sa bude synchronizovať iba s primárnym kalendárom pre konto Outlook, ktoré ste pripojili.Ak sa vo vašom kalendári prekrývajú udalosti, Slack nastaví váš stav tak, aby zodpovedal udalosti, ktorá je dlhšia alebo začína skôr. Tip: Ak chcete spravovať synchronizáciu stavu, kliknite na kartu Domov aplikácie a potom výberom položky Nastavenia zapnite alebo vypnite synchronizáciu stavu.
Funguje kalendár Outlooku s rezervou?
Bude tiež obsahovať pripomienky, aby ste sa pripojili k stretnutiam Skype, Webex alebo Zoom. Aplikácia kalendára Outlook dokonca automaticky nastaví váš stav Slack na základe vášho kalendára a pridá k stavu „nie som v kancelárii“, ak ste to povolili v programe Outlook.