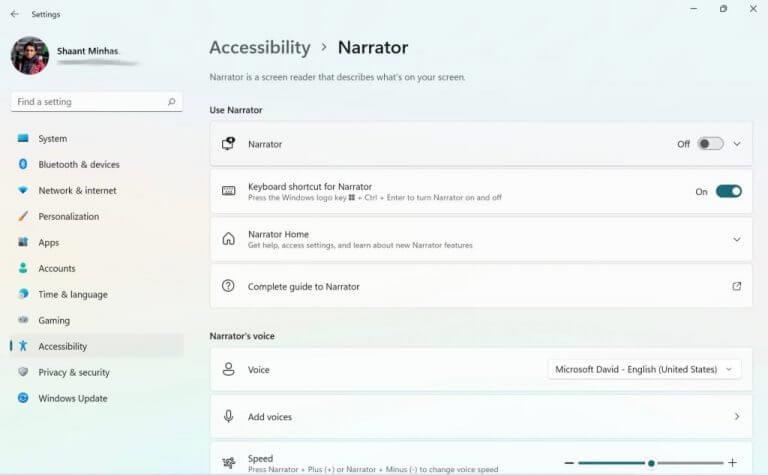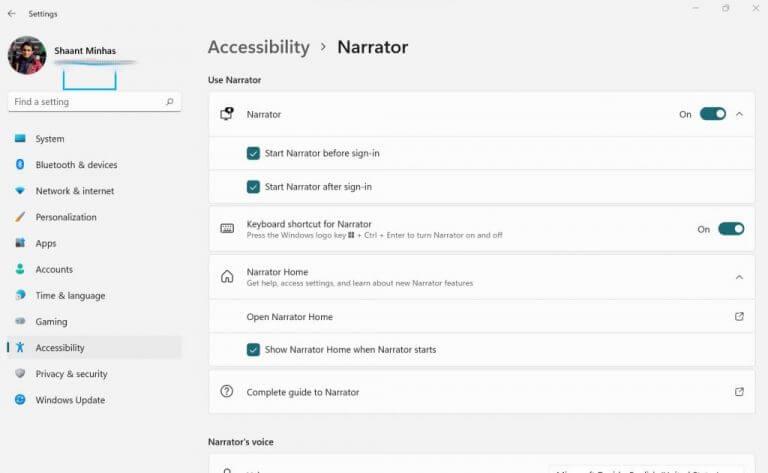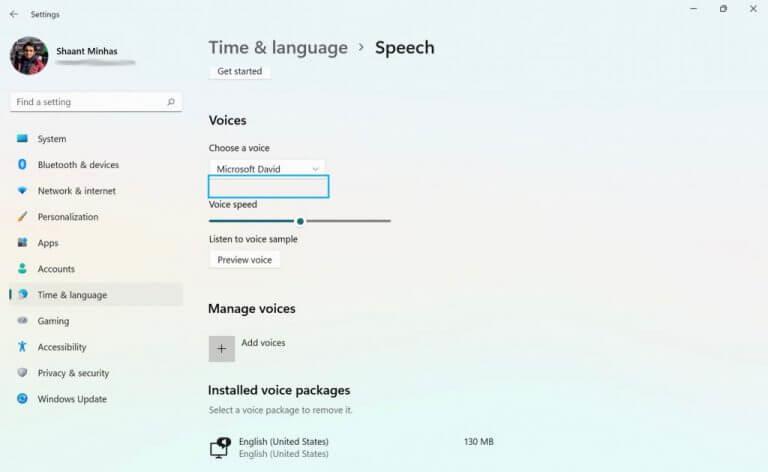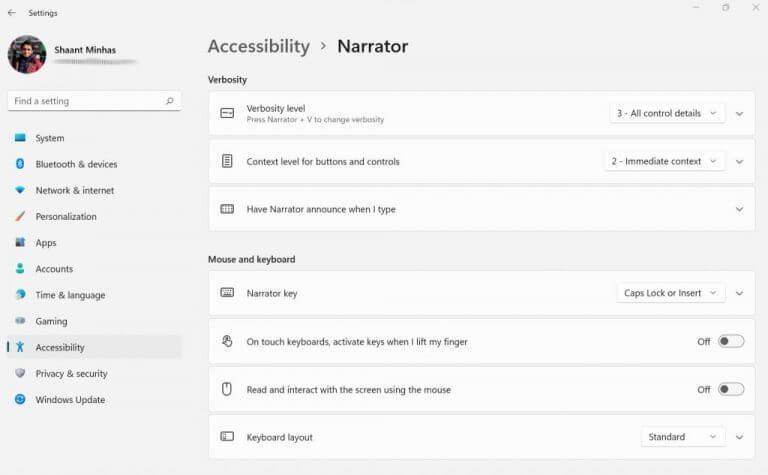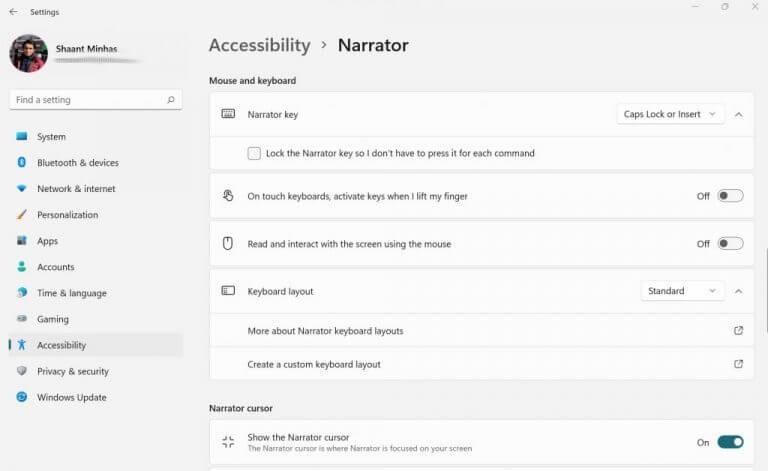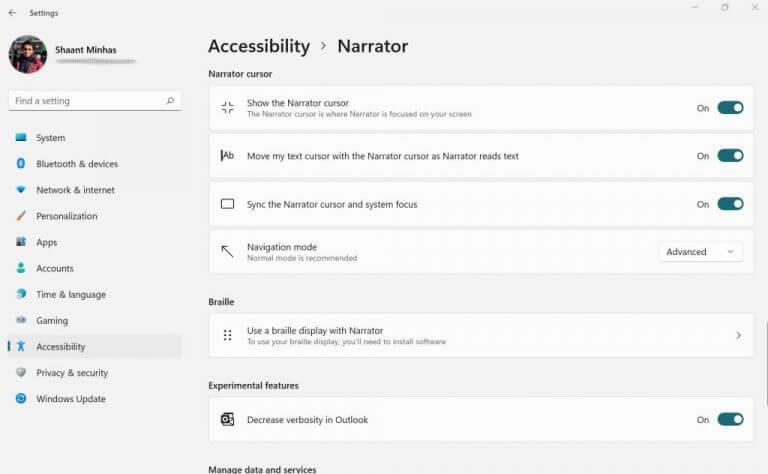Windows Narrator è uno strumento gratuito di Microsoft, progettato per leggere ad alta voce il testo sullo schermo del computer. È essenzialmente un lettore di schermo che aumenta l’esperienza di Windows per i non vedenti.
In questo articolo, analizzeremo diversi modi di utilizzare l’Assistente vocale su computer Windows. Quindi iniziamo.
Come attivare l’Assistente vocale?
Per utilizzare l’Assistente vocale sul tuo computer Windows, devi prima attivarlo manualmente. Ecco come puoi farlo:
- Avvia il Impostazioni app. Vai al Menu iniziale barra di ricerca, digita “impostazioni” e seleziona la migliore corrispondenza. In alternativa, premere il Tasto Windows + I.
- Dal Impostazioni menu, seleziona Accessibilità.
- Clicca su Narratore.
Ora, attiva semplicemente il pulsante Assistente vocale e la funzione di lettura dello schermo verrà attivata. Non appena lo fai, riceverai un avviso sulle modifiche alla tastiera nel software. Ignoralo e fai clic su OK.
Si aprirà una nuova finestra di dialogo. Questo è il menu dell’Assistente vocale e, se fai tutto bene, l’app dovrebbe leggere ad alta voce il testo sullo schermo. Qualsiasi altra azione che intraprendi, ad esempio, cambia l’interruttore delle schede o fai clic sul menu Start, dovrebbe anche essere verbalizzata dall’Assistente vocale a questo punto.
Inoltre, ogni volta che devi disattivare l’Assistente vocale, disattiva semplicemente l’interruttore in Assistente vocale che hai utilizzato per abilitarlo.
Come usare l’Assistente vocale in Windows?
Ora che hai attivato l’Assistente vocale nel tuo PC Windows, entriamo nei diversi modi in cui puoi modificare le impostazioni e le opzioni dell’Assistente vocale e quindi usarle a tuo piacimento.
Nel Impostazioni menu, vai al Usa l’Assistente vocale sezione. Da lì, espandi l’opzione per l’Assistente vocale. Puoi quindi scegliere di selezionare le caselle radio per avviare l’Assistente vocale prima e dopo aver eseguito l’accesso al PC.
Appena sotto c’è l’opzione per abilitare o disabilitare i collegamenti per l’Assistente vocale.Nella sezione dell’Assistente vocale sono incluse anche le opzioni per avviare la Home dell’Assistente vocale, la finestra di dialogo che hai visto per la prima volta quando l’hai abilitata per la prima volta e un collegamento alla guida completa dell’Assistente vocale.
Modifica la voce del narratore
Passando alla sezione successiva del menu dell’Assistente vocale, che è la voce dell’Assistente vocale, puoi giocherellare con il Voce del tuo PC. Basta fare clic sul menu a discesa di fronte Vocee seleziona tra le cinque voci disponibili.
Non ti piace l’opzione predefinita delle voci? Nessun problema. Basta fare clic su Aggiungi voci e seleziona Aggiungi voci da sotto il titolo di Gestisci le vocie avrai una miriade di opzioni linguistiche diverse dall’inglese.
Puoi anche gestire il velocità e intonazione della voce dell’Assistente vocale modificando le scale mobili delle rispettive opzioni.
Modifica la verbosità del narratore
La sezione Verbosità ti aiuta a decidere come il tuo testo dovrebbe essere letto dal narratore. Il testo in formato dovrebbe essere enfatizzato? O dovrebbe leggere testi avanzati? Puoi impostare queste e poche altre cose simili in termini di verbosità.
Inoltre, puoi decidere le chiavi specifiche di cui dovrebbe parlare l’Assistente vocale.
Gestisci le impostazioni del mouse e della tastiera
In questa sezione, puoi modificare la chiave che desideri impostare come “Chiave dell’Assistente vocale”. Inoltre, puoi anche impostare il layout della tastiera per l’Assistente vocale, mentre allo stesso tempo abilitare l’interazione del mouse per l’Assistente vocale.
Cursore narratore
Attivando il cursore dell’Assistente vocale, puoi consentire al cursore dell’Assistente vocale di concentrarsi su dove sta leggendo l’oratore dell’Assistente vocale in quel momento.
Assistente vocale di Windows, spiegato
Questo conclude il nostro breve resoconto sull’Assistente vocale di Windows. Ma non fermarti qui. Ti consigliamo vivamente di consultare la guida completa all’Assistente vocale situata proprio sotto il Usa l’Assistente vocale sezione nelle impostazioni dell’Assistente vocale.
FAQ
Come faccio a disattivare il narratore in Windows 10?
Avviare o interrompere l’Assistente vocale Esistono tre modi per attivare o disattivare l’Assistente vocale: In Windows 10, premi il tasto WINDOWS + CTRL + INVIO sulla tastiera.Nelle versioni precedenti di Windows, potrebbe essere necessario premere il tasto WINDOWS + INVIO.
Che cos’è il narratore per Windows 10?
L’Assistente vocale è un’app di lettura dello schermo integrata in Windows 10, quindi non è necessario scaricare o installare nulla. Questa guida descrive come utilizzare l’Assistente vocale con Windows in modo da poter iniziare a utilizzare app, navigare sul Web e altro ancora. Sotto il sommario, c’è una sezione sulle novità dell’Assistente vocale.
Come abilito la modalità di scansione mentre il narratore è attivo?
1 Attiva l’Assistente vocale (Win+Ctrl+Invio). 2 Premere i tasti Bloc Maiusc + Barra spaziatrice per attivare e disattivare la modalità di scansione secondo necessità mentre l’Assistente vocale è attivato. Di più …
Come si usa il narratore?
Sposta il cursore sull’area di testo che vuoi che l’Assistente vocale inizi a leggere. Premi Caps Lock + R e l’Assistente vocale inizia a leggere il testo nella pagina. Interrompere l’Assistente vocale premendo il tasto Ctrl. Innanzitutto, diamo un’occhiata alle diverse impostazioni dell’Assistente vocale disponibili mentre scorri lo schermo verso il basso. Apri la casa dell’Assistente vocale.
Come attivare il narratore in Windows 10?
Nelle versioni precedenti di Windows, potrebbe essere necessario premere il tasto WINDOWS + INVIO. Nella schermata di accesso, seleziona il pulsante Accesso facilitato nell’angolo inferiore destro e attiva l’interruttore in Assistente vocale. Vai a Impostazioni > Accesso facilitato > Assistente vocale, quindi attiva l’interruttore in Usa narratore. Inizia con l’Assistente vocale
Perché non riesco a vedere il narratore sullo schermo?
Il problema potrebbe verificarsi se il narratore non è disattivato dal pannello di controllo. Ti suggerisco di provare a disattivare il narratore tramite il pannello di controllo e verificare se aiuta. 1. Fare clic sulla barra di ricerca.
Come interrompere la narrazione dalla lettura del testo in Windows 10?
Per interrompere la narrazione dalla lettura del testo, puoi premere il tasto Ctrl sulla tastiera. Ecco due utili scorciatoie e mezzi per le impostazioni dell’Assistente vocale che devi conoscere. Control + Maiusc + Invio: leggerà l’elemento corrente o l’elemento su cui si concentra la tastiera. Control+Shift+Spazio: Leggerà il contenuto delle finestre attualmente selezionate.
Come faccio a disattivare il narratore nell’App Store?
Dopo aver aperto l’app Impostazioni, vai alla pagina “Accesso facilitato > Assistente vocale”. In questa pagina, disattiva l’opzione “Assistente vocale” nella sezione “Usa narratore”. Non appena lo fai, l’Assistente vocale si spegne immediatamente. Ora puoi chiudere in sicurezza l’app Impostazioni. Puoi disattivare il narratore direttamente dalla finestra Impostazioni narratore. Ecco come.
Cos’è il narratore e come funziona?
L’Assistente vocale è un’app di lettura dello schermo per persone con difficoltà visive, ma anche le persone senza tali difficoltà potrebbero trovare utili alcune delle sue funzionalità. Ecco come abilitare e utilizzare l’Assistente vocale di Windows.
Windows 10 ha un lettore di sintesi vocale?
Windows offre da tempo uno screen reader e una funzionalità di sintesi vocale chiamata Assistente vocale. Questo strumento può leggere ad alta voce pagine Web, documenti di testo e altri file, nonché pronunciare ogni azione eseguita in Windows. L’Assistente vocale è progettato specificamente per i non vedenti, ma può essere utilizzato da chiunque.
Che cos’è il narratore di OpenWindows?
L’Assistente vocale di Windows è uno strumento di lettura dello schermo leggero. Legge ad alta voce le cose sullo schermo, testo ed elementi dell’interfaccia, semplifica l’interazione con collegamenti e pulsanti e fornisce persino descrizioni di immagini.
Che cos’è il narratore di Windows 10 e come funziona?
Windows 10 contiene diverse impostazioni di accessibilità integrate per renderlo più semplice e più inclusivo per le persone che hanno difficoltà a utilizzare tutte le normali funzioni dei loro computer. L’Assistente vocale è un’app di lettura dello schermo per persone con difficoltà visive, ma anche le persone senza tali difficoltà potrebbero trovare utili alcune delle sue funzionalità.
Come si avvia il narratore?
Esistono diversi modi per avviare l’Assistente vocale. Questi sono i quattro modi che molte persone preferiscono: su una tastiera, premi il tasto WINDOWS + INVIO. Su un tablet, premi contemporaneamente il pulsante con il logo di Windows e il pulsante di aumento del volume. Nella schermata di accesso, tocca o fai clic sul pulsante Accesso facilitato nell’angolo inferiore sinistro e scegli Assistente vocale.
Come posso modificare le impostazioni del narratore in Windows 10?
Su un tablet, premi contemporaneamente il pulsante con il logo di Windows e il pulsante di aumento del volume. Nella schermata di accesso, tocca o fai clic sul pulsante Accesso facilitato nell’angolo inferiore sinistro e scegli Assistente vocale. Scorri rapidamente dal bordo destro dello schermo, tocca Impostazioni, quindi tocca Modifica impostazioni PC.