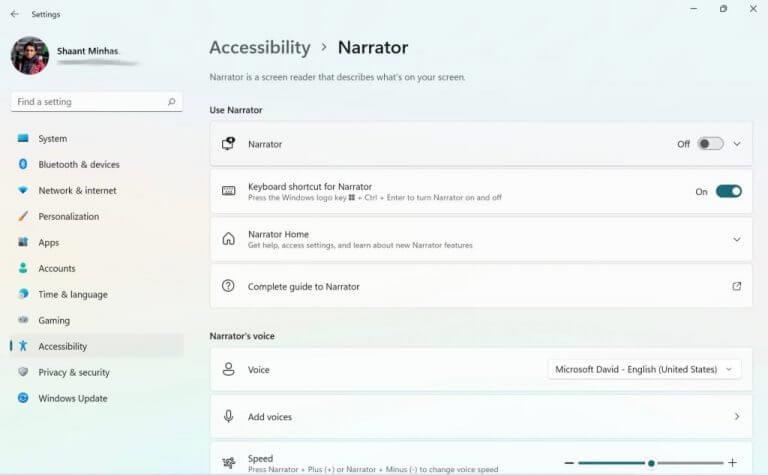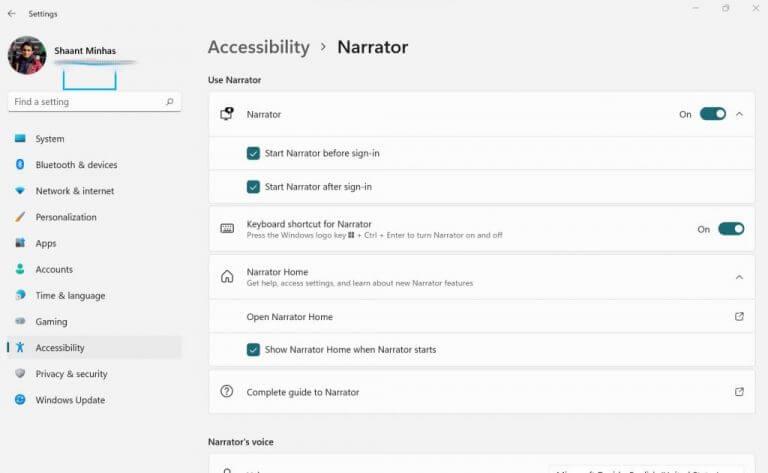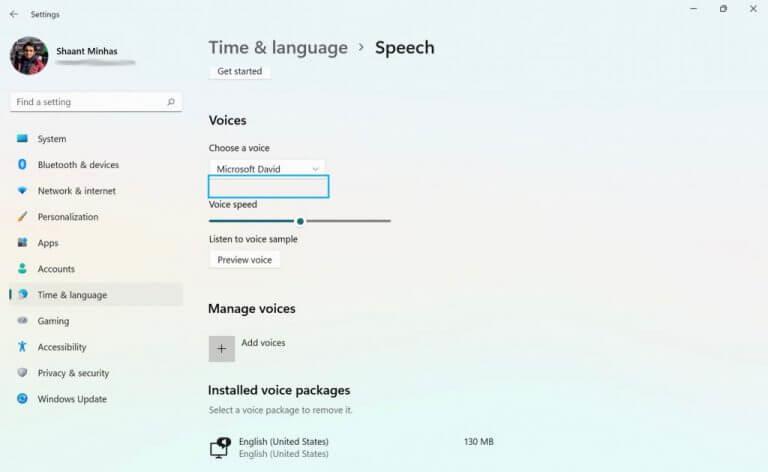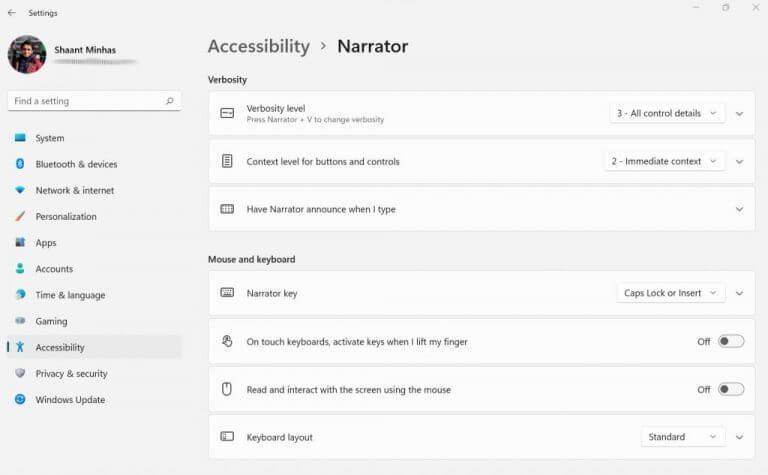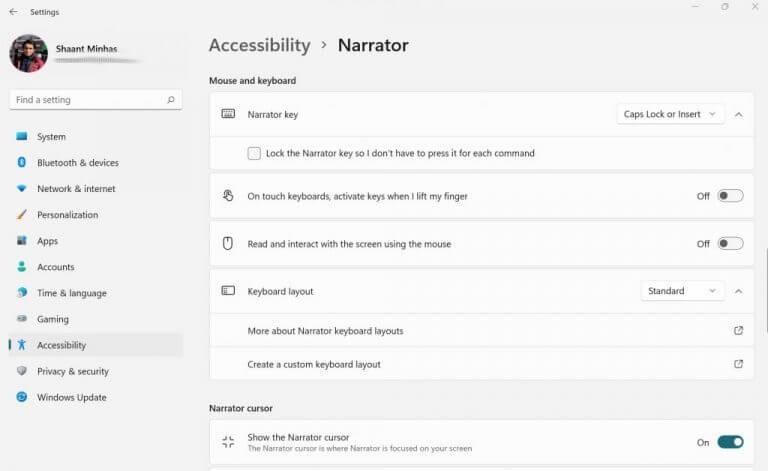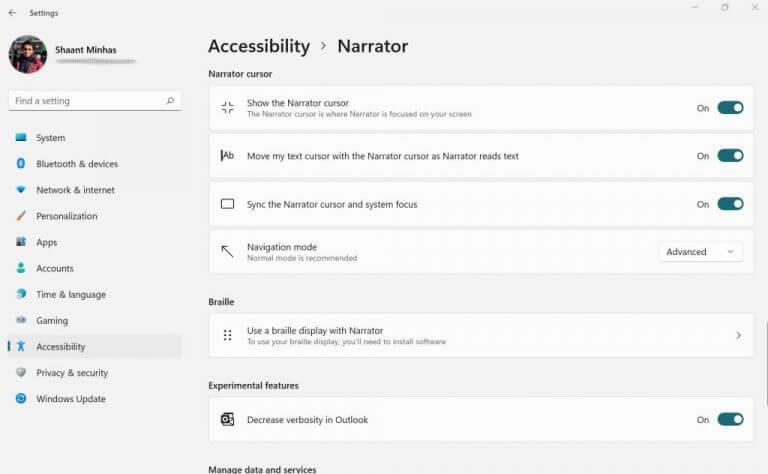Το Windows Narrator είναι ένα δωρεάν εργαλείο από τη Microsoft, σχεδιασμένο για να διαβάζει δυνατά το κείμενο στην οθόνη του υπολογιστή σας. Είναι ουσιαστικά α πρόγραμμα ανάγνωσης οθόνης που αυξάνει την εμπειρία των Windows για άτομα με προβλήματα όρασης.
Σε αυτό το άρθρο, θα εξετάσουμε διαφορετικούς τρόπους χρήσης του Αφηγητή σε υπολογιστή με Windows. Ας ξεκινήσουμε λοιπόν.
Πώς να ενεργοποιήσετε τον Αφηγητή;
Για να χρησιμοποιήσετε τον Αφηγητή στον υπολογιστή σας με Windows, θα πρέπει πρώτα να τον ενεργοποιήσετε με μη αυτόματο τρόπο. Δείτε πώς μπορείτε να το κάνετε αυτό:
- Εκκινήστε το Ρυθμίσεις εφαρμογή. μεταβείτε στο Αρχικο ΜΕΝΟΥ γραμμή αναζήτησης, πληκτρολογήστε “ρυθμίσεις” και επιλέξτε την καλύτερη αντιστοίχιση. Εναλλακτικά, πατήστε το Πλήκτρο Windows + I.
- Από το Ρυθμίσεις μενού, επιλέξτε Προσιτότητα.
- Κάντε κλικ στο Αφηγητής.
Τώρα, απλώς ενεργοποιήστε το κουμπί Αφηγητής και η λειτουργία ανάγνωσης οθόνης θα ενεργοποιηθεί. Μόλις το κάνετε αυτό, θα λάβετε ένα heads-up σχετικά με τις αλλαγές πληκτρολογίου στο λογισμικό. Αγνοήστε το και κάντε κλικ στο Εντάξει.
Θα ανοίξει ένα νέο παράθυρο διαλόγου. Αυτό είναι το μενού Αφηγητής και αν τα κάνετε όλα σωστά, η εφαρμογή θα πρέπει να διαβάζει δυνατά το κείμενο στην οθόνη σας. Οποιεσδήποτε άλλες ενέργειες κάνετε, ας πούμε, να αλλάξετε τον διακόπτη των καρτελών ή να κάνετε κλικ στο μενού Έναρξη, θα πρέπει επίσης να έχουν λεκτικά γνωστοποιηθεί από τον Αφηγητή τώρα.
Επίσης, όποτε χρειάζεται να απενεργοποιήσετε τον Αφηγητή, απλώς απενεργοποιήστε την εναλλαγή κάτω από τον Αφηγητή που χρησιμοποιήσατε για να τον ενεργοποιήσετε.
Πώς να χρησιμοποιήσετε τον Αφηγητή στα Windows;
Τώρα που ενεργοποιήσατε τον Αφηγητή στον υπολογιστή σας με Windows, ας δούμε τους διαφορετικούς τρόπους με τους οποίους μπορείτε να τροποποιήσετε τις ρυθμίσεις και τις επιλογές του Αφηγητή και, στη συνέχεια, να τις χρησιμοποιήσετε σύμφωνα με τις προτιμήσεις σας.
Στο Ρυθμίσεις μενού, κατευθυνθείτε στο Χρησιμοποιήστε τον Αφηγητή Ενότητα. Από εκεί, επεκτείνετε την επιλογή για Αφηγητής. Στη συνέχεια, μπορείτε να επιλέξετε να επιλέξετε τα ραδιοπλαίσια για την εκκίνηση του Αφηγητή πριν και μετά τη σύνδεση στον υπολογιστή σας.
Ακριβώς από κάτω υπάρχει η επιλογή ενεργοποίησης ή απενεργοποίησης συντομεύσεων για τον Αφηγητή.Στην ενότητα Αφηγητής περιλαμβάνονται επίσης οι επιλογές για την εκκίνηση του Αφηγητή—το πλαίσιο διαλόγου που είδατε για πρώτη φορά όταν το ενεργοποιήσατε για πρώτη φορά και ένας σύνδεσμος προς τον πλήρη οδηγό για τον Αφηγητή.
Τροποποιήστε τη φωνή του αφηγητή
Μεταβαίνοντας στην επόμενη ενότητα στο μενού του Αφηγητή – που είναι η φωνή του Αφηγητή – μπορείτε να ασχοληθείτε με το Φωνή του υπολογιστή σας. Απλώς κάντε κλικ στο αναπτυσσόμενο μενού μπροστά από Φωνήκαι επιλέξτε από τις πέντε διαθέσιμες φωνές.
Δεν σας αρέσει η προεπιλεγμένη επιλογή των φωνών; Κανένα πρόβλημα. Απλώς κάντε κλικ στο Προσθέστε φωνές και επιλέξτε Προσθέστε φωνές από κάτω από την επικεφαλίδα του Διαχειριστείτε τις φωνές, και θα έχετε μια σειρά από διαφορετικές γλωσσικές επιλογές εκτός από τα αγγλικά.
Μπορείτε επίσης να διαχειριστείτε το Ταχύτητα και πίσσα της φωνής Αφηγητή τροποποιώντας τις συρόμενες κλίμακες των αντίστοιχων επιλογών.
Επεξεργαστείτε τη Λεπτότητα του Αφηγητή
Η ενότητα Verbosity σάς βοηθά να αποφασίσετε πώς θα διαβαστεί το κείμενό σας από τον Αφηγητή. Πρέπει να δοθεί έμφαση στη μορφή του κειμένου; Ή πρέπει να διαβάζει προηγμένα κείμενα; Μπορείτε να ρυθμίσετε αυτά και μερικά άλλα παρόμοια πράγματα με ειλικρίνεια.
Επιπλέον, μπορείτε να αποφασίσετε για τα συγκεκριμένα κλειδιά για τα οποία πρέπει να μιλήσει ο Αφηγητής.
Διαχειριστείτε τις ρυθμίσεις του ποντικιού και του πληκτρολογίου σας
Σε αυτήν την ενότητα, μπορείτε να επεξεργαστείτε το κλειδί που θέλετε να ορίσετε ως “Κλειδί αφηγητή”. Επιπλέον, μπορείτε επίσης να ορίσετε τη διάταξη πληκτρολογίου για τον Αφηγητή, ενώ ταυτόχρονα ενεργοποιείτε την αλληλεπίδραση του ποντικιού για τον Αφηγητή.
Δρομέας Αφηγητής
Ενεργοποιώντας τον Δρομέα Αφηγητή, μπορείτε να ενεργοποιήσετε τον Δρομέα Αφηγητή να εστιάζει στο σημείο που διαβάζει το ηχείο του Αφηγητή αυτήν τη στιγμή.
Windows Narrator, εξηγείται
Αυτό ολοκληρώνει τη σύντομη σύνοψή μας για τον Αφηγητή των Windows. Αλλά μην σταματήσετε εδώ. Σας συνιστούμε ανεπιφύλακτα να διαβάσετε τον πλήρη οδηγό του Αφηγητή που βρίσκεται ακριβώς κάτω από το Χρησιμοποιήστε τον Αφηγητή ενότητα στις ρυθμίσεις Αφηγητή.
FAQ
Πώς μπορώ να απενεργοποιήσω τον αφηγητή στα Windows 10;
Έναρξη ή διακοπή του Αφηγητή Υπάρχουν τρεις τρόποι για να ενεργοποιήσετε ή να απενεργοποιήσετε τον Αφηγητή: Στα Windows 10, πατήστε το πλήκτρο με το λογότυπο των Windows + Ctrl + Enter στο πληκτρολόγιό σας.Σε παλαιότερες εκδόσεις των Windows, ίσως χρειαστεί να πατήσετε το πλήκτρο με το λογότυπο των Windows + Enter.
Τι είναι ο αφηγητής για τα Windows 10;
Το Narrator είναι μια εφαρμογή ανάγνωσης οθόνης που είναι ενσωματωμένη στα Windows 10, επομένως δεν χρειάζεται να κατεβάσετε ή να εγκαταστήσετε τίποτα. Αυτός ο οδηγός περιγράφει τον τρόπο χρήσης του Αφηγητή με τα Windows, ώστε να μπορείτε να αρχίσετε να χρησιμοποιείτε εφαρμογές, να περιηγείστε στον Ιστό και πολλά άλλα. Κάτω από τον πίνακα περιεχομένων, υπάρχει μια ενότητα σχετικά με το τι νέο υπάρχει στον Αφηγητή.
Πώς μπορώ να ενεργοποιήσω τη λειτουργία σάρωσης ενώ ο αφηγητής είναι ενεργοποιημένος;
1 Ενεργοποιήστε τον Αφηγητή (Win+Ctrl+Enter). 2 Πατήστε τα πλήκτρα Caps Lock + Spacebar για να ενεργοποιήσετε και να απενεργοποιήσετε τη λειτουργία σάρωσης όπως απαιτείται, ενώ ο Αφηγητής είναι ενεργοποιημένος. Περισσότερο …
Πώς χρησιμοποιώ τον αφηγητή;
Μετακινήστε τον κέρσορα στην περιοχή του κειμένου που θέλετε να αρχίσει να διαβάζει ο Αφηγητής. Πατήστε Caps Lock + R και ο Αφηγητής αρχίζει να σας διαβάζει το κείμενο στη σελίδα. Σταματήστε την ομιλία του Αφηγητή πατώντας το πλήκτρο Ctrl. Αρχικά, ας δούμε τις διάφορες διαθέσιμες ρυθμίσεις του Αφηγητή καθώς κάνετε κύλιση προς τα κάτω στην οθόνη. Ανοίξτε την Αρχική σελίδα του Αφηγητή.
Πώς να ενεργοποιήσετε τον αφηγητή στα Windows 10;
Σε παλαιότερες εκδόσεις των Windows, ίσως χρειαστεί να πατήσετε το πλήκτρο με το λογότυπο των Windows + Enter. Στην οθόνη σύνδεσης, επιλέξτε το κουμπί Ευκολία πρόσβασης στην κάτω δεξιά γωνία και ενεργοποιήστε την εναλλαγή κάτω από τον Αφηγητή. Μεταβείτε στις Ρυθμίσεις > Ευκολία πρόσβασης > Αφηγητής και, στη συνέχεια, ενεργοποιήστε την εναλλαγή στην περιοχή Χρήση αφηγητή. Ξεκινήστε με τον Αφηγητή
Γιατί δεν μπορώ να δω τον αφηγητή στην οθόνη;
Το πρόβλημα μπορεί να προκύψει εάν ο αφηγητής δεν είναι απενεργοποιημένος από τον πίνακα ελέγχου. Σας προτείνω να προσπαθήσετε να απενεργοποιήσετε τον αφηγητή μέσω του πίνακα ελέγχου και να ελέγξετε αν βοηθάει. 1. Κάντε κλικ στη γραμμή αναζήτησης.
Πώς να σταματήσετε την αφήγηση από την ανάγνωση κειμένου στα Windows 10;
Για να σταματήσετε την αφήγηση από την ανάγνωση κειμένου, μπορείτε να πατήσετε το πλήκτρο Control στο πληκτρολόγιό σας. Ακολουθούν δύο χρήσιμες συντομεύσεις και μέσα για τις ρυθμίσεις του Αφηγητή που πρέπει να γνωρίζετε. Control+Shift+Enter: Θα διαβάσει το τρέχον στοιχείο ή το στοιχείο που εστιάζει το πληκτρολόγιο. Control+Shift+Space: Θα διαβάσει τα περιεχόμενα των επιλεγμένων παραθύρων.
Πώς μπορώ να απενεργοποιήσω τον αφηγητή στο App Store;
Αφού ανοίξετε την εφαρμογή Ρυθμίσεις, μεταβείτε στη σελίδα «Ευκολία πρόσβασης > Αφηγητής». Σε αυτήν τη σελίδα, απενεργοποιήστε την επιλογή “Αφηγητής” στην ενότητα “Χρήση αφηγητή”. Μόλις το κάνετε αυτό, ο Αφηγητής απενεργοποιείται αμέσως. Τώρα μπορείτε να κλείσετε με ασφάλεια την εφαρμογή Ρυθμίσεις. Μπορείτε να απενεργοποιήσετε τον αφηγητή απευθείας από το παράθυρο Ρυθμίσεις Αφηγητή. Εδώ είναι πώς.
Τι είναι ο αφηγητής και πώς λειτουργεί;
Ο Αφηγητής είναι μια εφαρμογή ανάγνωσης οθόνης για άτομα με οπτικές δυσκολίες, αλλά ακόμη και άτομα χωρίς αυτές τις δυσκολίες μπορεί να βρουν ορισμένες από τις λειτουργίες του χρήσιμες. Δείτε πώς μπορείτε να ενεργοποιήσετε και να χρησιμοποιήσετε το Windows Narrator.
Τα Windows 10 διαθέτουν πρόγραμμα ανάγνωσης κειμένου σε ομιλία;
Τα Windows προσφέρουν εδώ και καιρό μια λειτουργία ανάγνωσης οθόνης και μετατροπής κειμένου σε ομιλία που ονομάζεται Αφηγητής. Αυτό το εργαλείο μπορεί να διαβάζει ιστοσελίδες, έγγραφα κειμένου και άλλα αρχεία δυνατά, καθώς και να εκφωνεί κάθε ενέργεια που κάνετε στα Windows. Ο Αφηγητής έχει σχεδιαστεί ειδικά για άτομα με προβλήματα όρασης, αλλά μπορεί να χρησιμοποιηθεί από οποιονδήποτε.
Τι είναι το OpenWindows αφηγητής;
Το Windows Narrator είναι ένα ελαφρύ εργαλείο ανάγνωσης οθόνης. Διαβάζει δυνατά πράγματα στην οθόνη σας—στοιχεία κειμένου και διεπαφής—καθιστά ευκολότερη την αλληλεπίδραση με συνδέσμους και κουμπιά, ενώ παρέχει ακόμη και περιγραφές εικόνων.
Τι είναι ο αφηγητής των Windows 10 και πώς λειτουργεί;
Τα Windows 10 περιέχουν πολλές ενσωματωμένες ρυθμίσεις προσβασιμότητας για να είναι πιο εύκολο και περιεκτικό για άτομα που δυσκολεύονται να χρησιμοποιήσουν όλες τις κανονικές λειτουργίες των υπολογιστών τους. Ο Αφηγητής είναι μια εφαρμογή ανάγνωσης οθόνης για άτομα με οπτικές δυσκολίες, αλλά ακόμη και άτομα χωρίς αυτές τις δυσκολίες μπορεί να βρουν ορισμένες από τις λειτουργίες του χρήσιμες.
Πώς μπορώ να ξεκινήσω τον αφηγητή;
Υπάρχουν διάφοροι τρόποι εκκίνησης του Αφηγητή. Αυτοί είναι οι τέσσερις τρόποι που προτιμούν πολλοί άνθρωποι: Σε ένα πληκτρολόγιο, πατήστε το πλήκτρο με το λογότυπο των Windows + Enter. Σε ένα tablet, πατήστε μαζί το κουμπί με το λογότυπο των Windows και το κουμπί αύξησης της έντασης ήχου. Στην οθόνη σύνδεσης, πατήστε ή κάντε κλικ στο κουμπί Ευκολία πρόσβασης στην κάτω αριστερή γωνία και επιλέξτε Αφηγητής.
Πώς μπορώ να αλλάξω τις ρυθμίσεις αφηγητή στα Windows 10;
Σε ένα tablet, πατήστε μαζί το κουμπί με το λογότυπο των Windows και το κουμπί αύξησης της έντασης ήχου. Στην οθόνη σύνδεσης, πατήστε ή κάντε κλικ στο κουμπί Ευκολία πρόσβασης στην κάτω αριστερή γωνία και επιλέξτε Αφηγητής. Σύρετε προς τα μέσα από τη δεξιά άκρη της οθόνης, πατήστε Ρυθμίσεις και μετά πατήστε Αλλαγή ρυθμίσεων υπολογιστή.