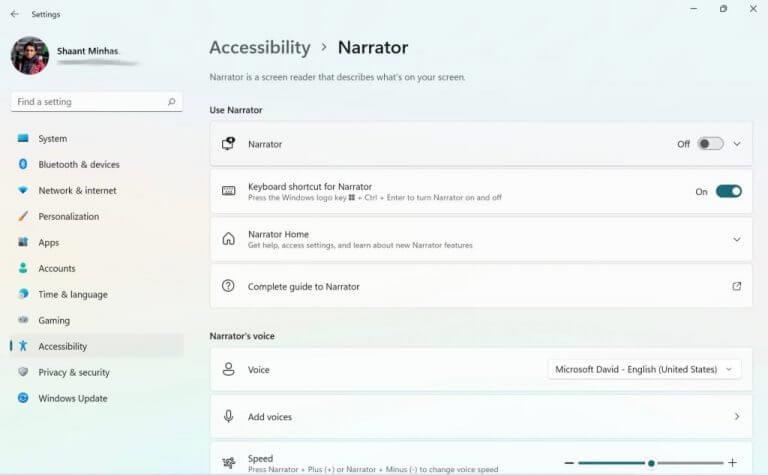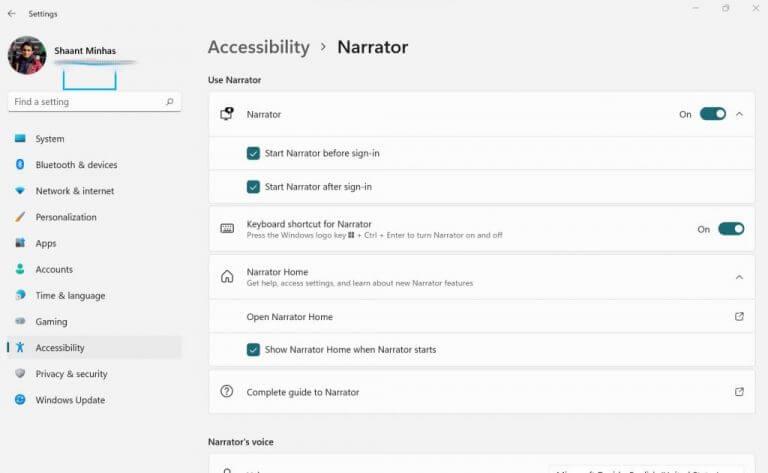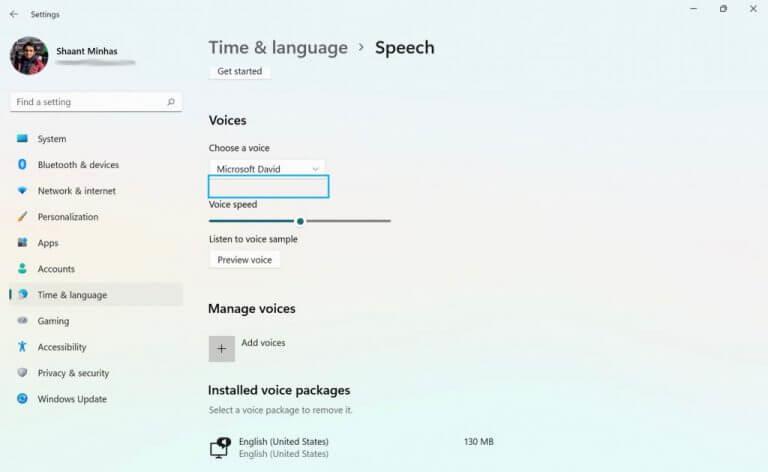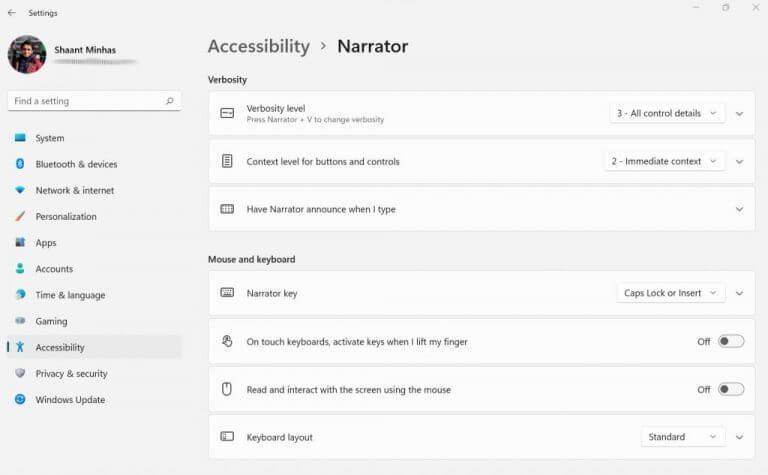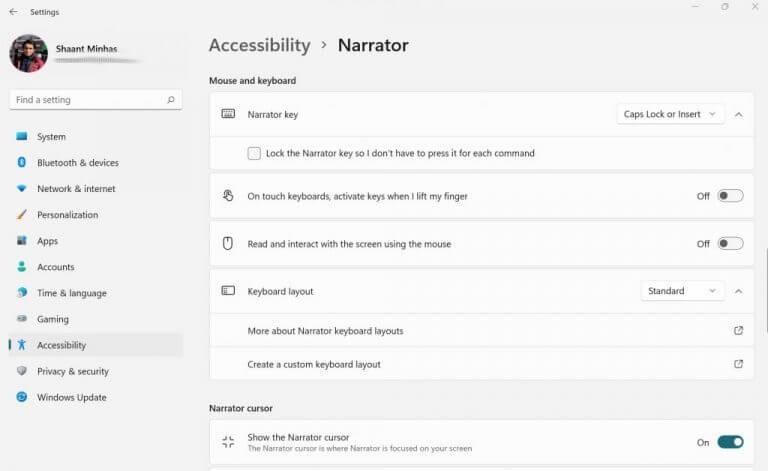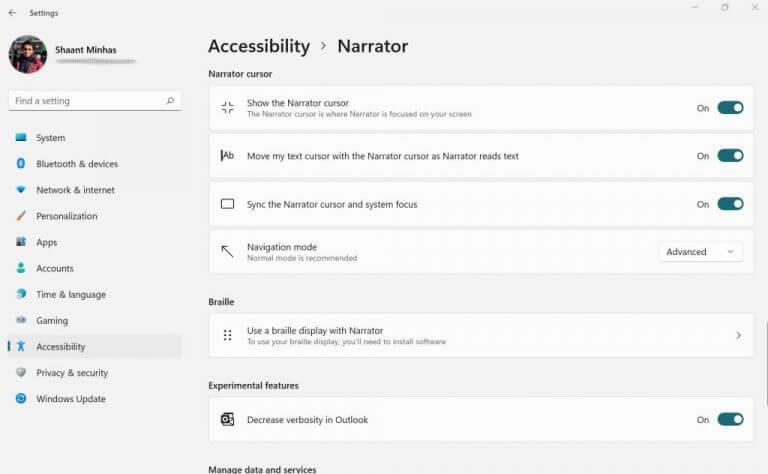A Windows Narrátor a Microsoft ingyenes eszköze, amelyet a számítógép képernyőjén megjelenő szöveg hangos felolvasására terveztek. Ez lényegében a képernyőolvasó amely növeli a Windows élményét a látássérültek számára.
Ebben a cikkben a Narrátor Windows számítógépeken való használatának különböző módjaival foglalkozunk. Tehát kezdjük.
Hogyan lehet bekapcsolni a Narrátort?
Ha használni szeretné a Narrátort Windows számítógépén, először manuálisan kell bekapcsolnia. Ezt a következőképpen teheti meg:
- Indítsa el a Beállítások kb. Menj a Start menü keresősávba, írja be a „beállítások” mezőt, és válassza ki a legjobb egyezést. Alternatív megoldásként nyomja meg a gombot Windows billentyű + I.
- Tól Beállítások menüből válassza ki Megközelíthetőség.
- Kattintson Narrátor.
Most egyszerűen kapcsolja be a Narrátor gombot, és a képernyőolvasó funkció bekapcsol. Amint ezt megteszi, értesítést kap a szoftver billentyűzetének módosításairól. Hagyja figyelmen kívül, és kattintson rá rendben.
Megnyílik egy új párbeszédpanel. Ez a Narrátor menü, és ha mindent jól csinál, az alkalmazásnak hangosan fel kell olvasnia a képernyőn megjelenő szöveget. Bármilyen más műveletet, amit megtesz, mondjuk, megváltoztatod a lapok váltását vagy a Start menüre kattintasz, szintén a Narrátornak kell mostanra verbalizálnia.
Továbbá, amikor ki kell kapcsolnia a Narrátort, egyszerűen kapcsolja ki a Narrátor alatti kapcsolót, amelyet az engedélyezéséhez használt.
Hogyan kell használni a Narrátort a Windows rendszerben?
Most, hogy bekapcsolta a Narrátort a Windows PC-n, nézzük meg, hogyan módosíthatja a Narrátor beállításait és beállításait, majd tetszés szerint használhatja azokat.
Ban,-ben Beállítások menü, menjen a Használd a Narrátort szakasz. Innentől bontsa ki a Narrátor lehetőségét. Ezután bejelölheti a rádiós négyzeteket a Narrátor elindításához, mielőtt és miután bejelentkezik a számítógépére.
Közvetlenül alatta található a Narrátor parancsikonjainak engedélyezése vagy letiltása.A Narrátor szakaszban megtalálhatók a Narrátor kezdőlap elindításának lehetőségei is – ez a párbeszédpanel, amelyet először látott, amikor először engedélyezte, és egy hivatkozás a Narrátor teljes útmutatójához.
Csípje meg a Narrátor hangját
A Narrátor menü következő szakaszára ugorva – ami a Narrátor hangja – babrálhat a Hang számítógépéről. Egyszerűen kattintson az előtti legördülő menüre Hanggombot, és válasszon az öt elérhető hang közül.
Nem tetszik a hangok alapértelmezett beállítása? Nincs mit. Csak kattintson rá Hangok hozzáadása és válassza ki Hangok hozzáadása címszó alól Hangok kezelése, és az angolon kívül számos különböző nyelvi lehetőséget kap.
Ön is kezelheti a sebesség és hangmagasság a Narrátor hangját a megfelelő opciók csúszó skálájának módosításával.
Szerkessze a Narrátor sokoldalúságát
A Bőbeszéd szakasz segít eldönteni, hogyan olvassa el a szöveget a Narrátor. A formázott szöveget ki kell emelni? Vagy olvassa el a haladó szövegeket? Ezeket és még néhány hasonló dolgot beállíthat szóhasználattal.
Ezen túlmenően eldöntheti, hogy a Narrátor mely kulcsokért beszéljen.
Kezelje az egér és a billentyűzet beállításait
Ebben a részben szerkesztheti azt a kulcsot, amelyet „Narrátor kulcsként” szeretne beállítani. Ezenkívül beállíthatja a Narrátor billentyűzetkiosztását is, ugyanakkor engedélyezheti az egérrel való interakciót a Narrátor számára.
Narrátor kurzor
A Narrátor kurzor bekapcsolásával engedélyezheti, hogy a Narrátor kurzor arra fókuszáljon, hogy éppen hol olvas a Narrátor hangszórója.
Windows Narrátor, magyarázta
Ezzel a Windows Narrátorról szóló rövid ismertetőnk véget is ért. De ne állj meg itt. Erősen javasoljuk, hogy tekintse át a Narrátor teljes útmutatóját, amely közvetlenül a cím alatt található Használd a Narrátort szakaszt a Narrátor beállításaiban.
GYIK
Hogyan kapcsolhatom ki a narrátort a Windows 10 rendszerben?
A Narrátor indítása vagy leállítása Háromféleképpen kapcsolhatja be vagy ki a Narrátort: Windows 10 rendszerben nyomja meg a Windows logó + Ctrl + Enter billentyűket a billentyűzeten.A Windows korábbi verzióiban előfordulhat, hogy meg kell nyomnia a Windows logó + Enter billentyűket.
Mi az a narrátor a Windows 10 rendszerhez?
A Narrátor egy képernyőolvasó alkalmazás, amely be van építve a Windows 10 rendszerbe, így semmit sem kell letöltenie vagy telepítenie. Ez az útmutató leírja, hogyan használhatja a Narrátort Windows rendszerrel, hogy elkezdhesse használni az alkalmazásokat, böngészni az interneten stb. A tartalomjegyzék alatt van egy rész a Narrátor újdonságairól.
Hogyan engedélyezhetem a szkennelési módot, amikor a narrátor be van kapcsolva?
1 Kapcsolja be a Narrátort (Win+Ctrl+Enter). 2 Nyomja meg a Caps Lock + szóköz billentyűket a szkennelési mód be- és kikapcsolásához, amikor a Narrátor be van kapcsolva. Több …
Hogyan használjam a narrátort?
Vigye a kurzort arra a szövegterületre, amelyet a Narrátornak el kell kezdenie olvasni. Nyomja meg a Caps Lock + R gombot, és a Narrátor elkezdi felolvasni az oldalon lévő szöveget. A Ctrl billentyű lenyomásával állítsa le a Narrátor beszédét. Először nézzük meg a Narrátor különböző beállításait, amelyek elérhetők, miközben lefelé görget a képernyőn. Nyissa meg a Narrátor kezdőlapját.
Hogyan lehet bekapcsolni a narrátort a Windows 10 rendszerben?
A Windows korábbi verzióiban előfordulhat, hogy meg kell nyomnia a Windows logó + Enter billentyűket. A bejelentkezési képernyőn válassza ki a Könnyű hozzáférés gombot a jobb alsó sarokban, és kapcsolja be a Narrátor alatti kapcsolót. Nyissa meg a Beállítások > Könnyű hozzáférés > Narrátor menüpontot, majd kapcsolja be a Narrátor használata alatti kapcsolót. Kezdje el a Narrátort
Miért nem látom a narrátort a képernyőn?
A probléma akkor fordulhat elő, ha a narrátor nincs kikapcsolva a vezérlőpultról. Azt javaslom, hogy próbálja meg kikapcsolni a narrátort a vezérlőpulton keresztül, és ellenőrizze, hogy segít-e. 1. Kattintson a keresősávra.
Hogyan lehet leállítani a narrációt a szövegolvasásból a Windows 10 rendszerben?
Ha le szeretné állítani a narrációt a szövegolvasásból, nyomja meg a Ctrl billentyűt a billentyűzeten. Íme két hasznos parancsikon és a Narrátor beállításainak módja, amelyet tudnia kell. Control+Shift+Enter: beolvassa az aktuális vagy a billentyűzet fókuszában lévő elemet. Control+Shift+szóköz: beolvassa az aktuálisan kiválasztott ablakok tartalmát.
Hogyan kapcsolhatom ki a narrátort az App Store-ban?
A Beállítások alkalmazás megnyitása után lépjen a „Könnyű hozzáférés > Narrátor” oldalra. Ezen az oldalon kapcsolja ki a „Narrátor” opciót a „Narrátor használata” részben. Amint ezt megteszi, a Narrátor azonnal kikapcsol. Most már biztonságosan bezárhatja a Beállítások alkalmazást. A narrátort közvetlenül a Narrátor beállításai ablakból kapcsolhatja ki. Íme, hogyan.
Mi az a narrátor és hogyan működik?
A Narrátor egy képernyőolvasó alkalmazás a látási problémákkal küzdők számára, de még az ilyen nehézségekkel nem küzdők is hasznosnak találhatják egyes funkcióit. Így engedélyezheti és használja a Windows Narrátort.
A Windows 10 rendelkezik szövegfelolvasóval?
A Windows már régóta kínál képernyőolvasót és szövegfelolvasó funkciót, a Narrátort. Ez az eszköz képes weboldalakat, szöveges dokumentumokat és egyéb fájlokat hangosan felolvasni, valamint kimondani a Windows rendszerben végzett minden műveletet. A Narrátor kifejezetten látássérültek számára készült, de bárki használhatja.
Mi az az OpenWindows narrátor?
A Windows Narrátor egy könnyű képernyőolvasó eszköz. Hangosan felolvassa a képernyőn megjelenő dolgokat – szöveget és felületelemeket –, megkönnyíti a hivatkozásokkal és gombokkal való interakciót, és még képek leírását is megadja.
Mi az a Windows 10 narrátor, és hogyan működik?
A Windows 10 számos beépített kisegítő beállítást tartalmaz, amelyek megkönnyítik és befogadóbbak azok számára, akik nehezen tudják használni számítógépük összes szokásos funkcióját. A Narrátor egy képernyőolvasó alkalmazás a látási problémákkal küzdők számára, de még az ilyen nehézségekkel nem küzdők is hasznosnak találhatják egyes funkcióit.
Hogyan indítsam el a narrátort?
A Narrátor elindításának többféle módja van. Sokan ezt a négy módszert részesítik előnyben: A billentyűzeten nyomja meg a Windows logó + Enter billentyűt. Egy táblagépen nyomja meg egyszerre a Windows logó gombot és a Hangerő növelése gombot. A bejelentkezési képernyőn érintse meg vagy kattintson a Könnyű hozzáférés gombra a bal alsó sarokban, és válassza a Narrátor lehetőséget.
Hogyan módosíthatom a narrátor beállításait a Windows 10 rendszerben?
Egy táblagépen nyomja meg egyszerre a Windows logó gombot és a Hangerő növelése gombot. A bejelentkezési képernyőn érintse meg vagy kattintson a Könnyű hozzáférés gombra a bal alsó sarokban, és válassza a Narrátor lehetőséget. Lapozzon befelé a képernyő jobb szélétől, érintse meg a Beállítások, majd a Számítógép-beállítások módosítása lehetőséget.