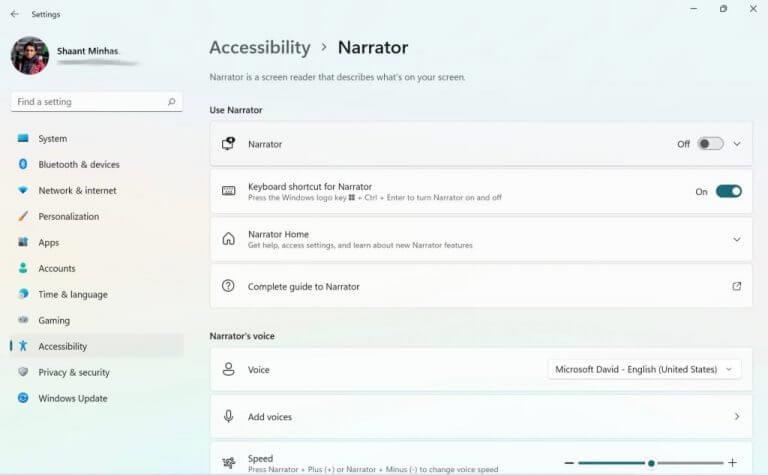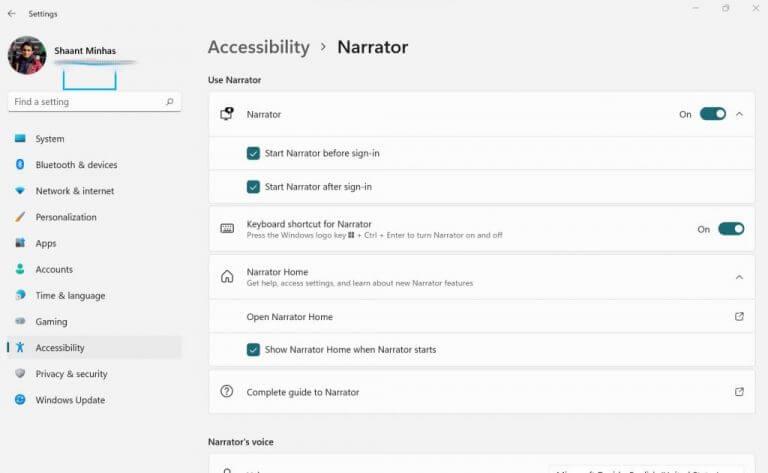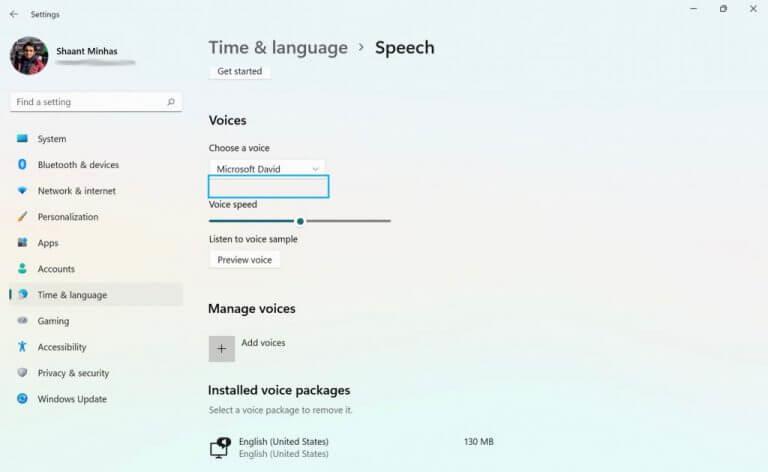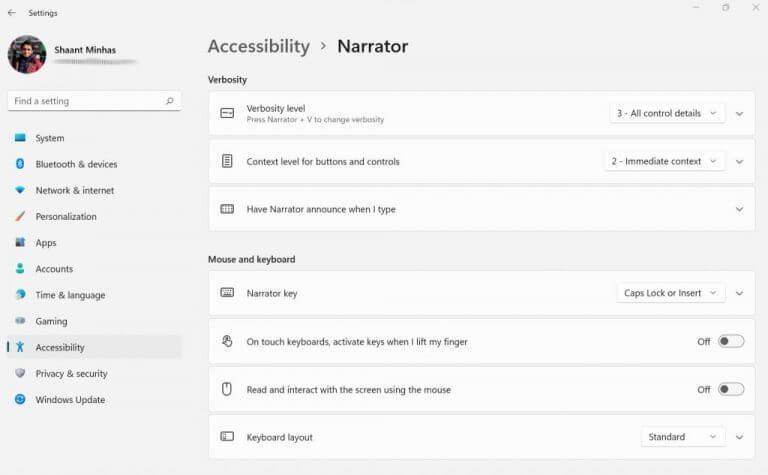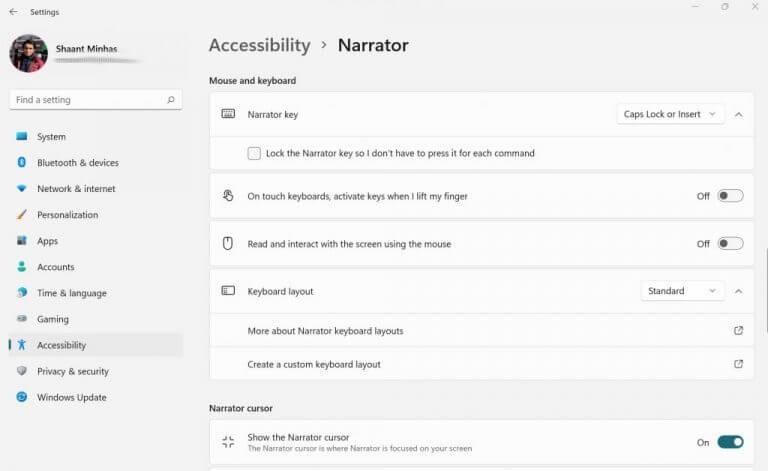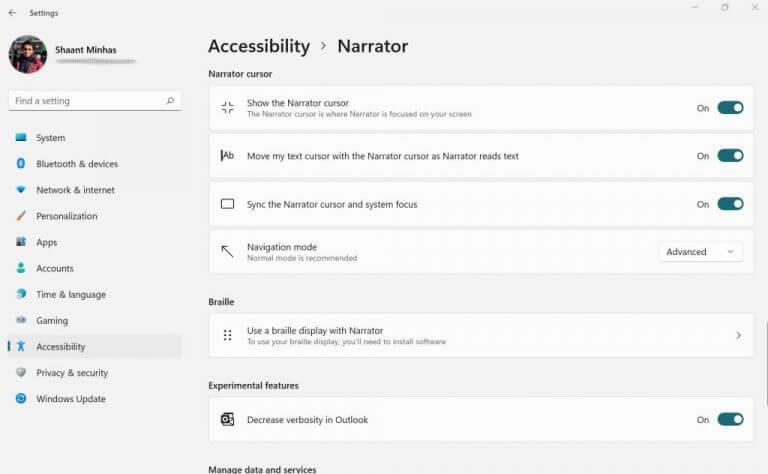Windows Narrator to bezpłatne narzędzie firmy Microsoft przeznaczone do odczytywania na głos tekstu na ekranie komputera. Zasadniczo jest to czytnik ekranu które poprawia wrażenia z korzystania z systemu Windows osobom niedowidzącym.
W tym artykule omówimy różne sposoby korzystania z Narratora na komputerze z systemem Windows. Więc zacznijmy.
Jak włączyć Narratora?
Aby korzystać z Narratora na komputerze z systemem Windows, musisz najpierw włączyć go ręcznie. Oto jak możesz to zrobić:
- Uruchom Ustawienia aplikacja. Przejdź do Menu startowe pasku wyszukiwania, wpisz „ustawienia” i wybierz najlepsze dopasowanie. Ewentualnie naciśnij Klawisz Windows + I.
- Od Ustawienia menu, wybierz Dostępność.
- Kliknij Narrator.
Teraz po prostu włącz przycisk Narratora, a funkcja czytnika ekranu zostanie włączona. Jak tylko to zrobisz, otrzymasz informację o zmianach klawiatury w oprogramowaniu. Zignoruj to i kliknij OK.
Otworzy się nowe okno dialogowe. To jest menu Narratora i jeśli zrobisz wszystko dobrze, aplikacja powinna czytać na głos tekst na ekranie. Wszelkie inne czynności, które podejmujesz, powiedzmy, zmień przełącznik kart lub kliknij menu Start, powinny również zostać zwerbalizowane przez Narratora.
Ponadto, gdy chcesz wyłączyć Narratora, po prostu wyłącz przełącznik pod Narratorem, którego użyłeś do jego włączenia.
Jak korzystać z Narratora w systemie Windows?
Teraz, po włączeniu Narratora na komputerze z systemem Windows, przejdźmy do różnych sposobów dostosowywania ustawień i opcji Narratora, a następnie używaj ich zgodnie z własnymi upodobaniami.
w Ustawienia menu, przejdź do Użyj Narratora Sekcja. Stamtąd rozwiń opcję Narratora. Następnie możesz zaznaczyć pola radiowe w celu uruchomienia Narratora przed i po zalogowaniu się na komputerze.
Tuż pod nim znajduje się opcja włączania lub wyłączania skrótów dla Narratora.W sekcji Narrator znajdują się również opcje uruchamiania strony głównej Narratora — okno dialogowe, które widzieliście po pierwszym włączeniu, oraz łącze do pełnego przewodnika po Narratorze.
Dostosuj głos Narratora
Przeskakując do następnej sekcji w menu Narratora — czyli głosu Narratora — możesz bawić się Głos Twojego komputera. Po prostu kliknij menu rozwijane przed Głosi wybierz jeden z pięciu dostępnych głosów.
Nie podoba Ci się domyślna opcja głosów? Nie ma problemu. Wystarczy kliknąć Dodaj głosy i wybierz Dodaj głosy spod pozycji Zarządzaj głosami, a otrzymasz wiele różnych opcji językowych innych niż angielski.
Możesz także zarządzać prędkość oraz poziom głosu Narratora, dostosowując przesuwane skale odpowiednich opcji.
Edytuj szczegółowość Narratora
Sekcja Szczegółowość pomaga zdecydować, jak Twój tekst powinien być odczytywany przez Narratora. Czy tekst w formacie powinien być uwydatniony? Czy powinien czytać zaawansowane teksty? Możesz ustawić te i kilka innych podobnych rzeczy w gadatliwości.
Co więcej, możesz zdecydować, za którymi klawiszami ma mówić Narrator.
Zarządzaj ustawieniami myszy i klawiatury
W tej sekcji możesz edytować klucz, który chcesz ustawić jako „Klucz Narratora”. Co więcej, możesz także ustawić układ klawiatury dla Narratora, jednocześnie włączając interakcję myszy dla Narratora.
Kursor Narratora
Włączając kursor Narratora, możesz umożliwić kursorowi Narratora skupienie się na tym, gdzie w danej chwili czyta mówca Narratora.
Wyjaśnienie Narratora Windows
Na tym kończy się nasz krótki opis Narratora systemu Windows. Ale nie zatrzymuj się tutaj. Zdecydowanie zalecamy zapoznanie się z pełnym przewodnikiem po Narratorze znajdującym się tuż pod Użyj Narratora w ustawieniach Narratora.
FAQ
Jak wyłączyć narratora w systemie Windows 10?
Uruchamianie lub zatrzymywanie Narratora Istnieją trzy sposoby włączania i wyłączania Narratora: W systemie Windows 10 naciśnij na klawiaturze klawisz z logo systemu Windows + Ctrl + Enter.We wcześniejszych wersjach systemu Windows może być konieczne naciśnięcie klawisza logo systemu Windows + Enter.
Co to jest narrator dla systemu Windows 10?
Narrator to aplikacja do czytania zawartości ekranu wbudowana w system Windows 10, więc nie musisz niczego pobierać ani instalować. W tym przewodniku opisano, jak korzystać z Narratora w systemie Windows, aby rozpocząć korzystanie z aplikacji, przeglądanie sieci i nie tylko. Pod spisem treści znajduje się sekcja dotycząca nowości w Narratorze.
Jak włączyć tryb skanowania, gdy narrator jest włączony?
1 Włącz Narratora (Win+Ctrl+Enter). 2 Naciśnij klawisze Caps Lock + Spacja, aby w razie potrzeby włączać i wyłączać tryb skanowania, gdy Narrator jest włączony. Więcej …
Jak korzystać z narratora?
Przesuń kursor do obszaru tekstu, który Narrator ma zacząć czytać. Naciśnij klawisze Caps Lock + R, a Narrator zacznie czytać tekst na stronie. Zatrzymaj Narratora przed mówieniem, naciskając klawisz Ctrl. Najpierw spójrzmy na różne ustawienia Narratora dostępne podczas przewijania ekranu. Otwórz stronę główną Narratora.
Jak włączyć narratora w systemie Windows 10?
We wcześniejszych wersjach systemu Windows może być konieczne naciśnięcie klawisza logo systemu Windows + Enter. Na ekranie logowania wybierz przycisk Ułatwienia dostępu w prawym dolnym rogu i włącz przełącznik pod Narratorem. Przejdź do opcji Ustawienia > Ułatwienia dostępu > Narrator, a następnie włącz przełącznik w obszarze Użyj Narratora. Zacznij korzystać z Narratora
Dlaczego nie widzę narratora na ekranie?
Problem może wystąpić, jeśli narrator nie zostanie wyłączony z panelu sterowania. Proponuję spróbować wyłączyć narratora w panelu sterowania i sprawdzić, czy to pomaga. 1. Kliknij pasek wyszukiwania.
Jak zatrzymać narrację przed czytaniem tekstu w systemie Windows 10?
Aby przestać czytać tekst narracją, możesz nacisnąć klawisz Control na klawiaturze. Oto dwa przydatne skróty i sposoby ustawień Narratora, które musisz znać. Control+Shift+Enter: odczyta bieżący element lub element, na którym skupia się klawiatura. Control+Shift+Spacja: odczyta zawartość aktualnie wybranych okien.
Jak wyłączyć narratora w App Store?
Po otwarciu aplikacji Ustawienia przejdź do strony „Łatwość dostępu > Narrator”. Na tej stronie wyłącz opcję „Narrator” w sekcji „Użyj Narratora”. Gdy to zrobisz, Narrator natychmiast się wyłączy. Możesz teraz bezpiecznie zamknąć aplikację Ustawienia. Narratora można wyłączyć bezpośrednio w oknie Ustawienia Narratora. Oto jak.
Czym jest narrator i jak to działa?
Narrator to aplikacja do czytania ekranu dla osób z trudnościami wzrokowymi, ale nawet osoby bez tych trudności mogą uznać niektóre z jej funkcji za przydatne. Oto jak włączyć i używać Narratora systemu Windows.
Czy system Windows 10 ma czytnik tekstu na mowę?
System Windows od dawna oferuje czytnik ekranu i funkcję zamiany tekstu na mowę o nazwie Narrator. To narzędzie może czytać na głos strony internetowe, dokumenty tekstowe i inne pliki, a także wypowiadać każdą czynność wykonaną w systemie Windows. Narrator został zaprojektowany specjalnie dla osób niedowidzących, ale może z niego korzystać każdy.
Co to jest narrator OpenWindows?
Windows Narrator to lekkie narzędzie do czytania ekranu. Odczytuje na głos elementy na ekranie — tekst i elementy interfejsu — ułatwia interakcję z łączami i przyciskami, a nawet udostępnia opisy obrazów.
Co to jest narrator systemu Windows 10 i jak to działa?
System Windows 10 zawiera kilka wbudowanych ustawień ułatwień dostępu, dzięki którym jest łatwiejszy i bardziej wszechstronny dla osób, które mają trudności z korzystaniem ze wszystkich zwykłych funkcji swoich komputerów. Narrator to aplikacja do czytania ekranu dla osób z trudnościami wzrokowymi, ale nawet osoby bez tych trudności mogą uznać niektóre z jej funkcji za przydatne.
Jak uruchomić narratora?
Narratora można uruchomić na różne sposoby. Oto cztery sposoby preferowane przez wiele osób: Na klawiaturze naciśnij klawisz z logo Windows + Enter. Na tablecie naciśnij jednocześnie przycisk logo Windows i przycisk zwiększania głośności. Na ekranie logowania naciśnij lub kliknij przycisk Ułatwienia dostępu w lewym dolnym rogu i wybierz Narratora.
Jak zmienić ustawienia narratora w systemie Windows 10?
Na tablecie naciśnij jednocześnie przycisk logo Windows i przycisk zwiększania głośności. Na ekranie logowania naciśnij lub kliknij przycisk Ułatwienia dostępu w lewym dolnym rogu i wybierz Narratora. Przesuń palcem od prawej krawędzi ekranu, dotknij Ustawienia, a następnie dotknij Zmień ustawienia komputera.