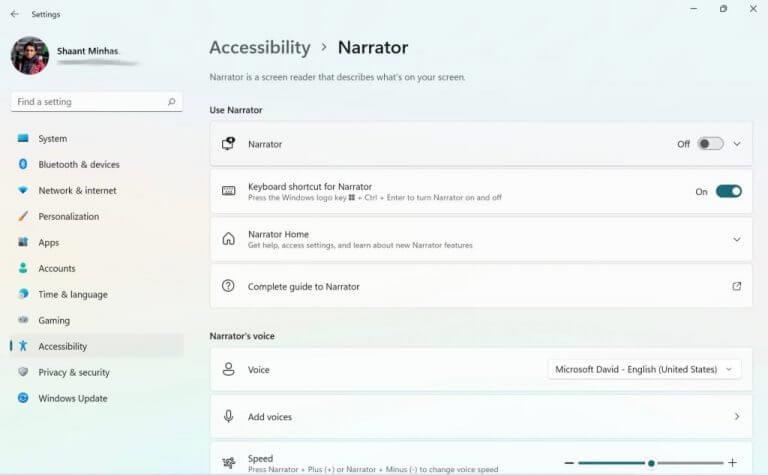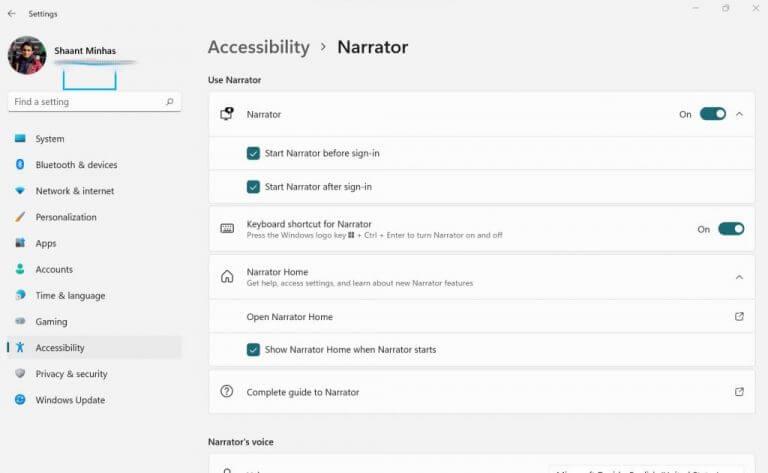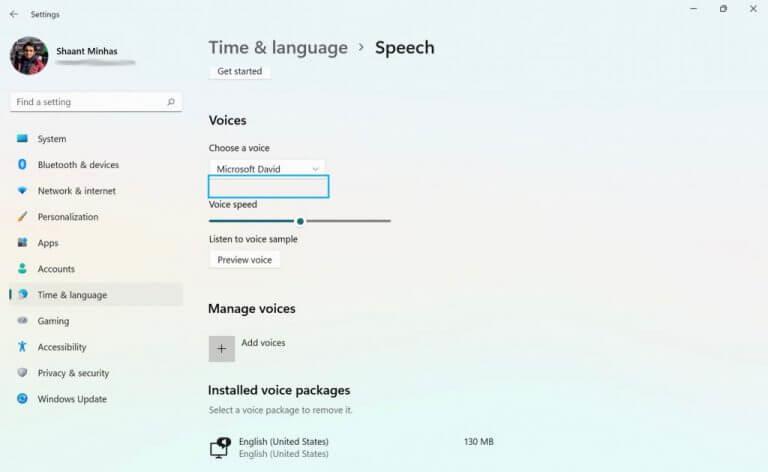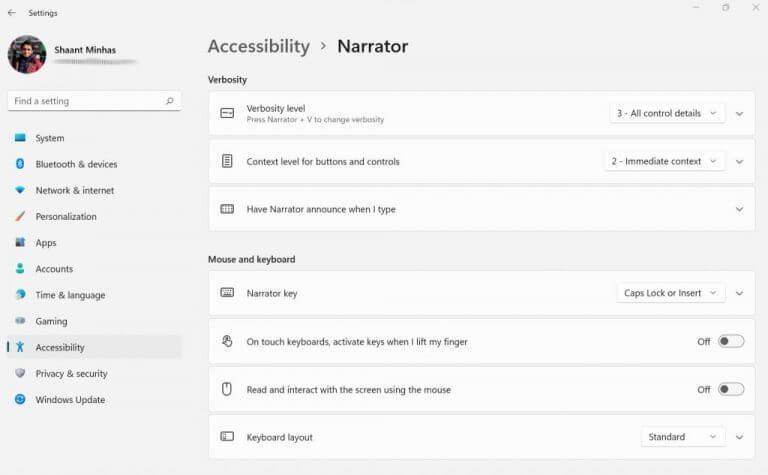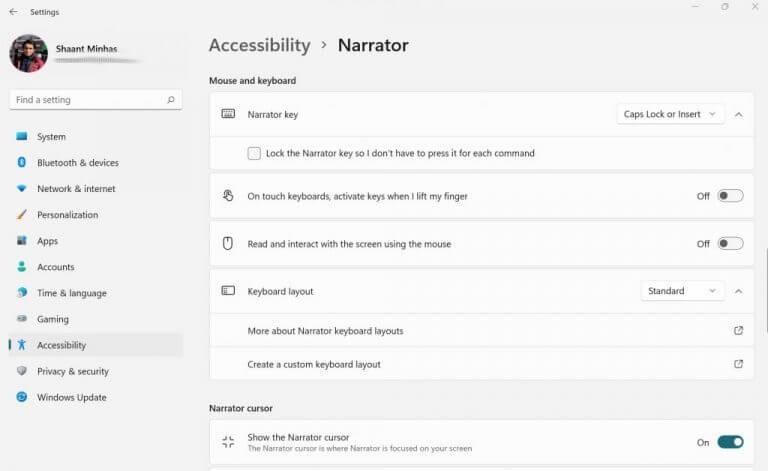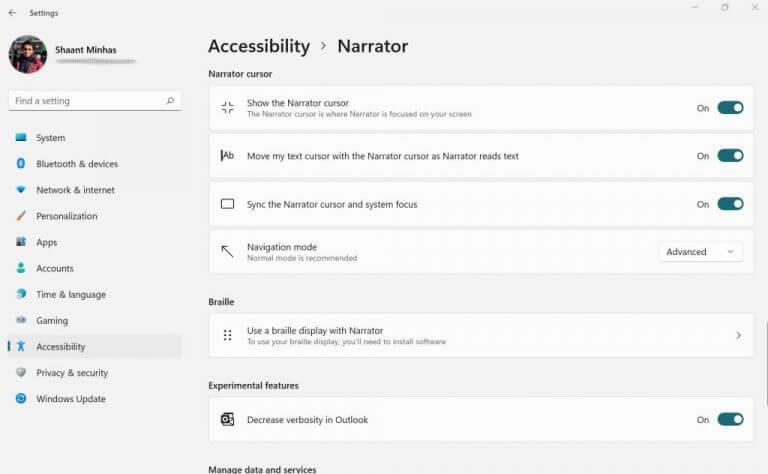Windows Narrator on Microsoftin ilmainen työkalu, joka on suunniteltu lukemaan ääneen tietokoneen näytöllä näkyvää tekstiä. Se on pohjimmiltaan a näytönlukija joka parantaa Windows-kokemusta näkövammaisille.
Tässä artikkelissa aiomme sukeltaa erilaisiin tapoihin käyttää Narratoria Windows-tietokoneissa. Joten aloitetaan.
Kuinka ottaa Narrator käyttöön?
Jos haluat käyttää Narratoria Windows-tietokoneellasi, sinun on ensin otettava se käyttöön manuaalisesti. Näin voit tehdä sen:
- Käynnistä asetukset sovellus. Siirry kohtaan Aloitusvalikko hakupalkkiin, kirjoita ”asetukset” ja valitse paras haku. Vaihtoehtoisesti paina Windows-näppäin + I.
- alkaen asetukset valikosta, valitse Esteettömyys.
- Klikkaa Kertoja.
Kytke nyt vain Narrator-painike päälle, niin näytönlukutoiminto otetaan käyttöön. Heti kun teet sen, saat tiedotteen ohjelmiston näppäimistön muutoksista. Ohita se ja napsauta OK.
Uusi valintaikkuna avautuu. Tämä on Narrator-valikko, ja jos teet kaiken oikein, sovelluksen pitäisi lukea ääneen näytölläsi oleva teksti. Myös kaikki muut toimet, joita teet, esimerkiksi muutat välilehtien vaihtoa tai napsautat Käynnistä-valikkoa, pitäisi myös saada kertojan sanallisesti tähän mennessä.
Aina kun sinun on sammutettava Narrator, sammuta vain Narratorin kytkin, jota käytit sen käyttöönotossa.
Kuinka käyttää Narratoria Windowsissa?
Nyt kun olet ottanut Narratorin käyttöön Windows PC:ssäsi, tutustutaan erilaisiin tapoihin, joilla voit muokata Narratorin asetuksia ja asetuksia ja käyttää niitä sitten mieleiseksesi.
Vuonna asetukset valikko, siirry kohtaan Käytä Narratoria -osio. Laajenna sieltä Narratorin vaihtoehtoa. Voit sitten valita radioruudut Narratorin käynnistämiseksi ennen ja jälkeen kirjautumisen tietokoneellesi.
Sen alapuolella on mahdollisuus ottaa käyttöön tai poistaa käytöstä Narratorin pikakuvakkeet.Narrator-osioon sisältyvät myös Narrator Home -valintaikkunan käynnistäminen – valintaikkuna, jonka näit ensimmäisen kerran, kun otit sen käyttöön, ja linkki täydelliseen Narrator-oppaaseen.
Säädä Narrator Voice
Kun siirryt Narrator-valikon seuraavaan osioon – joka on kertojan ääni – voit selata Ääni tietokoneestasi. Napsauta vain edessä olevaa avattavaa valikkoa Äänija valitse viidestä käytettävissä olevasta äänestä.
Etkö pidä äänien oletusvaihtoehdosta? Ei ongelmaa. Napsauta vain Lisää ääniä ja valitse Lisää ääniä otsikon alta Hallitse ääniä, ja saat joukon muita kielivaihtoehtoja englannin lisäksi.
Voit myös hallita nopeus ja piki kertojan äänellä säätämällä vastaavien vaihtoehtojen liukuvia asteikkoja.
Muokkaa kertojan sanamuotoa
Monisanaisuus-osio auttaa sinua päättämään, kuinka kertojan tulee lukea tekstisi. Pitäisikö muotoilutekstiä korostaa? Vai pitäisikö sen lukea edistyneitä tekstejä? Voit asettaa nämä ja muutamat muut vastaavat asiat monisanaisiksi.
Lisäksi voit päättää, mitkä avaimet kertojan tulee puhua.
Hallitse hiiren ja näppäimistön asetuksia
Tässä osiossa voit muokata avainta, jonka haluat asettaa Kertoja-avaimeksi. Lisäksi voit myös määrittää Narratorin näppäimistöasettelun ja samalla sallia Narratorin hiiritoiminnan.
Narrator-kohdistin
Kytkemällä Narrator-kohdistimen päälle voit ottaa Narrator-osoittimen keskittymään siihen, missä Narrator-kaiutin tällä hetkellä lukee.
Windows Narrator, selitetty
Tämä lopettaa lyhyen Windows Narratoria käsittelevän tiedotteen. Mutta älä lopeta tähän. Suosittelemme, että käyt läpi Narratorin täydellisen oppaan, joka sijaitsee aivan sen alla Käytä Narratoria Lukija-asetuksissa.
FAQ
Kuinka voin sammuttaa kertojan Windows 10:ssä?
Lukijan käynnistäminen tai pysäyttäminen Voit ottaa Narratorin käyttöön tai poistaa sen käytöstä kolmella tavalla: Paina Windows 10:ssä näppäimistön Windows-logonäppäintä + Ctrl + Enter.Aiemmissa Windowsin versioissa saatat joutua painamaan Windows-logonäppäintä + Enter.
Mikä on kertoja Windows 10:lle?
Narrator on näytönlukusovellus, joka on sisäänrakennettu Windows 10:een, joten sinun ei tarvitse ladata tai asentaa mitään. Tässä oppaassa kerrotaan, kuinka Narratoria käytetään Windowsin kanssa, jotta voit aloittaa sovellusten käytön, verkon selaamisen ja paljon muuta. Sisällysluettelon alla on osio Narratorin uutuuksista.
Kuinka otan skannaustilan käyttöön, kun kertoja on päällä?
1 Ota Narrator käyttöön (Win+Ctrl+Enter). 2 Paina Caps Lock + välilyöntinäppäimiä vaihtaaksesi skannaustilan päälle ja pois tarvittaessa, kun Narrator on päällä. Lisää…
Kuinka käytän kertojaa?
Siirrä kohdistin tekstialueelle, jonka haluat Lukijan aloittavan lukemisen. Paina Caps Lock + R ja Narrator alkaa lukea sivulla olevaa tekstiä sinulle. Pysäytä Narrator puhumasta painamalla Ctrl-näppäintä. Katsotaanpa ensin erilaisia Narrator-asetuksia, jotka ovat käytettävissä vierittäessäsi näyttöä alaspäin. Avaa Narrator Home.
Kuinka ottaa kertoja käyttöön Windows 10:ssä?
Aiemmissa Windowsin versioissa saatat joutua painamaan Windows-logonäppäintä + Enter. Valitse kirjautumisnäytön oikeasta alakulmasta Helppokäyttöisyys-painike ja kytke päälle Lukija-kohdan kytkin. Siirry kohtaan Asetukset > Helppokäyttöisyys > Lukija ja laita sitten Käytä lukijaa -kohdan vaihtokytkin päälle. Aloita Narratorin käyttö
Miksi en näe kertojaa ruudulla?
Ongelma saattaa ilmetä, jos kertojaa ei ole kytketty pois päältä ohjauspaneelista. Suosittelen, että yrität sammuttaa kertojan ohjauspaneelin kautta ja tarkistaa, auttaako se. 1. Napsauta Hakupalkkia.
Kuinka lopettaa kertominen tekstin lukemisesta Windows 10:ssä?
Voit lopettaa selostuksen lukemasta tekstiä painamalla näppäimistön Control-näppäintä. Tässä on kaksi hyödyllistä pikakuvaketta ja Narrator-asetusten keinoa, jotka sinun on tiedettävä. Control+Shift+Enter: Se lukee nykyisen kohteen tai kohteen, johon näppäimistö keskittyy. Control+Shift+Välilyönti: Se lukee valittujen ikkunoiden sisällön.
Kuinka voin sammuttaa kertojan App Storessa?
Kun olet avannut Asetukset-sovelluksen, siirry Helppokäyttöisyys > Lukija -sivulle. Poista tällä sivulla Narrator-vaihtoehto käytöstä Käytä Narratoria -osiossa. Heti kun teet sen, Narrator sammuu välittömästi. Voit nyt sulkea Asetukset-sovelluksen turvallisesti. Voit kytkeä kertojan pois päältä suoraan Narrator Settings -ikkunasta. Tässä on miten.
Mikä on kertoja ja miten se toimii?
Narrator on näytönlukusovellus ihmisille, joilla on näköongelmia, mutta jopa niille, joilla ei ole näitä vaikeuksia, jotkut sen ominaisuudet saattavat olla hyödyllisiä. Näin otat Windows Narratorin käyttöön ja käytät sitä.
Onko Windows 10:ssä tekstistä puheeksi -lukija?
Windows on jo pitkään tarjonnut näytönlukuohjelman ja tekstistä puheeksi -ominaisuuden nimeltä Narrator. Tämä työkalu voi lukea verkkosivuja, tekstidokumentteja ja muita tiedostoja ääneen sekä puhua kaikki Windowsissa tekemäsi toimet. Narrator on suunniteltu erityisesti näkövammaisille, mutta sitä voivat käyttää kuka tahansa.
Mikä on OpenWindows Narrator?
Windows Narrator on kevyt näytönlukutyökalu. Se lukee ääneen näytölläsi olevia asioita – tekstiä ja käyttöliittymäelementtejä – helpottaa linkkien ja painikkeiden käyttöä ja tarjoaa jopa kuvauksia kuvista.
Mikä on Windows 10 Narrator ja miten se toimii?
Windows 10 sisältää useita sisäänrakennettuja esteettömyysasetuksia, jotka tekevät siitä helpompaa ja kattavampaa ihmisille, joilla on vaikeuksia käyttää kaikkia tietokoneensa tavallisia toimintoja. Narrator on näytönlukusovellus ihmisille, joilla on näköongelmia, mutta jopa niille, joilla ei ole näitä vaikeuksia, jotkut sen ominaisuudet saattavat olla hyödyllisiä.
Kuinka aloitan kertojan?
Narrator voidaan käynnistää eri tavoilla. Nämä ovat neljä tapaa, joita monet ihmiset pitävät: Paina näppäimistössä Windows-logonäppäintä + Enter. Paina tablet-laitteella Windows-logopainiketta ja äänenvoimakkuuden lisäyspainiketta samanaikaisesti. Napauta tai napsauta sisäänkirjautumisnäytössä vasemmassa alakulmassa olevaa Helppokäyttöisyyspainiketta ja valitse Lukija.
Kuinka muutan kertojan asetuksia Windows 10:ssä?
Paina tablet-laitteella Windows-logopainiketta ja äänenvoimakkuuden lisäyspainiketta samanaikaisesti. Napauta tai napsauta sisäänkirjautumisnäytössä vasemmassa alakulmassa olevaa Helppokäyttöisyyspainiketta ja valitse Lukija. Pyyhkäise sisäänpäin näytön oikeasta reunasta, napauta Asetukset ja napauta sitten Muuta tietokoneen asetuksia.