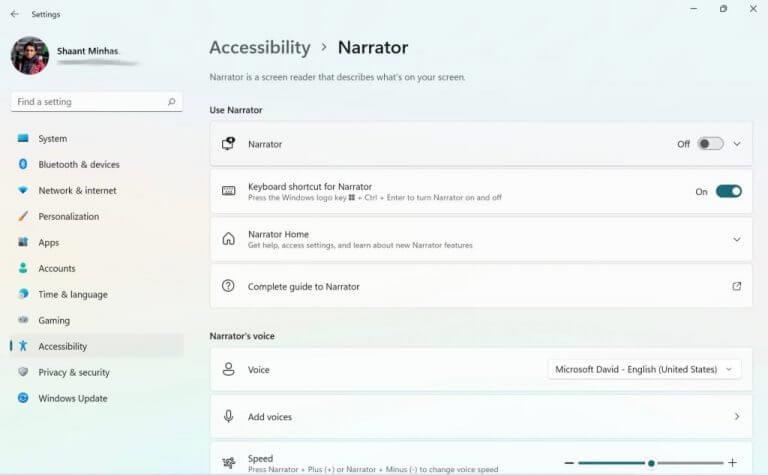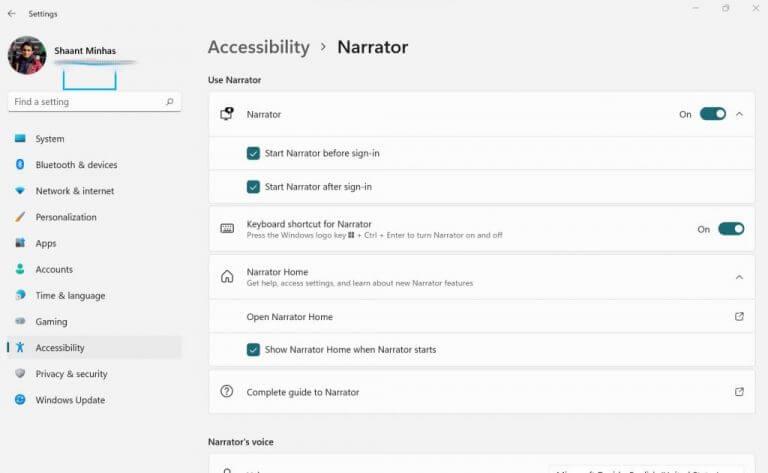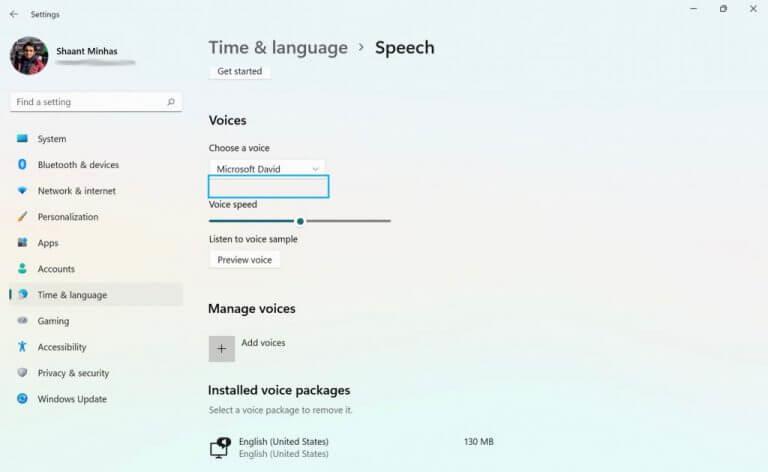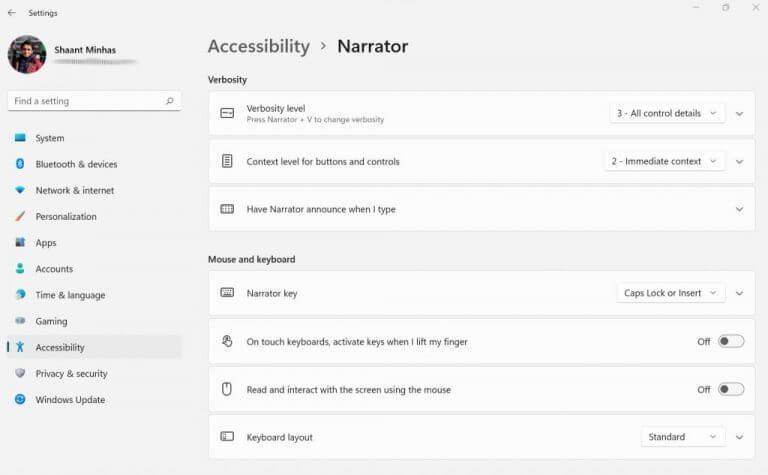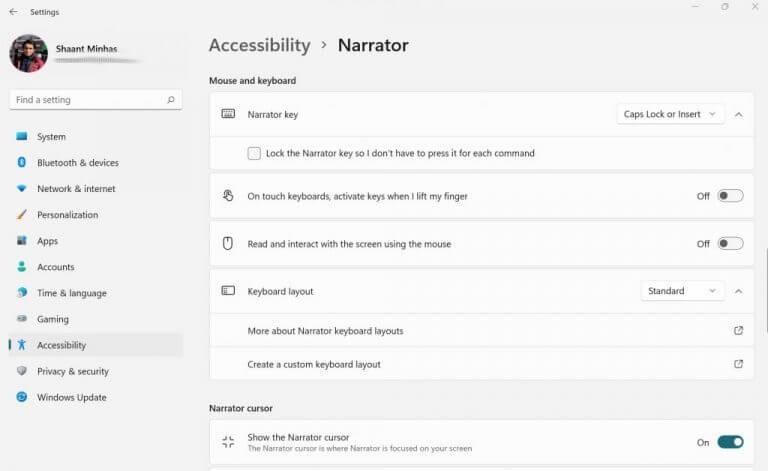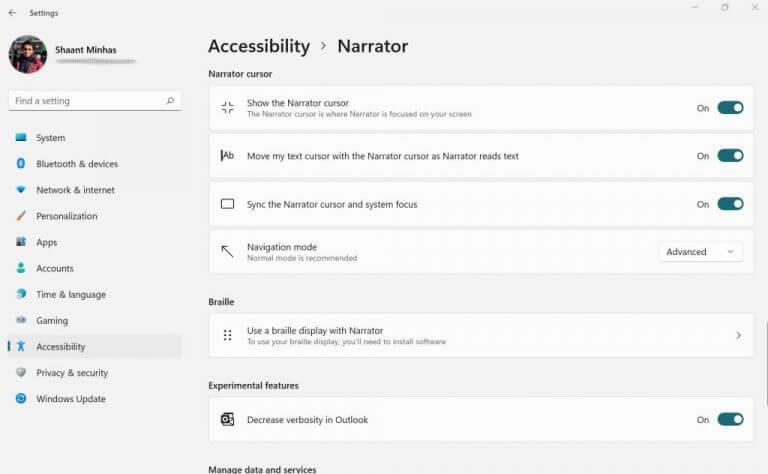Windows Narrator je bezplatný nástroj od spoločnosti Microsoft určený na čítanie textu na obrazovke počítača. Je to v podstate a čítačka obrazovky ktorý rozširuje možnosti Windows pre zrakovo postihnutých.
V tomto článku sa ponoríme do rôznych spôsobov používania Moderátora v počítači so systémom Windows. Tak poďme na to.
Ako zapnúť Moderátora?
Ak chcete používať program Moderátor v počítači so systémom Windows, musíte ho najskôr manuálne zapnúť. Môžete to urobiť takto:
- Spustite nastavenie aplikácie. Choďte na Úvodná ponuka do vyhľadávacieho panela zadajte „nastavenia“ a vyberte najlepšiu zhodu. Prípadne stlačte tlačidlo Kláves Windows + I.
- Z nastavenie menu, vyberte Prístupnosť.
- Kliknite na Rozprávač.
Teraz jednoducho prepnite na tlačidlo Moderátor a funkcia čítačky obrazovky sa zapne. Hneď ako to urobíte, dostanete upozornenie na zmeny klávesnice v softvéri. Ignorujte to a kliknite na OK.
Otvorí sa nové dialógové okno. Toto je ponuka Moderátora a ak urobíte všetko správne, aplikácia by mala nahlas čítať text na obrazovke. Akékoľvek ďalšie akcie, ktoré vykonáte, povedzme, zmeníte prepínač kariet alebo kliknete na ponuku Štart, by už teraz mal byť verbalizovaný Moderátorom.
Vždy, keď potrebujete vypnúť Moderátora, jednoducho vypnite prepínač pod Moderátorom, ktorý ste použili na jeho aktiváciu.
Ako používať program Moderátor v systéme Windows?
Teraz, keď ste v počítači so systémom Windows zapli program Moderátor, poďme sa pozrieť na rôzne spôsoby, ako môžete upraviť nastavenia a možnosti programu Moderátor a potom ich použiť podľa svojich predstáv.
V nastavenie menu, zamierte do Použite program Moderátor oddiele. Odtiaľ rozbaľte možnosť pre Moderátora. Potom môžete začiarknuť políčka pre spustenie Moderátora pred a po prihlásení do počítača.
Hneď pod ním je možnosť povoliť alebo zakázať skratky pre Moderátora.V sekcii Moderátor sú zahrnuté aj možnosti na spustenie Domovskej stránky Moderátora – dialógové okno, ktoré ste prvýkrát videli, keď ste ho prvýkrát povolili, a odkaz na kompletnú príručku Moderátora.
Vylepšite hlas rozprávača
Preskočením na ďalšiu sekciu v ponuke rozprávača – čo je hlas rozprávača – si môžete pohrať s Hlas vášho PC. Stačí kliknúť na rozbaľovaciu ponuku pred Hlasa vyberte si z piatich dostupných hlasov.
Nepáči sa vám predvolená možnosť hlasov? Žiaden problém. Stačí kliknúť Pridajte hlasy a vyberte Pridajte hlasy z pod hlavičkou Spravujte hlasya získate množstvo rôznych jazykových možností okrem angličtiny.
Môžete tiež spravovať rýchlosť a ihrisko hlasu rozprávača vyladením posuvných mierok príslušných možností.
Upravte výrečnosť rozprávača
Časť Výrečnosť vám pomôže rozhodnúť sa, ako má váš text čítať rozprávač. Mal by sa zvýrazniť formát textu? Alebo by mal čítať pokročilé texty? Tieto a niekoľko ďalších podobných vecí môžete nastaviť vo výrečnosti.
Okrem toho sa môžete rozhodnúť, za ktoré konkrétne kľúče by mal Moderátor hovoriť.
Spravujte nastavenia myši a klávesnice
V tejto časti môžete upraviť kľúč, ktorý chcete nastaviť ako „Kľúč rozprávača“. Okrem toho môžete tiež nastaviť rozloženie klávesnice pre Moderátora a zároveň povoliť interakciu s myšou pre Moderátora.
Kurzor rozprávača
Zapnutím kurzora Moderátora môžete povoliť, aby sa kurzor Moderátora zameral na miesto, kde reproduktor Moderátora práve číta.
Windows Narrator, vysvetlené
Týmto sa naša krátka informácia o Windows Moderátore končí. Ale nezastavujte sa tu. Dôrazne vám odporúčame prejsť si kompletného sprievodcu Moderátorom, ktorý sa nachádza priamo pod Použite program Moderátor v nastaveniach Moderátora.
FAQ
Ako vypnem rozprávača v systéme Windows 10?
Spustenie alebo zastavenie Moderátora Existujú tri spôsoby, ako zapnúť alebo vypnúť Moderátora: V systéme Windows 10 stlačte kláves s logom Windows + Ctrl + Enter na klávesnici.V starších verziách systému Windows možno budete musieť stlačiť kláves s logom Windows + Enter.
Čo je Moderátor pre Windows 10?
Moderátor je aplikácia na čítanie obrazovky, ktorá je zabudovaná do systému Windows 10, takže nemusíte nič sťahovať ani inštalovať. Táto príručka popisuje, ako používať program Moderátor so systémom Windows, aby ste mohli začať používať aplikácie, prehliadať web a podobne. Pod obsahom je sekcia o tom, čo je nové v Moderátorovi.
Ako povolím režim skenovania, keď je Moderátor zapnutý?
1 Zapnite Moderátora (Win+Ctrl+Enter). 2 Stlačením klávesov Caps Lock + Medzerník môžete podľa potreby zapínať a vypínať režim skenovania, keď je program Moderátor zapnutý. Viac…
Ako mám používať rozprávača?
Presuňte kurzor do oblasti textu, ktorú má Moderátor začať čítať. Stlačte Caps Lock + R a Moderátor vám začne čítať text na stránke. Zastavte rozprávanie Moderátora stlačením klávesu Ctrl. Najprv sa pozrime na rôzne nastavenia Moderátora, ktoré sú k dispozícii pri posúvaní obrazovky nadol. Otvorte domovskú stránku Moderátora.
Ako zapnúť rozprávača v systéme Windows 10?
V starších verziách systému Windows možno budete musieť stlačiť kláves s logom Windows + Enter. Na prihlasovacej obrazovke vyberte tlačidlo Zjednodušenie prístupu v pravom dolnom rohu a zapnite prepínač pod Moderátorom. Prejdite do časti Nastavenia > Zjednodušenie prístupu > Moderátor a potom zapnite prepínač v časti Použiť Moderátora. Začnite s Moderátorom
Prečo na obrazovke nevidím rozprávača?
Problém sa môže vyskytnúť, ak nie je narátor vypnutý na ovládacom paneli. Navrhujem, aby ste sa pokúsili vypnúť rozprávača cez ovládací panel a skontrolovať, či to pomáha. 1. Kliknite na panel vyhľadávania.
Ako zastaviť rozprávanie pri čítaní textu v systéme Windows 10?
Ak chcete zastaviť rozprávanie v čítaní textu, môžete stlačiť kláves Control na klávesnici. Tu sú dve užitočné skratky a prostriedky nastavení Moderátora, ktoré potrebujete vedieť. Control+Shift+Enter: Prečíta aktuálnu položku alebo položku, na ktorú sa klávesnica zameriava. Control + Shift + medzerník: Prečíta obsah aktuálne vybratých okien.
Ako vypnem rozprávača v App Store?
Po otvorení aplikácie Nastavenia prejdite na stránku „Jednoduchý prístup > Moderátor“. Na tejto stránke vypnite možnosť „Moderátor“ v časti „Použiť Moderátora“. Hneď ako to urobíte, Moderátor sa okamžite vypne. Teraz môžete bezpečne zatvoriť aplikáciu Nastavenia. Moderátora môžete vypnúť priamo v okne Nastavenia moderátora. Tu je návod.
Čo je to rozprávač a ako funguje?
Moderátor je aplikácia na čítanie obrazovky pre ľudí so zrakovými problémami, ale aj ľudia bez týchto problémov môžu považovať niektoré z jej funkcií za užitočné. Tu je postup, ako povoliť a používať program Windows Narrator.
Má Windows 10 čítačku textu na reč?
Windows už dlho ponúka čítačku obrazovky a funkciu prevodu textu na reč s názvom Moderátor. Tento nástroj dokáže nahlas čítať webové stránky, textové dokumenty a ďalšie súbory, ako aj vysloviť každú akciu, ktorú vykonáte v systéme Windows. Rozprávač je špeciálne navrhnutý pre zrakovo postihnutých, ale môže ho používať každý.
Čo je to rozprávač OpenWindows?
Windows Narrator je ľahký nástroj na čítanie obrazovky. Číta nahlas veci na obrazovke – text a prvky rozhrania – uľahčuje interakciu s odkazmi a tlačidlami a dokonca poskytuje popisy obrázkov.
Čo je Windows 10 Narrator a ako funguje?
Windows 10 obsahuje niekoľko vstavaných nastavení prístupnosti, ktoré uľahčujú a inkluzívnejšie uľahčujú prácu ľuďom, ktorí majú problémy s používaním všetkých bežných funkcií svojich počítačov. Moderátor je aplikácia na čítanie obrazovky pre ľudí so zrakovými problémami, ale aj ľudia bez týchto problémov môžu považovať niektoré z jej funkcií za užitočné.
Ako spustím rozprávača?
Rozprávač môžete spustiť rôznymi spôsobmi. Toto sú štyri spôsoby, ktoré mnohí ľudia uprednostňujú: Na klávesnici stlačte kláves s logom Windows + Enter. Na tablete stlačte súčasne tlačidlo s logom Windows a tlačidlo zvýšenia hlasitosti. Na prihlasovacej obrazovke klepnite alebo kliknite na tlačidlo Zjednodušenie prístupu v ľavom dolnom rohu a vyberte Moderátor.
Ako zmením nastavenia rozprávača v systéme Windows 10?
Na tablete stlačte súčasne tlačidlo s logom Windows a tlačidlo zvýšenia hlasitosti. Na prihlasovacej obrazovke klepnite alebo kliknite na tlačidlo Zjednodušenie prístupu v ľavom dolnom rohu a vyberte Moderátor. Potiahnite prstom z pravého okraja obrazovky, ťuknite na položku Nastavenia a potom na položku Zmeniť nastavenia počítača.