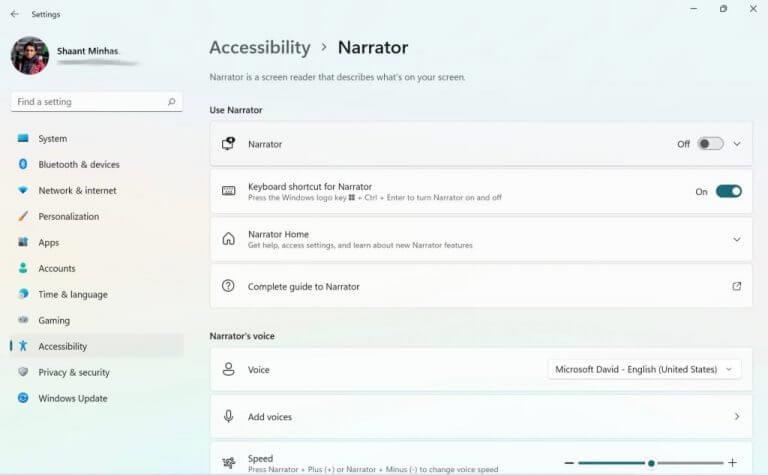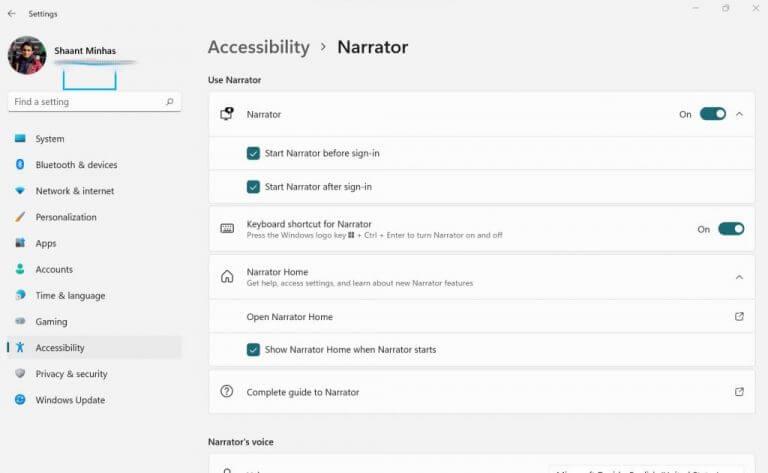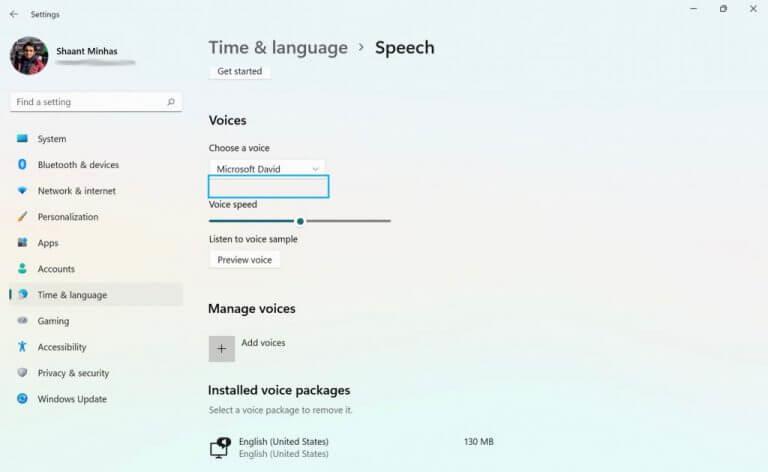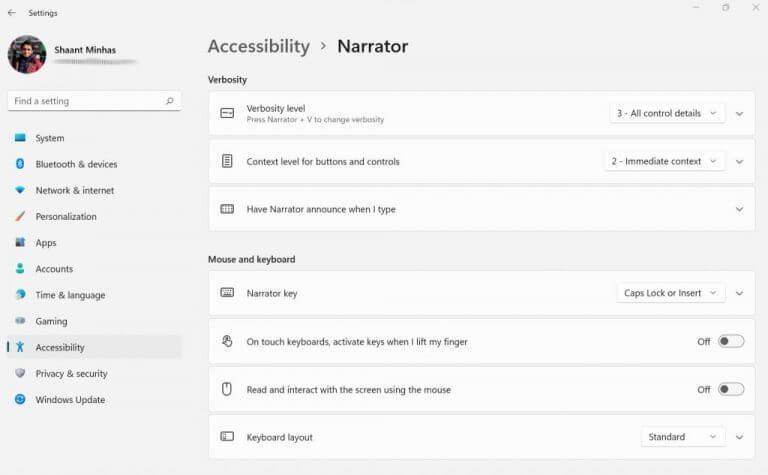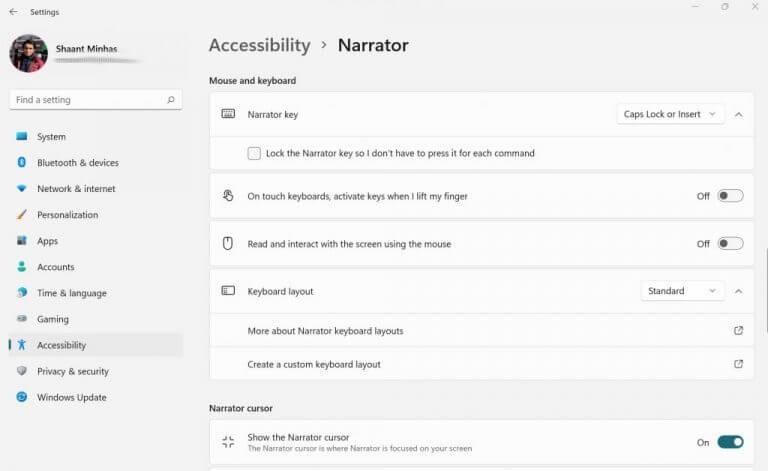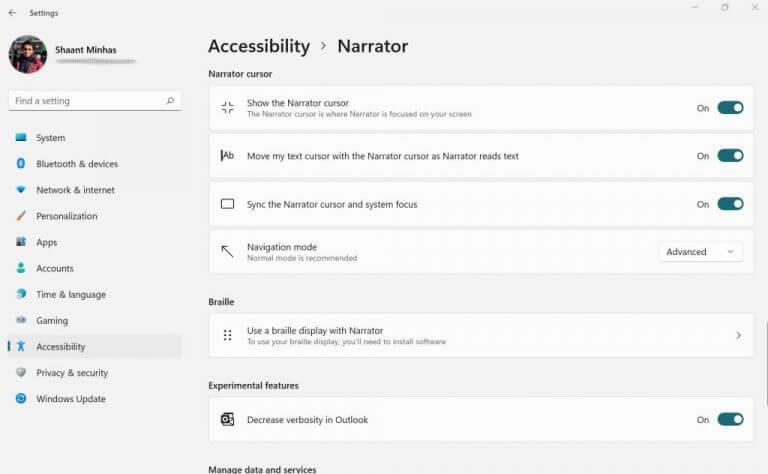Windows Narrator er et gratisverktøy fra Microsoft, utviklet for å lese teksten høyt på dataskjermen. Det er egentlig en skjermleser som forsterker Windows-opplevelsen for synshemmede.
I denne artikkelen skal vi dykke inn i forskjellige måter å bruke Narrator på en Windows-datamaskin. Så la oss komme i gang.
Hvordan slår jeg på Forteller?
For å bruke Narrator på Windows-datamaskinen din, må du først slå den på manuelt. Slik kan du gjøre det:
- Start Innstillinger app. Gå til Startmeny søkefeltet, skriv inn «innstillinger» og velg det beste samsvaret. Alternativt kan du trykke på Windows-tast + I.
- Fra Innstillinger meny, velg tilgjengelighet.
- Klikk på Forteller.
Nå er det bare å slå på Forteller-knappen og skjermleserfunksjonen slås på. Så snart du gjør det, vil du motta en melding om tastaturendringer i programvaren. Ignorer det og klikk videre OK.
En ny dialogboks åpnes. Dette er Forteller-menyen, og hvis du gjør alt riktig, bør appen lese teksten på skjermen høyt. Eventuelle andre handlinger du gjør, for eksempel endre bryteren til fanene eller klikker på Start-menyen, bør også bli verbalisert av Fortelleren nå.
Også, når du trenger å slå av Forteller, bare slå av bryteren under Forteller som du brukte for å aktivere den.
Hvordan bruker jeg Narrator i Windows?
Nå som du har slått på Forteller på din Windows-PC, la oss gå inn på de forskjellige måtene du kan finjustere Fortellerinnstillingene og alternativene, og deretter bruke dem etter eget ønske.
I Innstillinger menyen, gå til Bruk Forteller seksjon. Derfra utvider du alternativet for Forteller. Du kan deretter velge å krysse av i radioboksene for oppstart av Forteller før og etter at du logger på PC-en.
Rett under det er muligheten til å aktivere eller deaktivere snarveier for Forteller.Også inkludert i Forteller-delen er alternativene for å starte Forteller-hjemmet – dialogboksen du først så da du først aktiverte den, og en lenke til den komplette veiledningen til Forteller.
Tweak Fortellerstemme
Ved å hoppe til neste seksjon i Fortellerens meny – som er Fortellerens stemme – kan du fikle med Stemme av PC-en din. Bare klikk på rullegardinmenyen foran Stemme, og velg fra de fem tilgjengelige stemmene.
Liker du ikke standardalternativet for stemmer? Ikke noe problem. Bare klikk på Legg til stemmer og velg Legg til stemmer fra under overskriften til Administrer stemmer, og du vil få en rekke andre språkalternativer enn engelsk.
Du kan også administrere hastighet og tonehøyde av Fortellerstemmen ved å justere skyveskalaene til respektive alternativer.
Rediger fortellerens ordlyd
Utførlighetsdelen hjelper deg med å bestemme hvordan teksten din skal leses av Fortelleren. Bør formattekst fremheves? Eller skal den lese avanserte tekster? Du kan angi disse og noen få andre lignende ting i ordlyd.
Dessuten kan du bestemme hvilke spesifikke nøklene Fortelleren skal snakke for.
Administrer innstillingene for mus og tastatur
I denne delen kan du redigere nøkkelen du vil angi som «Fortellernøkkel». Dessuten får du også angi tastaturoppsettet for Fortelleren, samtidig som du aktiverer museinteraksjonen for Fortelleren.
Fortellermarkør
Ved å slå på Fortellermarkøren kan du aktivere Fortellermarkøren til å fokusere på hvor fortelleren leser for øyeblikket.
Windows-forteller, forklart
Dette bringer vår korte kort om Windows-fortelleren til slutten. Men ikke stopp her. Vi anbefaler på det sterkeste at du går gjennom den komplette guiden til Forteller som ligger rett under Bruk Forteller delen i Fortellerinnstillinger.
FAQ
Hvordan slår jeg av fortelleren i Windows 10?
Start eller stopp Forteller Det er tre måter å slå Forteller på eller av: I Windows 10 trykker du på Windows-logotasten + Ctrl + Enter på tastaturet.I tidligere versjoner av Windows må du kanskje trykke Windows-logotasten + Enter.
Hva er forteller for Windows 10?
Narrator er en skjermleser-app som er innebygd i Windows 10, så det er ingenting du trenger å laste ned eller installere. Denne veiledningen beskriver hvordan du bruker Narrator med Windows slik at du kan begynne å bruke apper, surfe på nettet og mer. Under innholdsfortegnelsen er det en del om hva som er nytt i Narrator.
Hvordan aktiverer jeg skannemodus mens fortelleren er på?
1 Slå på Forteller (Win+Ctrl+Enter). 2 Trykk på Caps Lock + mellomromstastene for å slå skannemodus på og av etter behov mens Forteller er slått på. Mer …
Hvordan bruker jeg fortelleren?
Flytt markøren til tekstområdet du vil at Forteller skal begynne å lese. Trykk på Caps Lock + R og Forteller begynner å lese teksten på siden for deg. Stopp Forteller fra å snakke ved å trykke på Ctrl-tasten. La oss først se på de forskjellige Forteller-innstillingene som er tilgjengelige mens du ruller nedover skjermen. Åpne Narrator Home.
Hvordan slår jeg på fortelleren i Windows 10?
I tidligere versjoner av Windows må du kanskje trykke Windows-logotasten + Enter. På påloggingsskjermen velger du Enkel tilgang-knappen i nedre høyre hjørne, og slår på bryteren under Forteller. Gå til Innstillinger > Enkel tilgang > Forteller, og slå deretter på bryteren under Bruk Forteller. Kom i gang med Narrator
Hvorfor kan jeg ikke se fortelleren på skjermen?
Problemet kan oppstå hvis fortelleren ikke er slått av fra kontrollpanelet. Jeg foreslår at du prøver å slå av fortelleren via kontrollpanelet og sjekke om det hjelper. 1. Klikk på søkefeltet.
Hvordan slutte å fortelle fra å lese tekst i Windows 10?
For å slutte å fortelle fra å lese tekst, kan du trykke på Ctrl-tasten på tastaturet. Her er to nyttige snarveier og metoder for Forteller-innstillinger du trenger å vite. Control+Shift+Enter: Den vil lese gjeldende element eller elementet som tastaturet fokuserer på. Control+Shift+Space: Den vil lese innholdet i de valgte vinduene.
Hvordan slår jeg av fortelleren i App Store?
Etter å ha åpnet Innstillinger-appen, gå til siden «Enkel tilgang > Forteller». På denne siden slår du av «Forteller»-alternativet under «Bruk forteller»-delen. Så snart du gjør det, blir Fortelleren slått av umiddelbart. Du kan nå trygt lukke Innstillinger-appen. Du kan slå av fortelleren direkte fra vinduet Fortellerinnstillinger. Her er hvordan.
Hva er forteller og hvordan fungerer det?
Narrator er en skjermleseapp for personer med synsvansker, men selv folk uten disse vanskene kan finne noen av funksjonene i den. Her er hvordan du aktiverer og bruker Windows Narrator.
Har Windows 10 en tekst til tale-leser?
Windows har lenge tilbudt en skjermleser og tekst-til-tale-funksjon kalt Narrator. Dette verktøyet kan lese nettsider, tekstdokumenter og andre filer høyt, i tillegg til å si hver handling du utfører i Windows. Forteller er spesielt utviklet for synshemmede, men den kan brukes av alle.
Hva er OpenWindows-forteller?
Windows Narrator er et lett skjermleseverktøy. Den leser opp ting på skjermen – tekst og grensesnittelementer – gjør det lettere å samhandle med lenker og knapper, og gir til og med beskrivelser av bilder.
Hva er Windows 10-forteller og hvordan fungerer det?
Windows 10 inneholder flere tilgjengelighetsinnstillinger innebygd for å gjøre det enklere og mer inkluderende for folk som har problemer med å bruke alle de vanlige funksjonene på datamaskinene sine. Narrator er en skjermleseapp for personer med synsvansker, men selv folk uten disse vanskene kan finne noen av funksjonene i den.
Hvordan starter jeg fortelleren?
Det er forskjellige måter å starte Narrator på. Dette er de fire måtene mange foretrekker: På et tastatur trykker du på Windows-logotasten + Enter. På et nettbrett trykker du på Windows-logoknappen og Volum opp-knappen samtidig. På påloggingsskjermen trykker eller klikker du på Enkel tilgang-knappen i nedre venstre hjørne og velger Forteller.
Hvordan endrer jeg fortellerinnstillinger i Windows 10?
På et nettbrett trykker du på Windows-logoknappen og Volum opp-knappen samtidig. På påloggingsskjermen trykker eller klikker du på Enkel tilgang-knappen i nedre venstre hjørne og velger Forteller. Sveip inn fra høyre kant av skjermen, trykk på Innstillinger, og trykk deretter på Endre PC-innstillinger.