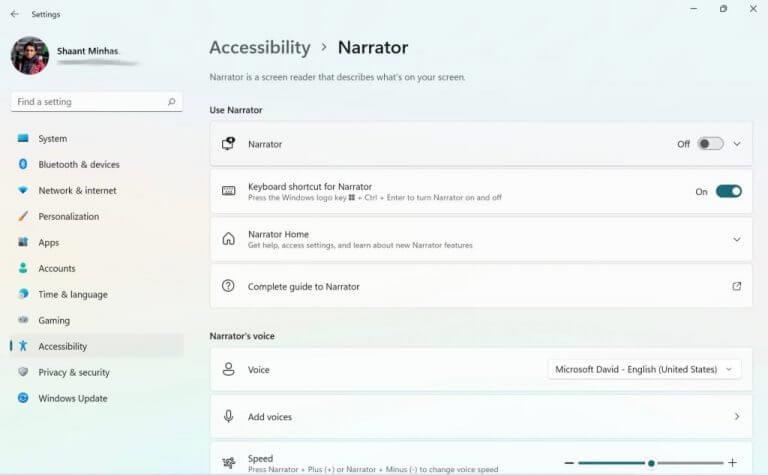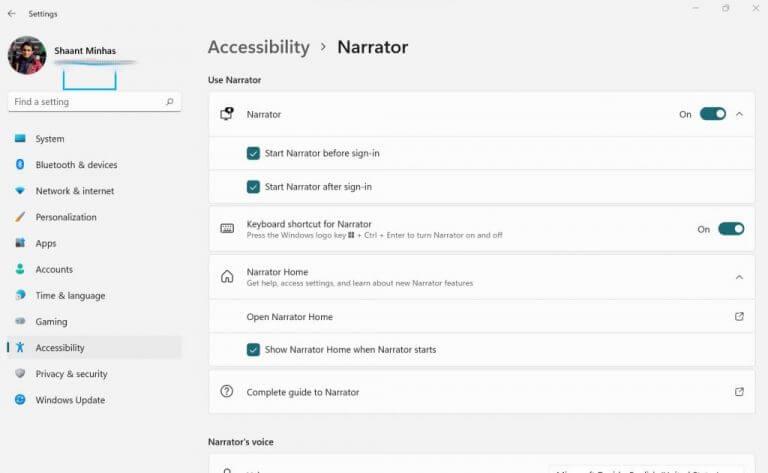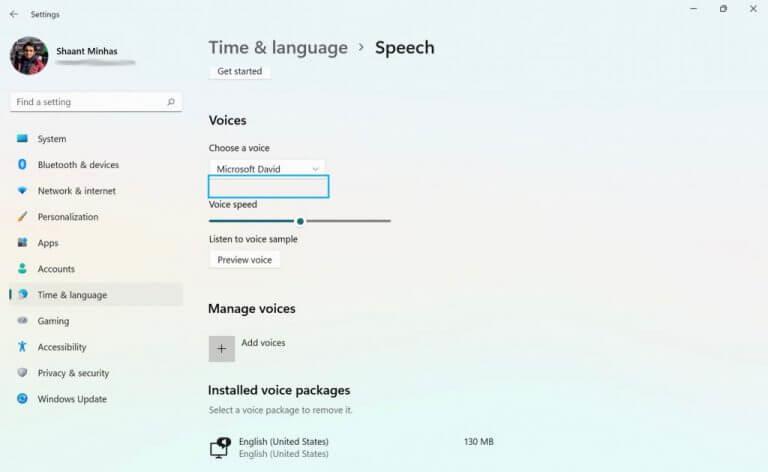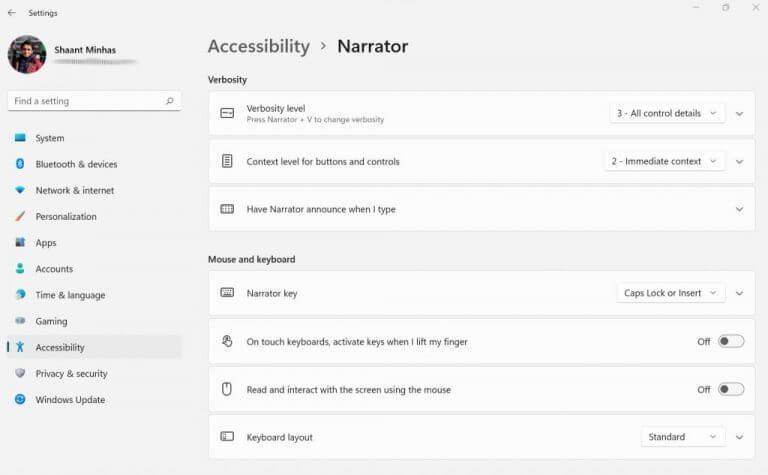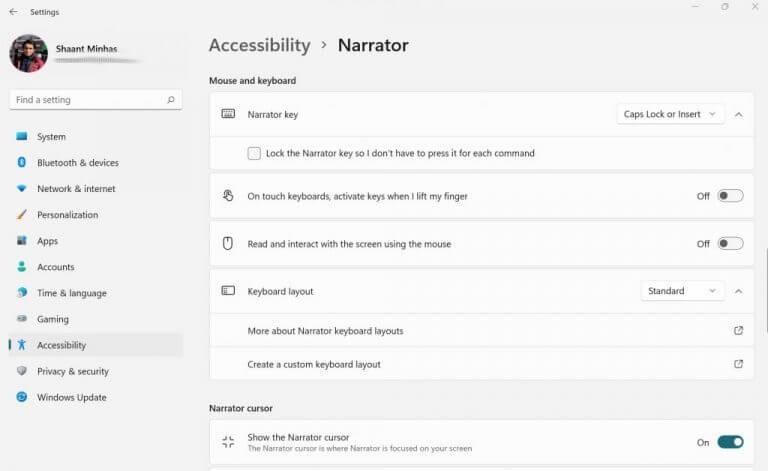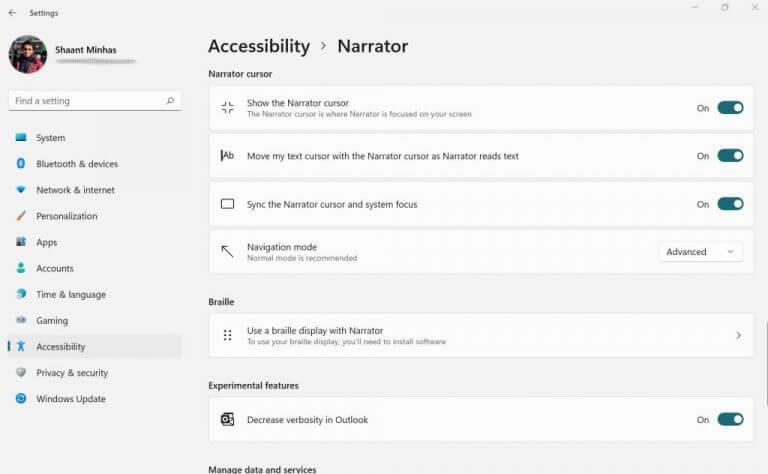Windows Narrator es una herramienta gratuita de Microsoft, diseñada para leer en voz alta el texto en la pantalla de su computadora. Es esencialmente un lector de pantalla que aumenta la experiencia de Windows para los discapacitados visuales.
En este artículo, vamos a sumergirnos en diferentes formas de usar Narrador en una computadora con Windows. Entonces empecemos.
¿Cómo activar Narrador?
Para usar Narrador en su computadora con Windows, primero deberá encenderlo manualmente. Así es como puedes hacer eso:
- Lanzar el Ajustes aplicación Ve a la Menu de inicio barra de búsqueda, escriba ‘configuración’ y seleccione la mejor coincidencia. Alternativamente, presione el botón Tecla de Windows + I.
- Desde el Ajustes menú, seleccione Accesibilidad.
- Haga clic en Narrador.
Ahora, simplemente active el botón Narrador y se activará la función de lector de pantalla. Tan pronto como lo haga, recibirá un aviso sobre los cambios de teclado en el software. Ignóralo y haz clic en OK.
Se abrirá un nuevo cuadro de diálogo. Este es el menú del Narrador, y si haces todo bien, la aplicación debería estar leyendo en voz alta el texto en tu pantalla. Cualquier otra acción que realice, por ejemplo, cambiar el interruptor de las pestañas o hacer clic en el menú Inicio, también debería ser verbalizada por el Narrador ahora.
Además, cada vez que necesite desactivar el Narrador, simplemente desactive el interruptor debajo del Narrador que usó para habilitarlo.
¿Cómo usar Narrador en Windows?
Ahora que ha activado el Narrador en su PC con Windows, veamos las diferentes formas en que puede modificar la configuración y las opciones del Narrador, y luego usarlas a su gusto.
En el Ajustes menú, dirígete a la Usar narrador sección. Desde allí, expanda la opción de Narrador. Luego puede optar por marcar las casillas de radio para iniciar Narrador antes y después de iniciar sesión en su PC.
Justo debajo está la opción para habilitar o deshabilitar accesos directos para Narrador.En la sección Narrador también se incluyen las opciones para iniciar Narrador Inicio: el cuadro de diálogo que vio por primera vez cuando lo activó por primera vez y un enlace a la guía completa de Narrador.
Ajustar la voz del narrador
Saltando a la siguiente sección en el menú del Narrador, que es la voz del Narrador, puede jugar con el Voz de tu PC. Simplemente haga clic en el menú desplegable delante de Vozy seleccione entre las cinco voces disponibles.
¿No te gusta la opción predeterminada de voces? No hay problema. Simplemente haga clic en Agregar voces y seleccione Agregar voces de debajo del encabezado de Administrar voces, y obtendrá una gran cantidad de opciones de idioma diferentes además del inglés.
También puede gestionar la velocidad y tono de la voz del Narrador ajustando las escalas móviles de las opciones respectivas.
Editar la Verbosidad del Narrador
La sección Verbosidad lo ayuda a decidir cómo el Narrador debe leer su texto. ¿Debe enfatizarse el texto de formato? ¿O debería leer textos avanzados? Puede establecer estas y algunas otras cosas similares en verbosidad.
Además, puede decidir las claves específicas por las que debe hablar el Narrador.
Administre la configuración de su mouse y teclado
En esta sección, puede editar la tecla que desea establecer como ‘Tecla de narrador’. Además, también puede configurar el diseño del teclado para el Narrador, mientras que al mismo tiempo habilita la interacción del mouse para el Narrador.
Cursores de narrador
Al activar el Cursor del Narrador, puede habilitar el Cursor del Narrador para que se centre en dónde está leyendo el hablante del Narrador en este momento.
Narrador de Windows, explicado
Esto pone fin a nuestro breve resumen sobre el Narrador de Windows. Pero no te detengas aquí. Le recomendamos encarecidamente que consulte la guía completa de Narrador que se encuentra justo debajo de la Usar narrador sección en la configuración de Narrador.
Preguntas más frecuentes
¿Cómo apago el narrador en Windows 10?
Iniciar o detener Narrador Hay tres formas de activar o desactivar Narrador: En Windows 10, presione la tecla del logotipo de Windows + Ctrl + Intro en su teclado.En versiones anteriores de Windows, es posible que deba presionar la tecla del logotipo de Windows + Intro.
¿Qué es el narrador para Windows 10?
Narrador es una aplicación de lectura de pantalla integrada en Windows 10, por lo que no necesita descargar ni instalar nada. Esta guía describe cómo usar Narrador con Windows para que pueda comenzar a usar aplicaciones, navegar por la web y más. Debajo de la tabla de contenido, hay una sección sobre las novedades de Narrador.
¿Cómo habilito el modo de escaneo mientras el narrador está encendido?
1 Active Narrador (Win+Ctrl+Enter). 2 Presione las teclas Bloq Mayús + Barra espaciadora para activar y desactivar el modo de escaneo según sea necesario mientras Narrador está encendido. Más …
¿Cómo uso el narrador?
Mueva el cursor al área de texto que desea que Narrador comience a leer. Presiona Bloq Mayús + R y Narrador comienza a leerte el texto de la página. Impida que Narrador hable presionando la tecla Ctrl. Primero, veamos las diferentes configuraciones de Narrador disponibles a medida que se desplaza hacia abajo en la pantalla. Abra Narrador Inicio.
¿Cómo activar el narrador en Windows 10?
En versiones anteriores de Windows, es posible que deba presionar la tecla del logotipo de Windows + Intro. En la pantalla de inicio de sesión, seleccione el botón Facilidad de acceso en la esquina inferior derecha y active el interruptor debajo de Narrador. Vaya a Configuración > Facilidad de acceso > Narrador y, a continuación, active el interruptor en Usar narrador. Empezar con Narrador
¿Por qué no puedo ver al narrador en la pantalla?
El problema podría ocurrir si el narrador no se apaga desde el panel de control. Le sugiero que intente apagar el narrador a través del panel de control y verifique si ayuda. 1. Haga clic en la barra de búsqueda.
¿Cómo evitar que la narración lea texto en Windows 10?
Para detener la narración de la lectura del texto, puede presionar la tecla Control en su teclado. Aquí hay dos accesos directos útiles y medios de configuración de Narrador que necesita saber. Control+Shift+Enter: leerá el elemento actual o el elemento que el teclado enfoca. Control+Shift+Space: Leerá el contenido de las ventanas actualmente seleccionadas.
¿Cómo desactivo el narrador en la App Store?
Después de abrir la aplicación Configuración, vaya a la página «Facilidad de acceso > Narrador». En esta página, desactive la opción «Narrador» en la sección «Usar narrador». Tan pronto como haga eso, el Narrador se apagará instantáneamente. Ahora puede cerrar de forma segura la aplicación Configuración. Puede desactivar el narrador directamente desde la ventana Configuración del narrador. Aquí es cómo.
¿Qué es el narrador y cómo funciona?
Narrador es una aplicación de lectura de pantalla para personas con dificultades visuales, pero incluso las personas sin esas dificultades pueden encontrar útiles algunas de sus funciones. Aquí se explica cómo habilitar y usar el Narrador de Windows.
¿Windows 10 tiene un lector de texto a voz?
Windows ha ofrecido durante mucho tiempo un lector de pantalla y una función de texto a voz llamada Narrador. Esta herramienta puede leer páginas web, documentos de texto y otros archivos en voz alta, así como pronunciar cada acción que realice en Windows. Narrador está diseñado específicamente para personas con problemas de visión, pero cualquiera puede usarlo.
¿Qué es el narrador de OpenWindows?
Narrador de Windows es una herramienta ligera de lectura de pantalla. Lee en voz alta cosas en su pantalla (texto y elementos de la interfaz), facilita la interacción con enlaces y botones, e incluso proporciona descripciones de imágenes.
¿Qué es el narrador de Windows 10 y cómo funciona?
Windows 10 contiene varias configuraciones de accesibilidad integradas para que sea más fácil e inclusivo para las personas que tienen dificultades para usar todas las funciones regulares de sus computadoras. Narrador es una aplicación de lectura de pantalla para personas con dificultades visuales, pero incluso las personas sin esas dificultades pueden encontrar útiles algunas de sus funciones.
¿Cómo empiezo a narrador?
Hay diferentes formas de iniciar Narrador. Estas son las cuatro formas que muchas personas prefieren: En un teclado, presione la tecla del logotipo de Windows + Intro. En una tableta, presione el botón con el logotipo de Windows y el botón para subir el volumen al mismo tiempo. En la pantalla de inicio de sesión, toque o haga clic en el botón Facilidad de acceso en la esquina inferior izquierda y elija Narrador.
¿Cómo cambio la configuración del narrador en Windows 10?
En una tableta, presione el botón con el logotipo de Windows y el botón para subir el volumen al mismo tiempo. En la pantalla de inicio de sesión, toque o haga clic en el botón Facilidad de acceso en la esquina inferior izquierda y elija Narrador. Deslice el dedo desde el borde derecho de la pantalla, toque Configuración y luego toque Cambiar configuración de PC.