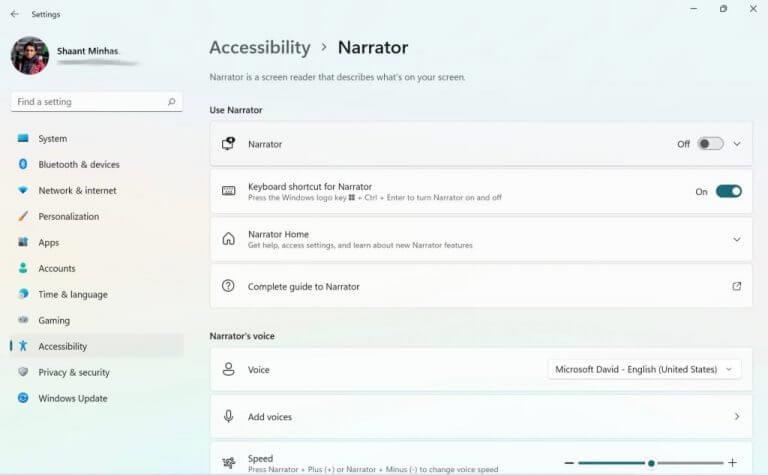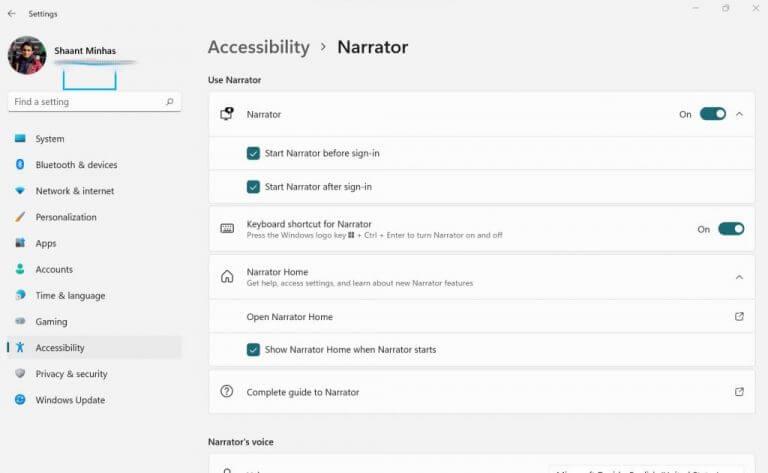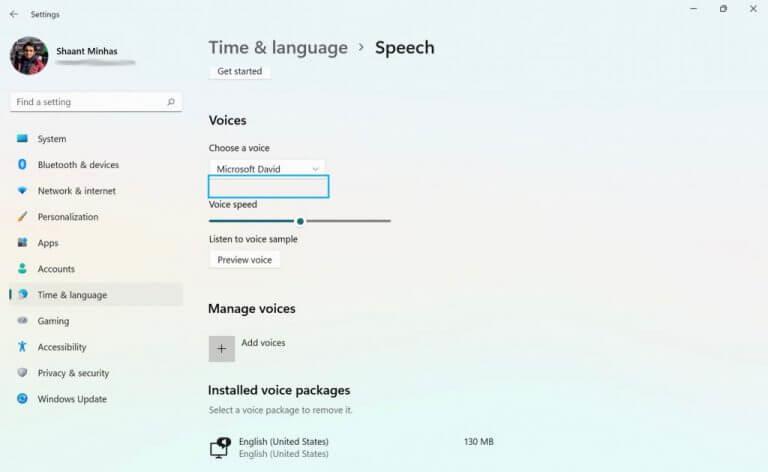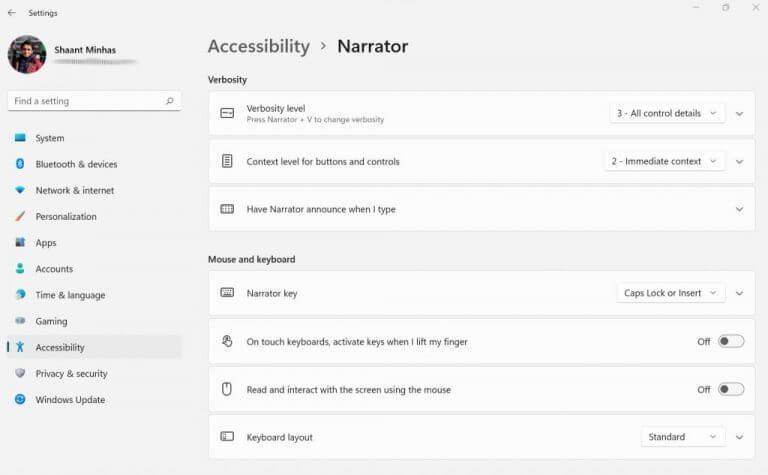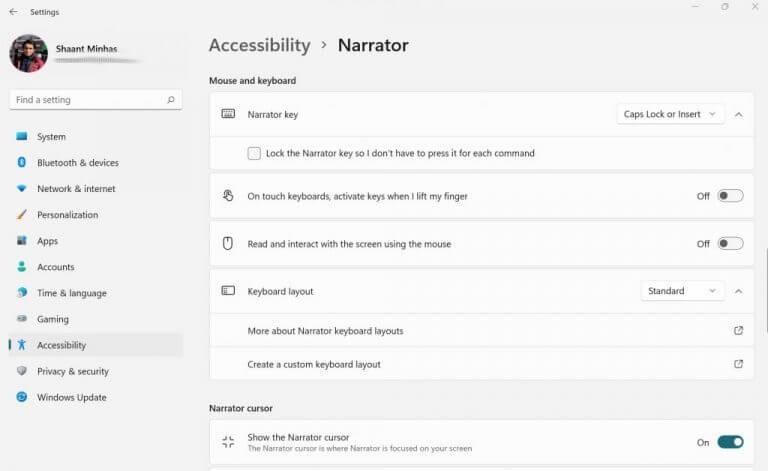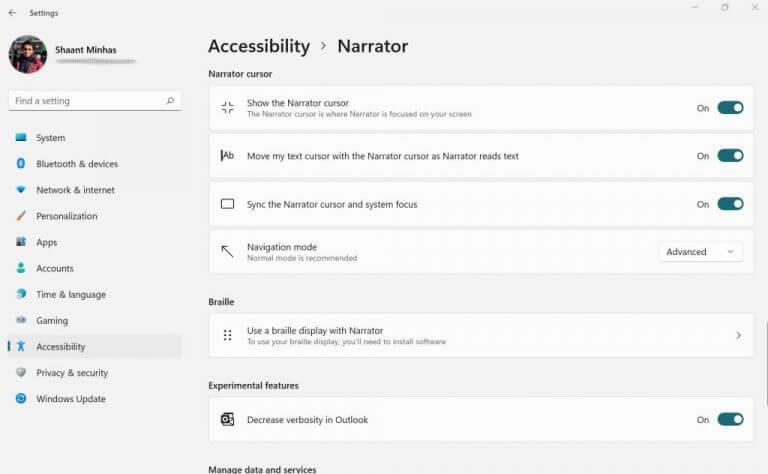Windows Narrator est un outil gratuit de Microsoft, conçu pour lire à voix haute le texte sur l’écran de votre ordinateur. C’est essentiellement un Lecteur d’écran qui améliore l’expérience Windows pour les malvoyants.
Dans cet article, nous allons nous plonger dans différentes façons d’utiliser Narrator sur un ordinateur Windows. Alors, commençons.
Comment activer Narrateur ?
Pour utiliser Narrator sur votre ordinateur Windows, vous devez d’abord l’activer manuellement. Voici comment procéder :
- Lancez le Réglages application. Allez à la Le menu Démarrer barre de recherche, tapez « paramètres » et sélectionnez la meilleure correspondance. Alternativement, appuyez sur la Touche Windows + I.
- Du Réglages menu, sélectionnez Accessibilité.
- Cliquer sur Narrateur.
Maintenant, activez simplement le bouton Narrateur et la fonction de lecteur d’écran sera activée. Dès que vous faites cela, vous recevrez un avertissement sur les changements de clavier dans le logiciel. Ignorez cela et cliquez sur D’ACCORD.
Une nouvelle boîte de dialogue s’ouvrira. Il s’agit du menu Narrateur, et si vous faites tout correctement, l’application devrait lire à haute voix le texte sur votre écran. Toutes les autres actions que vous entreprenez, par exemple, changez le commutateur des onglets ou cliquez sur le menu Démarrer, devraient également être verbalisées par le narrateur maintenant.
De plus, chaque fois que vous devez désactiver Narrator, désactivez simplement la bascule sous Narrator que vous avez utilisée pour l’activer.
Comment utiliser le Narrateur sous Windows ?
Maintenant que vous avez activé le Narrateur sur votre PC Windows, passons aux différentes manières dont vous pouvez modifier les paramètres et les options du Narrateur, puis utilisez-les à votre guise.
Dans le Réglages menu, dirigez-vous vers le Utiliser le Narrateur section. À partir de là, développez l’option Narrateur. Vous pouvez ensuite choisir de cocher les cases radio pour démarrer le Narrateur avant et après vous être connecté à votre PC.
Juste en dessous se trouve l’option d’activer ou de désactiver les raccourcis pour Narrator.La section Narrateur comprend également les options permettant de lancer l’accueil du narrateur, la boîte de dialogue que vous avez vue pour la première fois lorsque vous l’avez activée pour la première fois, ainsi qu’un lien vers le guide complet du narrateur.
Ajuster la voix du narrateur
En passant à la section suivante du menu du narrateur, qui est la voix du narrateur, vous pouvez jouer avec le Voix de votre PC. Cliquez simplement sur le menu déroulant devant Voix, et sélectionnez l’une des cinq voix disponibles.
Vous n’aimez pas l’option par défaut des voix ? Aucun problème. Cliquez simplement sur Ajouter des voix et sélectionnez Ajouter des voix sous le titre de Gérer les voix, et vous obtiendrez une foule d’options de langues différentes autres que l’anglais.
Vous pouvez également gérer le la rapidité et terrain de la voix du narrateur en ajustant les échelles coulissantes des options respectives.
Modifier la verbosité du narrateur
La section Verbosité vous aide à décider comment votre texte doit être lu par le Narrateur. Le texte de format doit-il être accentué ? Ou Doit-il lire des textes avancés ? Vous pouvez définir ces éléments et quelques autres éléments similaires dans la verbosité.
De plus, vous pouvez décider des clés spécifiques pour lesquelles le narrateur doit parler.
Gérez les paramètres de votre souris et de votre clavier
Dans cette section, vous pouvez modifier la clé que vous souhaitez définir comme « clé du narrateur ». De plus, vous pouvez également définir la disposition du clavier pour le narrateur, tout en permettant en même temps l’interaction de la souris pour le narrateur.
Curseur du narrateur
En activant le curseur du narrateur, vous pouvez permettre au curseur du narrateur de se concentrer sur l’endroit où l’orateur du narrateur lit en ce moment.
Narrateur Windows, expliqué
Ceci met fin à notre bref exposé sur le narrateur Windows. Mais ne vous arrêtez pas là. Nous vous recommandons fortement de parcourir le guide complet du Narrateur situé juste sous le Utiliser le Narrateur section dans les paramètres du Narrateur.
FAQ
Comment désactiver le narrateur dans Windows 10 ?
Démarrer ou arrêter le Narrateur Il existe trois façons d’activer ou de désactiver le Narrateur : Sous Windows 10, appuyez sur la touche de logo Windows + Ctrl + Entrée sur votre clavier.Dans les versions antérieures de Windows, vous devrez peut-être appuyer sur la touche de logo Windows + Entrée.
Qu’est-ce que le narrateur pour Windows 10 ?
Narrator est une application de lecture d’écran intégrée à Windows 10, vous n’avez donc rien à télécharger ou à installer. Ce guide décrit comment utiliser le Narrateur avec Windows afin que vous puissiez commencer à utiliser des applications, à naviguer sur le Web, etc. Sous la table des matières, il y a une section sur les nouveautés du Narrateur.
Comment activer le mode de balayage lorsque le narrateur est activé ?
1 Activez le Narrateur (Win+Ctrl+Entrée). 2 Appuyez sur les touches de verrouillage majuscule + barre d’espace pour activer et désactiver le mode de numérisation selon les besoins pendant que le Narrateur est activé. Suite …
Comment utiliser le narrateur ?
Déplacez votre curseur sur la zone de texte que vous souhaitez que le Narrateur commence à lire. Appuyez sur Caps Lock + R et Narrator commence à vous lire le texte de la page. Arrêtez le Narrateur de parler en appuyant sur la touche Ctrl. Examinons d’abord les différents paramètres du narrateur disponibles lorsque vous faites défiler l’écran. Ouvrez la page d’accueil du narrateur.
Comment activer le narrateur dans Windows 10 ?
Dans les versions antérieures de Windows, vous devrez peut-être appuyer sur la touche de logo Windows + Entrée. Sur l’écran de connexion, sélectionnez le bouton Facilité d’accès dans le coin inférieur droit et activez la bascule sous Narrateur. Accédez à Paramètres > Options d’ergonomie > Narrateur, puis activez la bascule sous Utiliser le narrateur. Premiers pas avec Narrateur
Pourquoi ne puis-je pas voir le narrateur à l’écran ?
Le problème peut survenir si le narrateur n’est pas désactivé depuis le panneau de configuration. Je vous suggère d’essayer de désactiver le narrateur via le panneau de configuration et de vérifier si cela aide. 1. Cliquez sur la barre de recherche.
Comment arrêter la narration à partir de la lecture de texte dans Windows 10 ?
Pour arrêter la narration à partir de la lecture de texte, vous pouvez appuyer sur la touche Contrôle de votre clavier. Voici deux raccourcis utiles et moyens de paramètres du Narrateur que vous devez connaître. Control+Shift+Enter : Il lira l’élément actuel ou l’élément sur lequel le clavier se concentre. Control+Shift+Space : Il lira le contenu des fenêtres actuellement sélectionnées.
Comment désactiver le narrateur dans l’App Store ?
Après avoir ouvert l’application Paramètres, accédez à la page « Facilité d’accès > Narrateur ». Sur cette page, désactivez l’option « Narrateur » dans la section « Utiliser le narrateur ». Dès que vous faites cela, le Narrateur s’éteint instantanément. Vous pouvez maintenant fermer en toute sécurité l’application Paramètres. Vous pouvez désactiver le narrateur directement à partir de la fenêtre Paramètres du narrateur. Voici comment.
Qu’est-ce qu’un narrateur et comment ça marche ?
Narrator est une application de lecture d’écran pour les personnes ayant des difficultés visuelles, mais même les personnes sans ces difficultés pourraient trouver certaines de ses fonctionnalités utiles. Voici comment activer et utiliser Windows Narrator.
Windows 10 a-t-il un lecteur de synthèse vocale ?
Windows propose depuis longtemps un lecteur d’écran et une fonction de synthèse vocale appelée Narrateur. Cet outil peut lire à haute voix des pages Web, des documents texte et d’autres fichiers, ainsi que dire chaque action que vous effectuez dans Windows. Narrator est spécialement conçu pour les malvoyants, mais il peut être utilisé par n’importe qui.
Qu’est-ce que le narrateur OpenWindows ?
Windows Narrator est un outil de lecture d’écran léger. Il lit à voix haute les éléments de votre écran (texte et éléments d’interface) pour faciliter l’interaction avec les liens et les boutons, et fournit même des descriptions d’images.
Qu’est-ce que le narrateur Windows 10 et comment fonctionne-t-il ?
Windows 10 contient plusieurs paramètres d’accessibilité intégrés pour le rendre plus facile et plus inclusif pour les personnes qui ont des difficultés à utiliser toutes les fonctions habituelles de leur ordinateur. Narrator est une application de lecture d’écran pour les personnes ayant des difficultés visuelles, mais même les personnes sans ces difficultés pourraient trouver certaines de ses fonctionnalités utiles.
Comment démarrer le narrateur ?
Il existe différentes manières de démarrer le Narrateur. Voici les quatre façons que beaucoup de gens préfèrent : Sur un clavier, appuyez sur la touche du logo Windows + Entrée. Sur une tablette, appuyez simultanément sur le bouton du logo Windows et le bouton d’augmentation du volume. Sur l’écran de connexion, appuyez ou cliquez sur le bouton Facilité d’accès dans le coin inférieur gauche et choisissez Narrateur.
Comment modifier les paramètres du narrateur dans Windows 10 ?
Sur une tablette, appuyez simultanément sur le bouton du logo Windows et le bouton d’augmentation du volume. Sur l’écran de connexion, appuyez ou cliquez sur le bouton Facilité d’accès dans le coin inférieur gauche et choisissez Narrateur. Balayez depuis le bord droit de l’écran, appuyez sur Paramètres, puis appuyez sur Modifier les paramètres du PC.