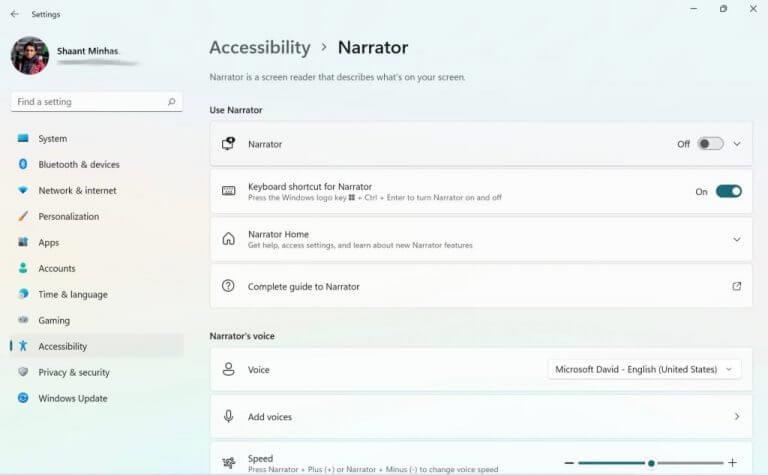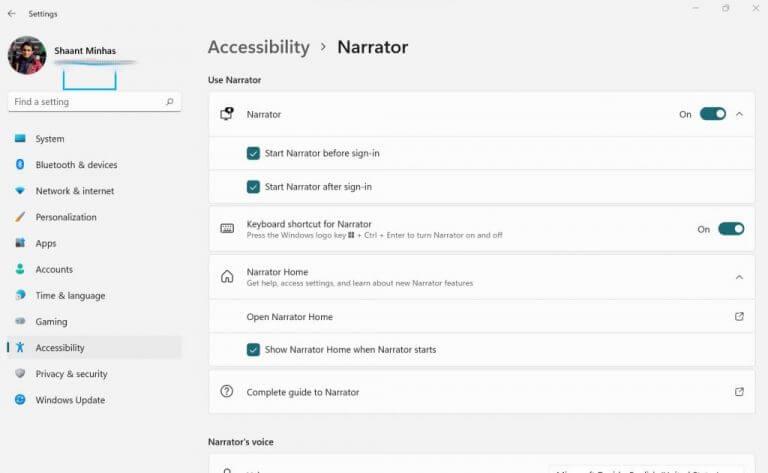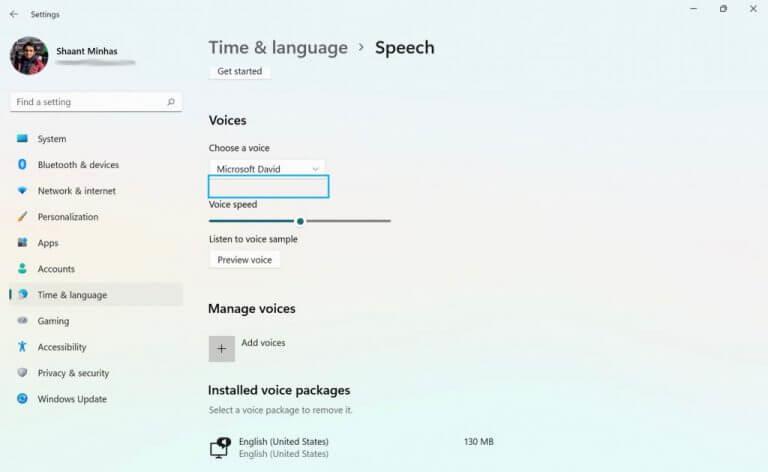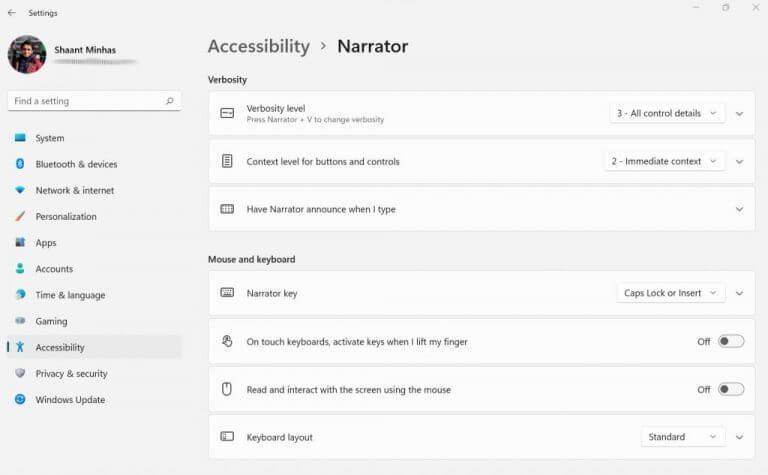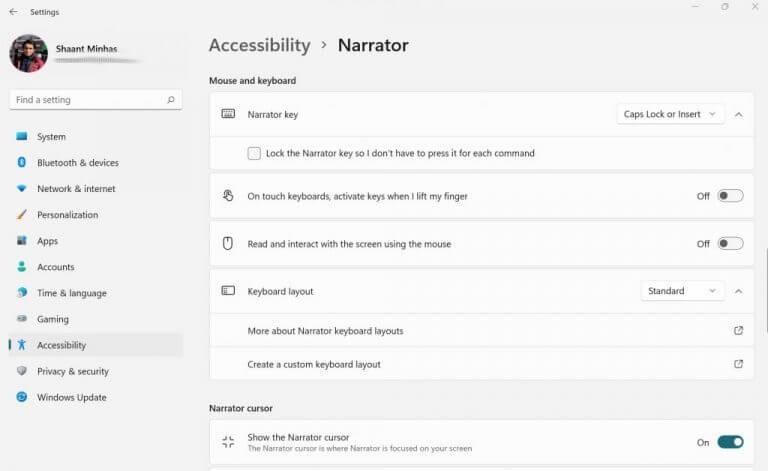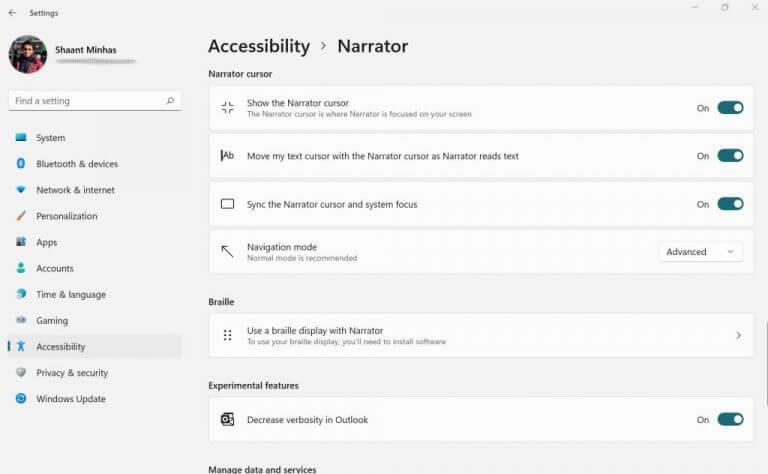Windows Oplæser er et gratis værktøj fra Microsoft, designet til at læse teksten højt på din computerskærm. Det er i bund og grund en skærmlæser der øger Windows-oplevelsen for synshandicappede.
I denne artikel skal vi dykke ned i forskellige måder at bruge Oplæser på på en Windows-computer. Så lad os komme i gang.
Hvordan slår jeg Fortæller til?
For at bruge Oplæser på din Windows-computer skal du først tænde den manuelt. Sådan kan du gøre det:
- Start Indstillinger app. Gå til Start menu søgelinjen, skriv ‘indstillinger’ og vælg det bedste match. Alternativt kan du trykke på Windows-tast + I.
- Fra Indstillinger menu, vælg Tilgængelighed.
- Klik på Fortæller.
Nu skal du blot slå Fortæller-knappen til, og skærmlæserfunktionen vil blive slået til. Så snart du gør det, vil du modtage en heads-up om tastaturændringer i softwaren. Ignorer det og klik videre Okay.
En ny dialogboks åbnes. Dette er Oplæser-menuen, og hvis du gør alt rigtigt, bør appen læse teksten op på din skærm. Alle andre handlinger, du foretager, f.eks. ændrer kontakten på fanerne eller klikker på Start-menuen, burde også blive verbaliseret af Fortælleren nu.
Når du har brug for at deaktivere Oplæser, skal du blot slukke for den til/fra under Oplæser, som du brugte til at aktivere den.
Hvordan bruger jeg Oplæser i Windows?
Nu hvor du har tændt for Fortælleren på din Windows-pc, lad os komme ind på de forskellige måder, du kan justere oplæserens indstillinger og muligheder på og derefter bruge dem efter din smag.
I den Indstillinger menuen, gå til Brug Oplæser afsnit. Derfra skal du udvide muligheden for Oplæser. Du kan derefter vælge at markere radioboksene for opstart af Oplæseren før og efter du logger ind på din pc.
Lige under det er muligheden for at aktivere eller deaktivere genveje til Oplæser.Også inkluderet i Oplæser-sektionen er mulighederne for at starte Oplæser-hjemmet – den dialogboks, du først så, da du først aktiverede den, og et link til den komplette vejledning til Oplæser.
Tweak fortællerstemme
Når du hopper til næste afsnit i Fortællerens menu – som er Fortællerens stemme – kan du fifle med Stemme af din pc. Du skal blot klikke på rullemenuen foran Stemme, og vælg mellem de fem tilgængelige stemmer.
Kan du ikke lide standardindstillingen for stemmer? Intet problem. Bare klik på Tilføj stemmer og vælg Tilføj stemmer fra under overskriften af Administrer stemmer, og du får et væld af andre sprogmuligheder end engelsk.
Du kan også administrere hastighed og tonehøjde af Fortællerstemmen ved at justere de glidende skalaer for de respektive muligheder.
Rediger oplæserens ordlyd
Ordlydssektionen hjælper dig med at beslutte, hvordan din tekst skal læses af fortælleren. Skal formattekst fremhæves? Eller skal den læse avancerede tekster? Du kan indstille disse og et par andre lignende ting i ordlyd.
Desuden kan du bestemme, hvilke specifikke nøgler Fortælleren skal tale for.
Administrer dine mus- og tastaturindstillinger
I dette afsnit kan du redigere den nøgle, du vil indstille som ‘Oplæsernøgle’. Desuden får du også indstillet tastaturlayoutet for Fortælleren, mens du samtidig aktiverer museinteraktionen for Fortælleren.
Fortællermarkør
Ved at slå oplæsermarkøren til, kan du aktivere oplæsermarkøren til at fokusere på, hvor oplæseren læser i øjeblikket.
Windows Oplæser, forklaret
Dette bringer vores korte kort om Windows-fortælleren til afslutning. Men stop ikke her. Vi anbefaler stærkt, at du gennemgår den komplette guide til Fortæller, der ligger lige under Brug Oplæser afsnittet i Oplæserindstillinger.
FAQ
Hvordan slår jeg fortælleren fra i Windows 10?
Start eller stop Oplæser Der er tre måder at slå Oplæser til eller fra: I Windows 10 skal du trykke på Windows-logotasten + Ctrl + Enter på dit tastatur.I tidligere versioner af Windows skal du muligvis trykke på Windows-logotasten + Enter.
Hvad er fortæller til Windows 10?
Narrator er en skærmlæsningsapp, der er indbygget i Windows 10, så der er intet, du skal downloade eller installere. Denne vejledning beskriver, hvordan du bruger Oplæser med Windows, så du kan begynde at bruge apps, surfe på nettet og meget mere. Under indholdsfortegnelsen er der et afsnit om, hvad der er nyt i Oplæser.
Hvordan aktiverer jeg scanningstilstand, mens oplæser er tændt?
1 Slå Oplæser til (Win+Ctrl+Enter). 2 Tryk på tasterne Caps Lock + mellemrumstasten for at slå scanningstilstand til og fra efter behov, mens Oplæser er tændt. Mere …
Hvordan bruger jeg fortælleren?
Flyt markøren til det tekstområde, du ønsker, at Oplæser skal begynde at læse. Tryk på Caps Lock + R, og Oplæser begynder at læse teksten på siden for dig. Stop Oplæser i at tale ved at trykke på Ctrl-tasten. Lad os først se på de forskellige Oplæser-indstillinger, der er tilgængelige, mens du ruller ned på skærmen. Åbn Oplæserhjem.
Hvordan tænder jeg for fortæller i Windows 10?
I tidligere versioner af Windows skal du muligvis trykke på Windows-logotasten + Enter. På loginskærmen skal du vælge knappen Nem adgang i nederste højre hjørne, og slå kontakten til under Oplæser. Gå til Indstillinger > Nem adgang > Oplæser, og slå derefter kontakten til under Brug Oplæser. Kom godt i gang med Oplæser
Hvorfor kan jeg ikke se fortælleren på skærmen?
Problemet kan opstå, hvis fortælleren ikke er slukket fra kontrolpanelet. Jeg foreslår, at du prøver at slukke for fortælleren via kontrolpanelet og tjekker, om det hjælper. 1. Klik på søgelinjen.
Hvordan stopper man med at fortælle fra at læse tekst i Windows 10?
For at stoppe med at læse tekst, kan du trykke på kontroltasten på dit tastatur. Her er to nyttige genveje og midler til Oplæserindstillinger, du har brug for at kende. Control+Shift+Enter: Det vil læse det aktuelle element eller det element, som tastaturet fokuserer på. Control+Shift+Mellemrum: Den læser indholdet af de aktuelt valgte vinduer.
Hvordan slår jeg fortælleren fra i App Store?
Når du har åbnet appen Indstillinger, skal du gå til siden “Let adgang > Oplæser”. På denne side skal du slå “Oplæser” fra under afsnittet “Brug Oplæser”. Så snart du gør det, slukkes Fortælleren øjeblikkeligt. Du kan nu trygt lukke appen Indstillinger. Du kan slukke for fortælleren direkte fra vinduet Oplæserindstillinger. Her er hvordan.
Hvad er fortæller, og hvordan fungerer det?
Narrator er en skærmlæsningsapp til personer med synsvanskeligheder, men selv folk uden disse vanskeligheder kan måske finde nogle af dens funktioner nyttige. Her er, hvordan du aktiverer og bruger Windows Oplæser.
Har Windows 10 en tekst til tale-læser?
Windows har længe tilbudt en skærmlæser og tekst-til-tale-funktion kaldet Oplæser. Dette værktøj kan læse websider, tekstdokumenter og andre filer højt, samt oplæse hver handling, du foretager dig i Windows. Fortæller er specielt designet til synshandicappede, men den kan bruges af alle.
Hvad er OpenWindows-fortæller?
Windows Oplæser er et let skærmlæseværktøj. Den læser ting op på din skærm – tekst og grænsefladeelementer – gør det nemmere at interagere med links og knapper og giver endda beskrivelser af billeder.
Hvad er Windows 10-fortæller, og hvordan fungerer det?
Windows 10 indeholder flere tilgængelighedsindstillinger indbygget for at gøre det nemmere og mere inkluderende for folk, der har svært ved at bruge alle de almindelige funktioner på deres computere. Narrator er en skærmlæsningsapp til personer med synsvanskeligheder, men selv folk uden disse vanskeligheder kan måske finde nogle af dens funktioner nyttige.
Hvordan starter jeg fortæller?
Der er forskellige måder at starte Fortæller på. Dette er de fire måder, mange mennesker foretrækker: Tryk på Windows-logotasten + Enter på et tastatur. På en tablet skal du trykke på Windows-logoknappen og Lydstyrke op-knappen samtidig. På loginskærmen skal du trykke eller klikke på knappen Nem adgang i nederste venstre hjørne og vælge Oplæser.
Hvordan ændrer jeg oplæserindstillinger i Windows 10?
På en tablet skal du trykke på Windows-logoknappen og Lydstyrke op-knappen samtidig. På loginskærmen skal du trykke eller klikke på knappen Nem adgang i nederste venstre hjørne og vælge Oplæser. Stryg ind fra højre kant af skærmen, tryk på Indstillinger, og tryk derefter på Skift pc-indstillinger.