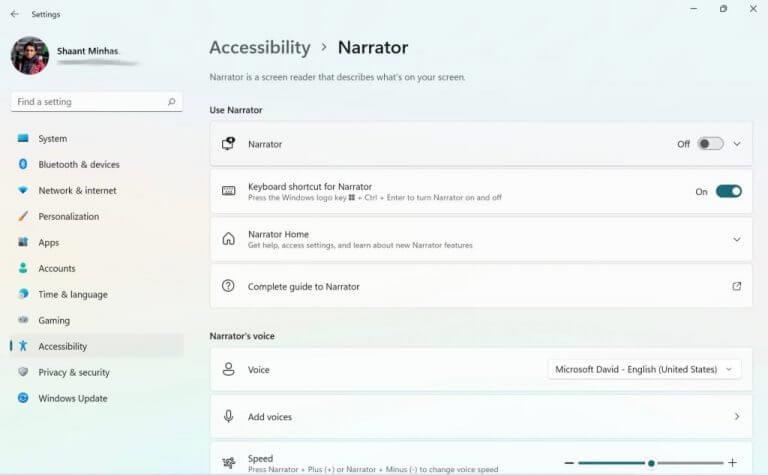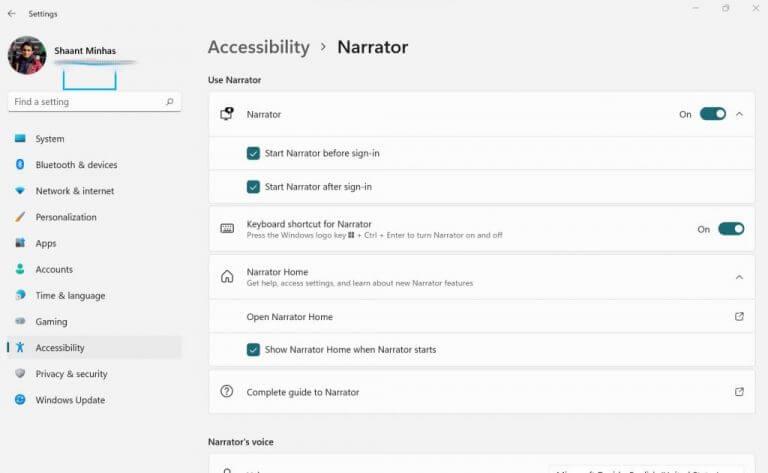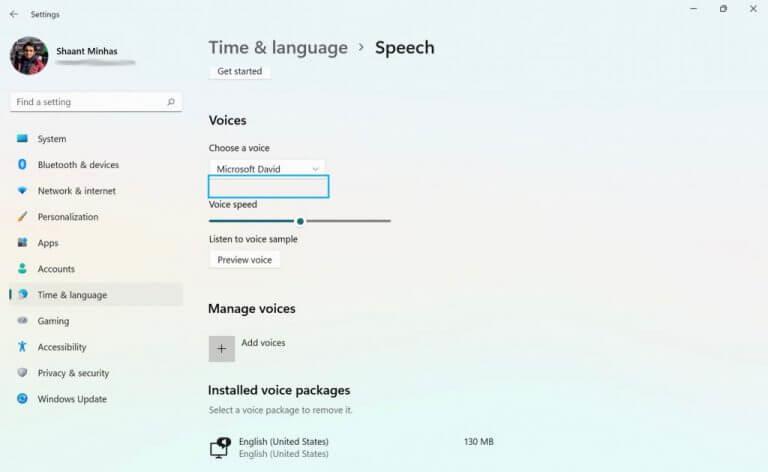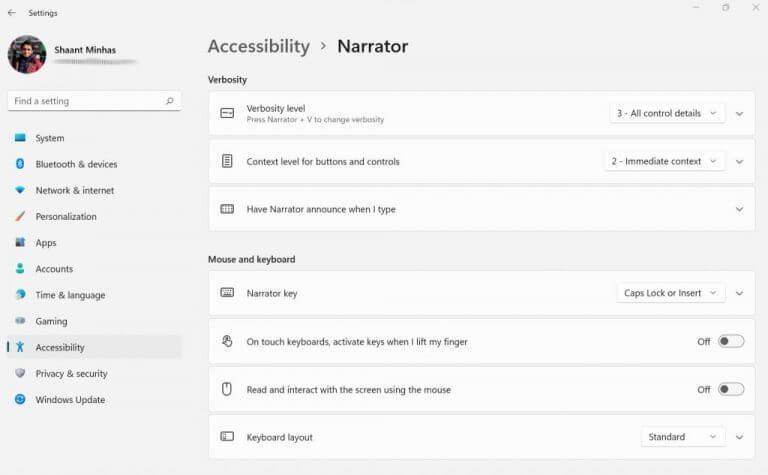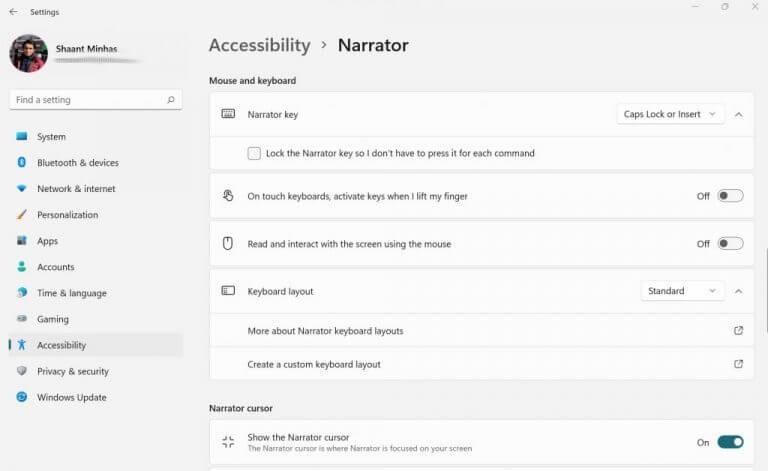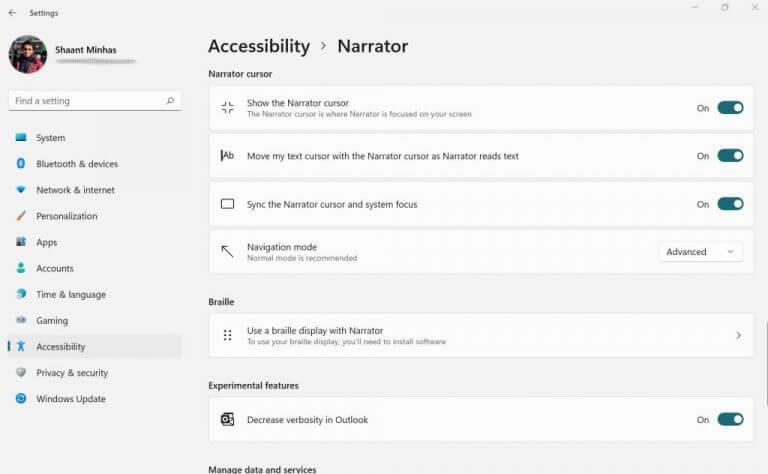O Windows Narrator é uma ferramenta gratuita da Microsoft, projetada para ler em voz alta o texto na tela do computador. É essencialmente um leitor de tela que aumenta a experiência do Windows para deficientes visuais.
Neste artigo, vamos mergulhar em diferentes maneiras de usar o Narrador no computador Windows. Então vamos começar.
Como ativar o Narrador?
Para usar o Narrador em seu computador Windows, primeiro você terá que ativá-lo manualmente. Veja como você pode fazer isso:
- Inicie o Definições aplicativo. Vou ao Menu Iniciar barra de pesquisa, digite ‘configurações’ e selecione a melhor correspondência. Alternativamente, pressione o botão Tecla Windows + I.
- De Definições cardápio, selecione Acessibilidade.
- Clique em Narrador.
Agora, basta ativar o botão Narrador e o recurso de leitor de tela será ativado. Assim que fizer isso, você receberá um aviso sobre as alterações do teclado no software. Ignore isso e clique em OK.
Uma nova caixa de diálogo será aberta. Este é o menu do Narrador e, se você fizer tudo certo, o aplicativo deverá ler em voz alta o texto na tela. Quaisquer outras ações que você tome, digamos, mudar a troca das guias ou clicar no menu Iniciar, também devem ser verbalizadas pelo Narrador agora.
Além disso, sempre que você precisar desativar o Narrador, basta desativar a alternância no Narrador que você usou para ativá-lo.
Como usar o Narrador no Windows?
Agora que você ativou o Narrador em seu PC com Windows, vamos conhecer as diferentes maneiras de ajustar as configurações e opções do Narrador e usá-las ao seu gosto.
No Definições cardápio, vá para o Usar o Narrador seção. A partir daí, expanda a opção de Narrador. Você pode então optar por marcar as caixas de opção para iniciar o Narrador antes e depois de entrar no seu PC.
Logo abaixo está a opção de habilitar ou desabilitar atalhos para o Narrador.Também estão incluídas na seção Narrador as opções para iniciar a Página inicial do Narrador — a caixa de diálogo que você viu pela primeira vez quando a ativou e um link para o guia completo do Narrador.
Ajustar a voz do narrador
Pulando para a próxima seção no menu do Narrador – que é a voz do Narrador – você pode brincar com o Voz do seu computador. Basta clicar no menu suspenso na frente de Voze selecione entre as cinco vozes disponíveis.
Não gosta da opção padrão de vozes? Sem problemas. Basta clicar em Adicionar vozes e selecione Adicionar vozes da rubrica de Gerenciar vozes, e você terá várias opções de idiomas diferentes do inglês.
Você também pode gerenciar o Rapidez e tom da voz do Narrador ajustando as escalas deslizantes das respectivas opções.
Edite a Verbosidade do Narrador
A seção Verbosidade ajuda você a decidir como seu texto deve ser lido pelo Narrador. O texto do formato deve ser enfatizado? Ou deve ler textos avançados? Você pode definir essas e algumas outras coisas semelhantes em verbosidade.
Além disso, você pode decidir as chaves específicas pelas quais o Narrador deve falar.
Gerencie suas configurações de mouse e teclado
Nesta seção, você pode editar a chave que deseja definir como ‘Chave do Narrador’. Além disso, você também pode definir o layout do teclado para o Narrador e, ao mesmo tempo, ativar a interação do mouse para o Narrador.
Cursor do Narrador
Ao ativar o Cursor do Narrador, você pode habilitar o Cursor do Narrador para focar onde o narrador do Narrador está lendo no momento.
Narrador do Windows, explicado
Isso encerra nosso breve resumo sobre o Narrador do Windows. Mas não pare aqui. É altamente recomendável que você consulte o guia completo do Narrador localizado logo abaixo do Usar o Narrador seção nas configurações do Narrador.
Perguntas frequentes
Como faço para desativar o narrador no Windows 10?
Iniciar ou parar o Narrador Há três maneiras de ativar ou desativar o Narrador: No Windows 10, pressione a tecla do logotipo do Windows + Ctrl + Enter no teclado.Em versões anteriores do Windows, pode ser necessário pressionar a tecla do logotipo do Windows + Enter.
O que é o narrador para Windows 10?
O Narrador é um aplicativo de leitura de tela integrado ao Windows 10, portanto, não há nada que você precise baixar ou instalar. Este guia descreve como usar o Narrador com o Windows para que você possa começar a usar aplicativos, navegar na Web e muito mais. Abaixo do índice, há uma seção sobre o que há de novo no Narrador.
Como habilito o modo de varredura enquanto o narrador está ativado?
1 Ative o Narrador (Win+Ctrl+Enter). 2 Pressione as teclas Caps Lock + Barra de espaço para ativar e desativar o modo de varredura conforme necessário enquanto o Narrador estiver ativado. Mais …
Como usar o narrador?
Mova o cursor para a área de texto que você deseja que o Narrador comece a ler. Pressione Caps Lock + R e o Narrador começará a ler o texto na página para você. Pare o Narrador de falar pressionando a tecla Ctrl. Primeiro, vamos ver as diferentes configurações do Narrador disponíveis conforme você rola a tela para baixo. Abra a Página inicial do Narrador.
Como ativar o narrador no Windows 10?
Em versões anteriores do Windows, pode ser necessário pressionar a tecla do logotipo do Windows + Enter. Na tela de login, selecione o botão Facilidade de acesso no canto inferior direito e ative a alternância em Narrador. Vá para Configurações > Facilidade de Acesso > Narrador e ative a alternância em Usar Narrador. Comece com o Narrador
Por que não consigo ver o narrador na tela?
O problema pode ocorrer se o narrador não estiver desativado no painel de controle. Eu sugiro que você tente desligar o narrador através do painel de controle e verifique se isso ajuda. 1. Clique na barra de pesquisa.
Como parar de narrar de ler texto no Windows 10?
Para interromper a narração da leitura de texto, você pode pressionar a tecla Control no teclado. Aqui estão dois atalhos úteis e meios de configurações do Narrador que você precisa conhecer. Control+Shift+Enter: Lerá o item atual ou o item que o teclado focaliza. Control+Shift+Space: Lerá o conteúdo das janelas selecionadas no momento.
Como desativo o narrador na App Store?
Depois de abrir o aplicativo Configurações, vá para a página “Facilidade de acesso > Narrador”. Nesta página, desative a opção “Narrador” na seção “Usar Narrador”. Assim que você fizer isso, o Narrador será desligado instantaneamente. Agora você pode fechar com segurança o aplicativo Configurações. Você pode desligar o narrador diretamente na janela Configurações do Narrador. Aqui está como.
O que é narrador e como ele funciona?
O Narrator é um aplicativo de leitura de tela para pessoas com dificuldades visuais, mas mesmo pessoas sem essas dificuldades podem achar úteis alguns de seus recursos. Veja como habilitar e usar o Windows Narrator.
O Windows 10 tem um leitor de texto para fala?
O Windows oferece há muito tempo um leitor de tela e um recurso de conversão de texto em fala chamado Narrador. Essa ferramenta pode ler páginas da Web, documentos de texto e outros arquivos em voz alta, bem como falar todas as ações que você executa no Windows. O Narrador foi projetado especificamente para deficientes visuais, mas pode ser usado por qualquer pessoa.
O que é o narrador do OpenWindows?
O Windows Narrator é uma ferramenta leve de leitura de tela. Ele lê em voz alta coisas na tela — texto e elementos de interface — facilita a interação com links e botões e até fornece descrições de imagens.
O que é o narrador do Windows 10 e como ele funciona?
O Windows 10 contém várias configurações de acessibilidade integradas para torná-lo mais fácil e inclusivo para pessoas que têm dificuldade em usar todas as funções normais de seus computadores. O Narrator é um aplicativo de leitura de tela para pessoas com dificuldades visuais, mas mesmo pessoas sem essas dificuldades podem achar úteis alguns de seus recursos.
Como faço para iniciar o narrador?
Existem diferentes maneiras de iniciar o Narrador. Estas são as quatro maneiras que muitas pessoas preferem: Em um teclado, pressione a tecla do logotipo do Windows + Enter. Em um tablet, pressione o botão do logotipo do Windows e o botão Aumentar volume juntos. Na tela de login, toque ou clique no botão Facilidade de acesso no canto inferior esquerdo e escolha Narrador.
Como faço para alterar as configurações do narrador no Windows 10?
Em um tablet, pressione o botão do logotipo do Windows e o botão Aumentar volume juntos. Na tela de login, toque ou clique no botão Facilidade de acesso no canto inferior esquerdo e escolha Narrador. Deslize da borda direita da tela, toque em Configurações e depois toque em Alterar configurações do PC.