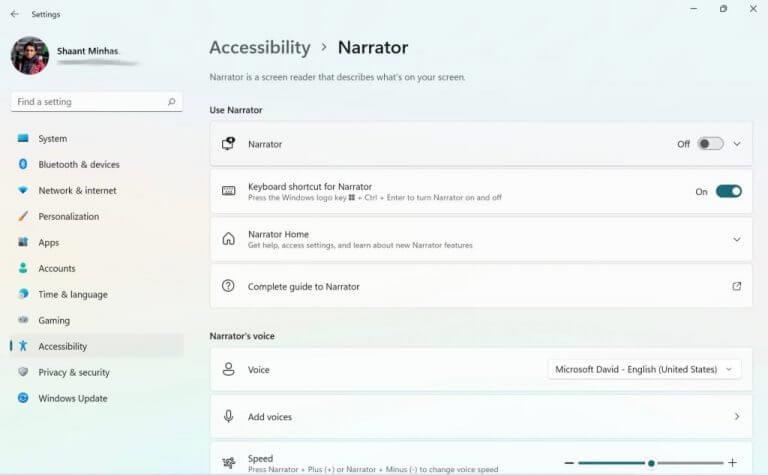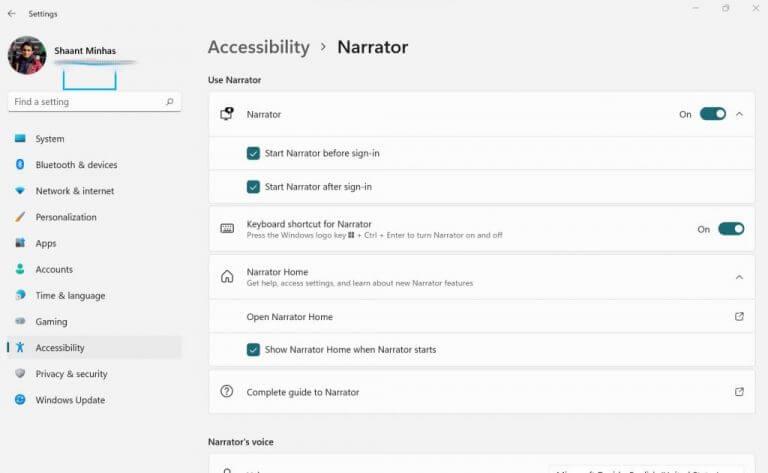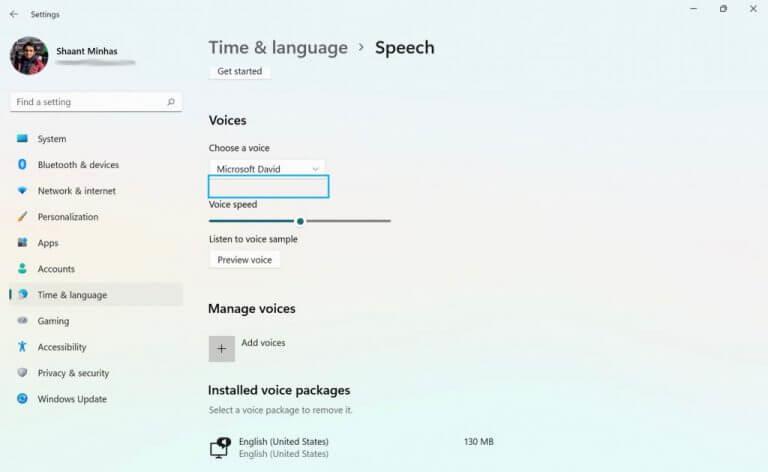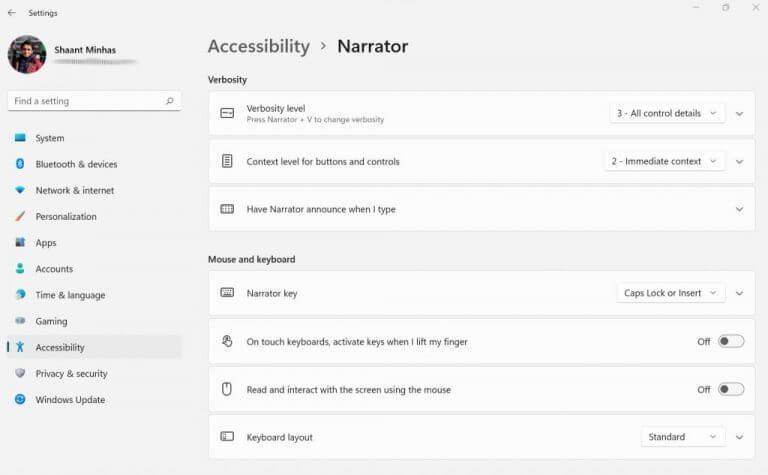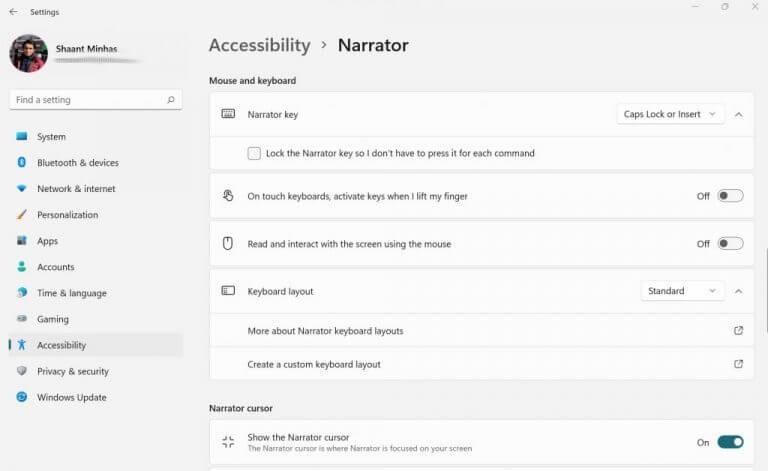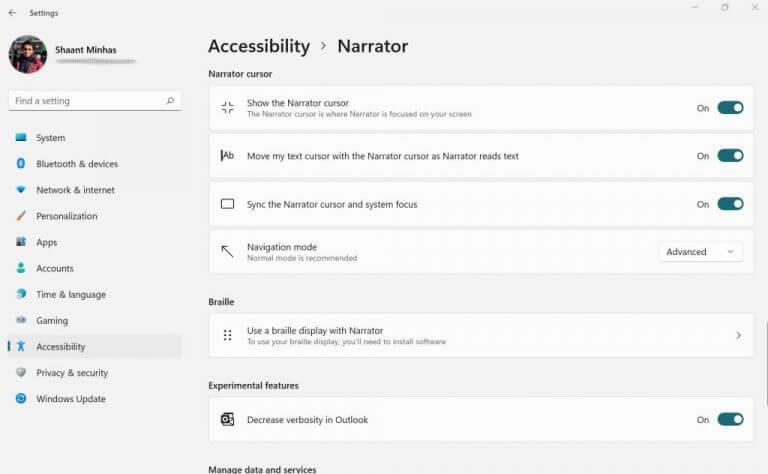Windows Narrator is een gratis tool van Microsoft, ontworpen om de tekst op uw computerscherm hardop voor te lezen. Het is in wezen een schermlezer die de Windows-ervaring voor slechtzienden verbetert.
In dit artikel gaan we in op verschillende manieren om Verteller op een Windows-computer te gebruiken. Dus laten we beginnen.
Hoe zet ik Verteller aan?
Als u Verteller op uw Windows-computer wilt gebruiken, moet u deze eerst handmatig inschakelen. Hier leest u hoe u dat kunt doen:
- Start de Instellingen app. Ga naar de Start menu zoekbalk, typ ‘instellingen’ in en selecteer de beste overeenkomst. U kunt ook op de drukken Windows-toets + I.
- Van de Instellingen menu, selecteer Toegankelijkheid.
- Klik op Verteller.
Schakel nu eenvoudig de Verteller-knop in en de schermlezerfunctie wordt ingeschakeld. Zodra je dat doet, ontvang je een heads-up over toetsenbordwijzigingen in de software. Negeer dat en klik op Oké.
Er wordt een nieuw dialoogvenster geopend. Dit is het Verteller-menu en als je alles goed doet, zou de app de tekst op je scherm hardop moeten voorlezen. Alle andere acties die u onderneemt, bijvoorbeeld de schakelaar van de tabbladen wijzigen of op het menu Start klikken, zouden nu ook door de verteller moeten worden uitgesproken.
Wanneer u Verteller moet uitschakelen, schakelt u ook gewoon de schakelaar onder Verteller uit die u hebt gebruikt om deze in te schakelen.
Hoe Verteller in Windows te gebruiken?
Nu u de Verteller op uw Windows-pc hebt ingeschakeld, gaan we in op de verschillende manieren waarop u de Verteller-instellingen en -opties kunt aanpassen en deze vervolgens naar wens kunt gebruiken.
In de Instellingen menu, ga naar de Verteller gebruiken sectie. Breid vanaf daar de optie voor Verteller uit. U kunt er dan voor kiezen om de keuzerondjes voor het opstarten van de Verteller aan te vinken voor en nadat u zich aanmeldt bij uw pc.
Net eronder is de optie om snelkoppelingen voor Verteller in of uit te schakelen.Ook opgenomen in het gedeelte Verteller zijn de opties om de Verteller Home te starten – het dialoogvenster dat u voor het eerst zag toen u het voor het eerst inschakelde, en een link naar de volledige gids voor Verteller.
Stem verteller aanpassen
Als u naar het volgende gedeelte in het menu van de verteller springt, wat de stem van de verteller is, kunt u spelen met de Stem van uw pc. Klik eenvoudig op het vervolgkeuzemenu voor Stemen selecteer uit de vijf beschikbare stemmen.
Houd je niet van de standaardoptie van stemmen? Geen probleem. Klik gewoon op Stemmen toevoegen en selecteer Stemmen toevoegen van onder de noemer Stemmen beheren, en je krijgt een groot aantal andere taalopties dan Engels.
U kunt ook de snelheid en toonhoogte van de stem van de verteller door de glijdende schalen van de respectieve opties aan te passen.
De breedsprakigheid van de verteller bewerken
De sectie Breedsprakigheid helpt u te beslissen hoe uw tekst door de verteller moet worden gelezen. Moet opmaaktekst worden benadrukt? Of Moet het geavanceerde teksten lezen? U kunt deze en een paar andere soortgelijke dingen in breedsprakigheid instellen.
Bovendien kunt u bepalen voor welke specifieke toetsen de verteller moet spreken.
Beheer uw muis- en toetsenbordinstellingen
In dit gedeelte kunt u de toets bewerken die u als ‘Vertellersleutel’ wilt instellen. Bovendien kunt u ook de toetsenbordindeling voor de Verteller instellen, terwijl u tegelijkertijd de muisinteractie voor de Verteller inschakelt.
Verteller Cursor
Door de Verteller-cursor in te schakelen, kunt u de Verteller-cursor inschakelen om te focussen op waar de spreker van de Verteller op dat moment aan het lezen is.
Windows Verteller, uitgelegd
Hiermee komt onze korte briefing over de Windows Narrator tot een einde. Maar stop hier niet. We raden u ten zeerste aan om de complete gids voor Verteller door te nemen die zich direct onder de Verteller gebruiken sectie in Verteller-instellingen.
FAQ
Hoe schakel ik de verteller uit in Windows 10?
Verteller starten of stoppen Er zijn drie manieren om Verteller in of uit te schakelen: Druk in Windows 10 op de Windows-logotoets + Ctrl + Enter op uw toetsenbord.In eerdere versies van Windows moet u mogelijk op de Windows-logotoets + Enter drukken.
Wat is verteller voor Windows 10?
Verteller is een schermlees-app die is ingebouwd in Windows 10, dus u hoeft niets te downloaden of te installeren. In deze handleiding wordt beschreven hoe u Verteller met Windows gebruikt, zodat u apps kunt gaan gebruiken, op internet kunt surfen en meer. Onder de inhoudsopgave vindt u een gedeelte over wat er nieuw is in Verteller.
Hoe schakel ik de scanmodus in terwijl de verteller is ingeschakeld?
1 Schakel Verteller in (Win+Ctrl+Enter). 2 Druk op de toetsen Caps Lock + spatiebalk om de scanmodus naar behoefte in en uit te schakelen terwijl Verteller is ingeschakeld. Meer …
Hoe gebruik ik de verteller?
Verplaats uw cursor naar het tekstgebied dat u door Verteller wilt laten lezen. Druk op Caps Lock + R en Verteller begint de tekst op de pagina voor te lezen. Stop Verteller met spreken door op de Ctrl-toets te drukken. Laten we eerst eens kijken naar de verschillende Verteller-instellingen die beschikbaar zijn terwijl u naar beneden scrolt op het scherm. Open de startpagina van Verteller.
Hoe verteller inschakelen in Windows 10?
In eerdere versies van Windows moet u mogelijk op de Windows-logotoets + Enter drukken. Selecteer op het aanmeldingsscherm de knop Toegankelijkheid in de rechterbenedenhoek en schakel de schakelaar onder Verteller in. Ga naar Instellingen > Toegankelijkheid > Verteller en schakel vervolgens de schakelaar onder Verteller gebruiken in. Aan de slag met Verteller
Waarom kan ik de verteller niet op het scherm zien?
Het probleem kan optreden als de verteller niet is uitgeschakeld via het configuratiescherm. Ik raad je aan om te proberen de verteller uit te schakelen via het configuratiescherm en te controleren of dit helpt. 1. Klik op de zoekbalk.
Hoe te stoppen met het lezen van tekst in Windows 10?
Als u wilt stoppen met het vertellen van tekst, drukt u op de Control-toets op uw toetsenbord. Hier zijn twee handige snelkoppelingen en middelen voor Verteller-instellingen die u moet kennen. Control+Shift+Enter: het leest het huidige item of het item dat op het toetsenbord is gefocust. Control+Shift+Space: het leest de inhoud van de momenteel geselecteerde vensters.
Hoe schakel ik de verteller uit in de App Store?
Ga na het openen van de app Instellingen naar de pagina ‘Toegankelijkheid > Verteller’. Schakel op deze pagina de optie “Verteller” uit onder het gedeelte “Verteller gebruiken”. Zodra je dat doet, wordt de Verteller direct uitgeschakeld. Je kunt de app Instellingen nu veilig afsluiten. U kunt de verteller rechtstreeks uitschakelen vanuit het venster Vertellerinstellingen. Hier is hoe.
Wat is verteller en hoe werkt het?
Narrator is een app voor het lezen van schermen voor mensen met visuele problemen, maar zelfs mensen zonder die problemen kunnen sommige functies nuttig vinden. Hier leest u hoe u Windows Narrator inschakelt en gebruikt.
Heeft Windows 10 een tekst-naar-spraaklezer?
Windows biedt al lang een schermlezer en tekst-naar-spraakfunctie aan met de naam Verteller. Deze tool kan webpagina’s, tekstdocumenten en andere bestanden hardop voorlezen en elke actie die u onderneemt in Windows uitspreken. Verteller is speciaal ontworpen voor slechtzienden, maar kan door iedereen worden gebruikt.
Wat is OpenWindows-verteller?
Windows Narrator is een lichtgewicht hulpmiddel voor het lezen van schermen. Het leest dingen op uw scherm hardop voor – tekst en interface-elementen – maakt het gemakkelijker om te communiceren met links en knoppen en biedt zelfs beschrijvingen van afbeeldingen.
Wat is Windows 10-verteller en hoe werkt het?
Windows 10 bevat verschillende ingebouwde toegankelijkheidsinstellingen om het gemakkelijker en inclusiever te maken voor mensen die moeite hebben om alle reguliere functies van hun computers te gebruiken. Narrator is een app voor het lezen van schermen voor mensen met visuele problemen, maar zelfs mensen zonder die problemen kunnen sommige functies nuttig vinden.
Hoe start ik een verteller?
Er zijn verschillende manieren om Verteller te starten. Dit zijn de vier manieren waarop veel mensen de voorkeur geven: Druk op een toetsenbord op de Windows-logotoets + Enter. Druk op een tablet tegelijkertijd op de Windows-logoknop en de knop Volume omhoog. Tik of klik op het aanmeldingsscherm op de knop Toegankelijkheid in de linkerbenedenhoek en kies Verteller.
Hoe wijzig ik de instellingen van de verteller in Windows 10?
Druk op een tablet tegelijkertijd op de Windows-logoknop en de knop Volume omhoog. Tik of klik op het aanmeldingsscherm op de knop Toegankelijkheid in de linkerbenedenhoek en kies Verteller. Veeg vanaf de rechterrand van het scherm naar binnen, tik op Instellingen en tik vervolgens op Pc-instellingen wijzigen.