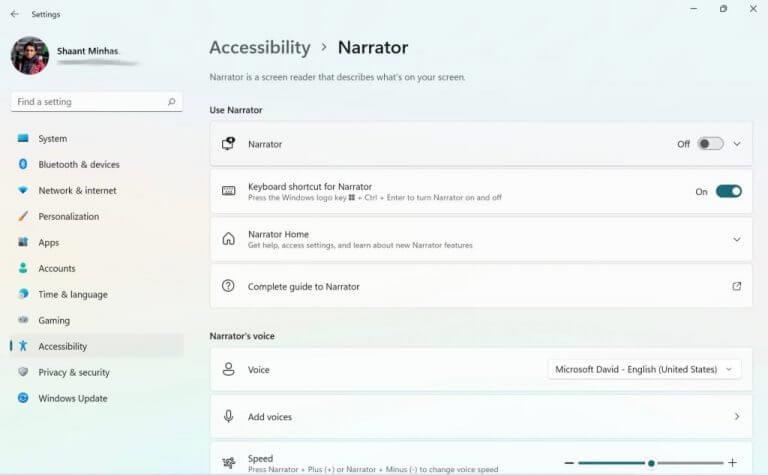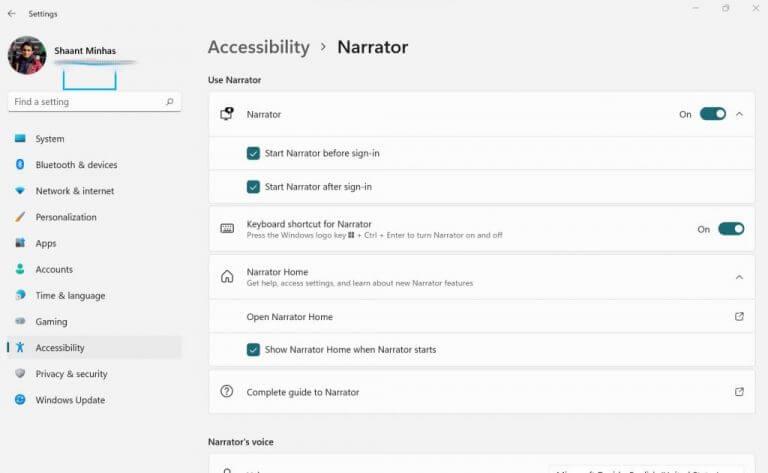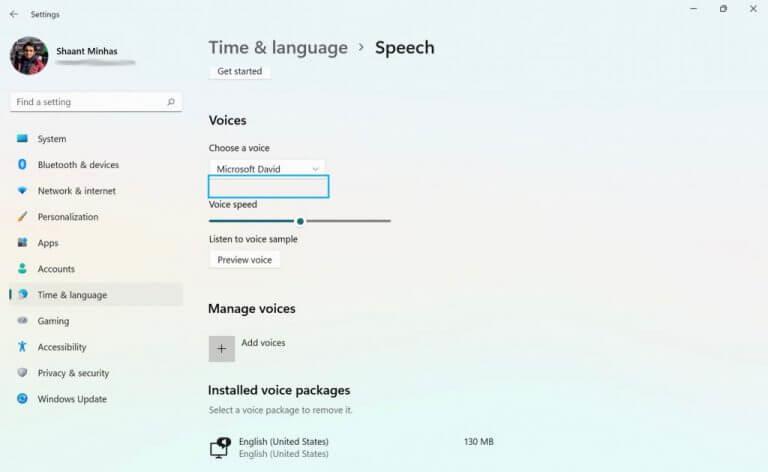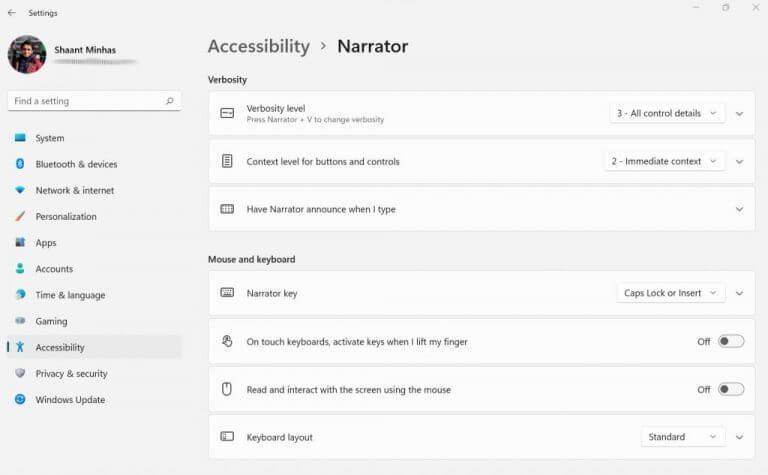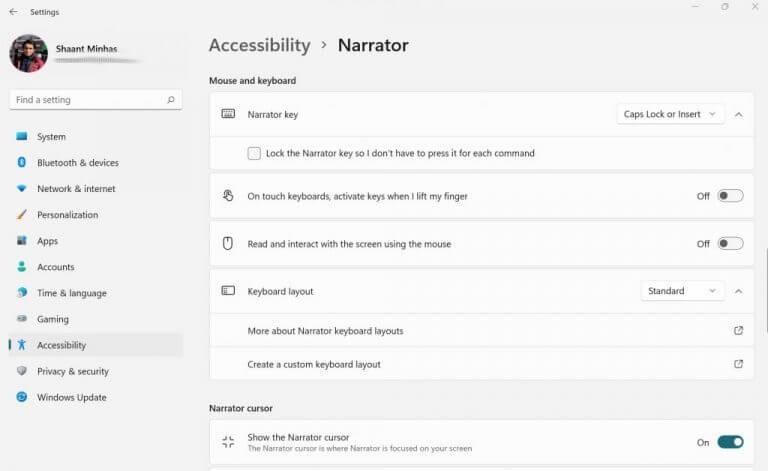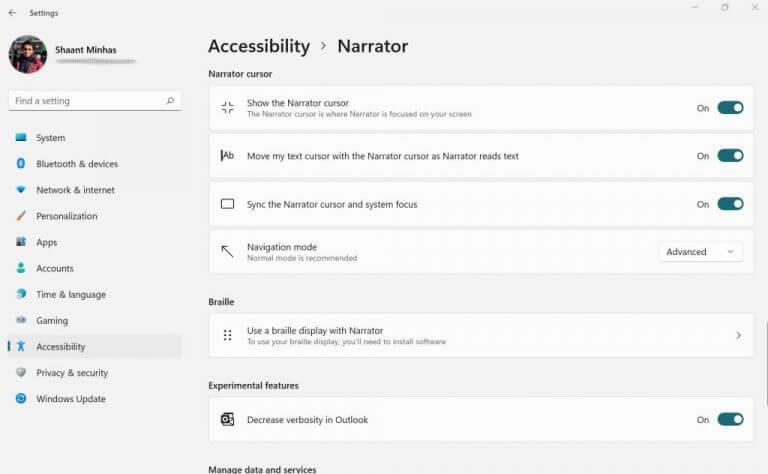Windows Narrator je bezplatný nástroj od společnosti Microsoft určený k předčítání textu na obrazovce počítače. Je to v podstatě a čtečka obrazovky který rozšiřuje možnosti Windows pro zrakově postižené.
V tomto článku se ponoříme do různých způsobů použití Předčítání v počítači se systémem Windows. Pojďme tedy začít.
Jak zapnout Narrator?
Chcete-li Narrator používat v počítači se systémem Windows, musíte jej nejprve ručně zapnout. Můžete to udělat takto:
- Spusťte Nastavení aplikace. Přejít na Nabídka Start do vyhledávacího pole zadejte „nastavení“ a vyberte Nejlepší shodu. Případně stiskněte tlačítko Klávesa Windows + I.
- z Nastavení menu, vyberte Přístupnost.
- Klikněte na Vypravěč.
Nyní jednoduše zapněte tlačítko Narrator a funkce čtečky obrazovky se zapne. Jakmile to uděláte, obdržíte upozornění na změny klávesnice v softwaru. Ignorujte to a klikněte na OK.
Otevře se nové dialogové okno. Toto je nabídka Předčítání, a pokud uděláte vše správně, aplikace by měla nahlas číst text na obrazovce. Jakékoli další akce, které provedete, řekněme, změníte přepínač záložek nebo kliknete na nabídku Start, by již nyní měly být verbalizovány Vypravěčem.
Kdykoli budete potřebovat Předčítání vypnout, jednoduše vypněte přepínač pod Předčítáním, který jste použili k jeho aktivaci.
Jak používat Narrator ve Windows?
Nyní, když jste na svém počítači s Windows zapnuli Předčítání, pojďme se podívat na různé způsoby, jak můžete vyladit nastavení a možnosti Předčítání a poté je používat podle svých představ.
V Nastavení menu, zamiřte do Použijte Vypravěče sekce. Odtud rozbalte možnost Vypravěče. Poté můžete zaškrtnout políčka pro spuštění Předčítání před a po přihlášení k počítači.
Hned pod ní je možnost povolit nebo zakázat zkratky pro Předčítání.V části Předčítání jsou také zahrnuty možnosti pro spuštění domovské stránky Předčítání – dialogové okno, které jste viděli poprvé, když jste jej poprvé povolili, a odkaz na kompletní průvodce Předčítáním.
Vylaďte hlas vypravěče
Přechodem na další sekci v nabídce vypravěče – což je hlas vypravěče – si můžete pohrát s Hlas vašeho PC. Jednoduše klikněte na rozevírací nabídku před Hlasa vyberte z pěti dostupných hlasů.
Nelíbí se vám výchozí možnost hlasů? Žádný problém. Stačí kliknout Přidejte hlasy a vyberte Přidejte hlasy z pod hlavičkou Správa hlasůa získáte řadu různých jazykových možností kromě angličtiny.
Můžete také spravovat Rychlost a hřiště hlasu vypravěče vyladěním posuvných měřítek příslušných možností.
Upravte výřečnost vypravěče
Sekce Výřečnost vám pomůže rozhodnout, jak má vypravěč číst váš text. Měl by být zdůrazněn formát textu? Nebo by měl číst pokročilé texty? Tyto a několik dalších podobných věcí můžete nastavit ve výřečnosti.
Kromě toho můžete určit konkrétní klíče, za které by měl vypravěč mluvit.
Spravujte nastavení myši a klávesnice
V této části můžete upravit klíč, který chcete nastavit jako ‚Klíč předčítání‘. Kromě toho můžete také nastavit rozložení klávesnice pro vypravěče a zároveň povolit interakci s myší pro vypravěče.
Kurzor vypravěče
Zapnutím kurzoru předčítání můžete povolit kurzoru předčítání, aby se soustředil na místo, kde právě čte přednášející.
Windows Narrator, vysvětleno
Tím se naše krátká informace o Windows Narrator uzavírá. Ale nezastavujte se tady. Důrazně doporučujeme, abyste si prošli kompletního průvodce Vypravěčem, který se nachází přímo pod Použijte Vypravěče sekce v nastavení Předčítání.
FAQ
Jak vypnu vypravěče ve Windows 10?
Spuštění nebo zastavení Předčítání Existují tři způsoby, jak zapnout nebo vypnout Předčítání: Ve Windows 10 stiskněte na klávesnici klávesu s logem Windows + Ctrl + Enter.V dřívějších verzích systému Windows může být nutné stisknout klávesu s logem Windows + Enter.
Co je vypravěč pro Windows 10?
Narrator je aplikace pro čtení obrazovky, která je integrována do Windows 10, takže nemusíte nic stahovat ani instalovat. Tato příručka popisuje, jak používat Narrator se systémem Windows, abyste mohli začít používat aplikace, procházet web a další. Pod obsahem je část o tom, co je nového ve Vypravěči.
Jak povolím režim skenování, když je vypravěč zapnutý?
1 Zapněte Předčítání (Win+Ctrl+Enter). 2 Stisknutím kláves Caps Lock + Mezerník můžete podle potřeby zapínat a vypínat režim skenování, když je Narrator zapnutý. Více …
Jak mohu používat vypravěče?
Přesuňte kurzor do oblasti textu, kterou má Předčítač začít číst. Stiskněte Caps Lock + R a Narrator vám začne číst text na stránce. Zastavte předčítání stisknutím klávesy Ctrl. Nejprve se podíváme na různá nastavení Předčítání, která jsou k dispozici při posouvání obrazovky dolů. Otevřete domovskou stránku Předčítání.
Jak zapnout narrator ve Windows 10?
V dřívějších verzích systému Windows může být nutné stisknout klávesu s logem Windows + Enter. Na přihlašovací obrazovce vyberte tlačítko Usnadnění přístupu v pravém dolním rohu a zapněte přepínač pod Předčítáním. Přejděte do Nastavení > Usnadnění přístupu > Předčítání a poté zapněte přepínač v části Použít předčítání. Začněte s Vypravěčem
Proč na obrazovce nevidím vypravěče?
K problému může dojít, pokud není narátor vypnutý z ovládacího panelu. Doporučuji vám zkusit vypnout vypravěče pomocí ovládacího panelu a zkontrolovat, zda to pomáhá. 1. Klikněte na vyhledávací lištu.
Jak zastavit vyprávění před čtením textu ve Windows 10?
Chcete-li zastavit vyprávění ze čtení textu, můžete stisknout klávesu Control na klávesnici. Zde jsou dvě užitečné zkratky a prostředky nastavení Předčítání, které potřebujete znát. Control+Shift+Enter: Přečte aktuální položku nebo položku, na kterou se klávesnice zaměřuje. Control+Shift+Mezerník: Přečte obsah aktuálně vybraných oken.
Jak vypnu vypravěče v App Store?
Po otevření aplikace Nastavení přejděte na stránku „Snadný přístup > Přednášející“. Na této stránce vypněte možnost „Vypravěč“ v části „Použít vypravěče“. Jakmile to uděláte, Vypravěč se okamžitě vypne. Nyní můžete bezpečně zavřít aplikaci Nastavení. Vypravěče můžete vypnout přímo v okně Nastavení předčítání. Zde je návod.
Co je vypravěč a jak funguje?
Vypravěč je aplikace pro čtení obrazovky pro lidi se zrakovými potížemi, ale i lidem bez těchto potíží mohou být některé její funkce užitečné. Zde je návod, jak povolit a používat Windows Narrator.
Má Windows 10 čtečku textu na řeč?
Windows již dlouho nabízí čtečku obrazovky a funkci převodu textu na řeč nazvanou Narrator. Tento nástroj dokáže číst webové stránky, textové dokumenty a další soubory nahlas a také mluvit o každé akci, kterou v systému Windows provedete. Vypravěč je speciálně navržen pro zrakově postižené, ale může jej používat každý.
Co je vypravěč OpenWindows?
Windows Narrator je lehký nástroj pro čtení obrazovky. Čte nahlas věci na obrazovce – text a prvky rozhraní – usnadňuje interakci s odkazy a tlačítky a dokonce poskytuje popisy obrázků.
Co je Windows 10 Narrator a jak funguje?
Windows 10 obsahuje několik integrovaných nastavení usnadnění, aby bylo snazší a inkluzivnější pro lidi, kteří mají potíže s používáním všech běžných funkcí svých počítačů. Vypravěč je aplikace pro čtení obrazovky pro lidi se zrakovými potížemi, ale i lidem bez těchto potíží mohou být některé její funkce užitečné.
Jak spustím vypravěče?
Vypravěče lze spustit různými způsoby. Toto jsou čtyři způsoby, které mnoho lidí preferuje: Na klávesnici stiskněte klávesu s logem Windows + Enter. Na tabletu stiskněte současně tlačítko s logem Windows a tlačítko pro zvýšení hlasitosti. Na přihlašovací obrazovce klepněte nebo klikněte na tlačítko Usnadnění přístupu v levém dolním rohu a vyberte Předčítání.
Jak změním nastavení předčítání ve Windows 10?
Na tabletu stiskněte současně tlačítko s logem Windows a tlačítko pro zvýšení hlasitosti. Na přihlašovací obrazovce klepněte nebo klikněte na tlačítko Usnadnění přístupu v levém dolním rohu a vyberte Předčítání. Potáhněte prstem od pravého okraje obrazovky, klepněte na Nastavení a potom klepněte na Změnit nastavení počítače.