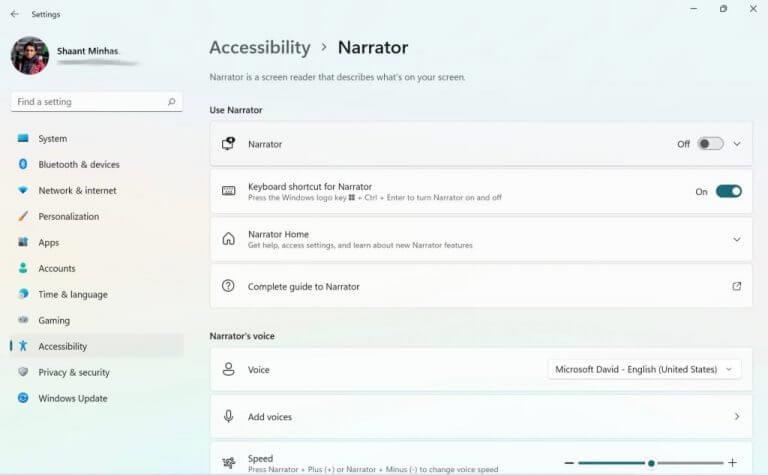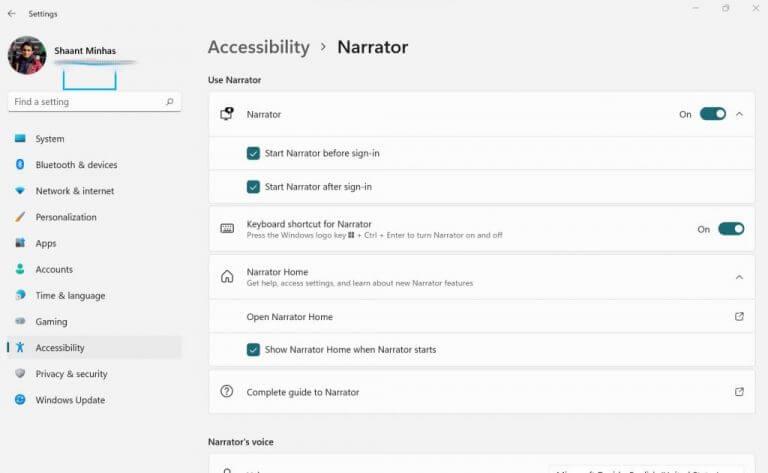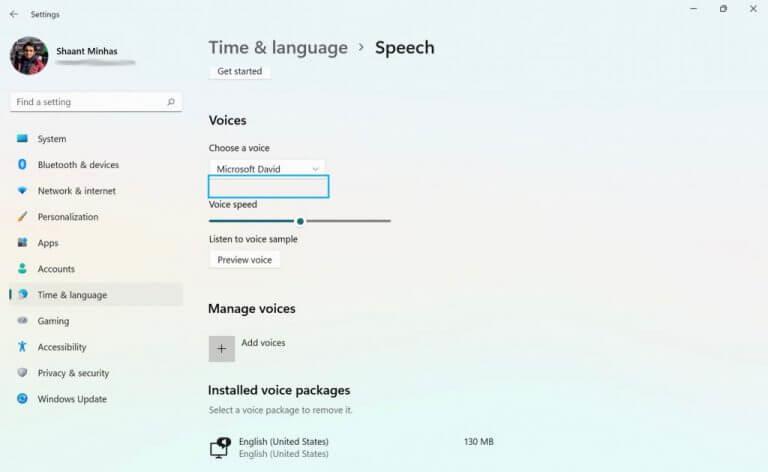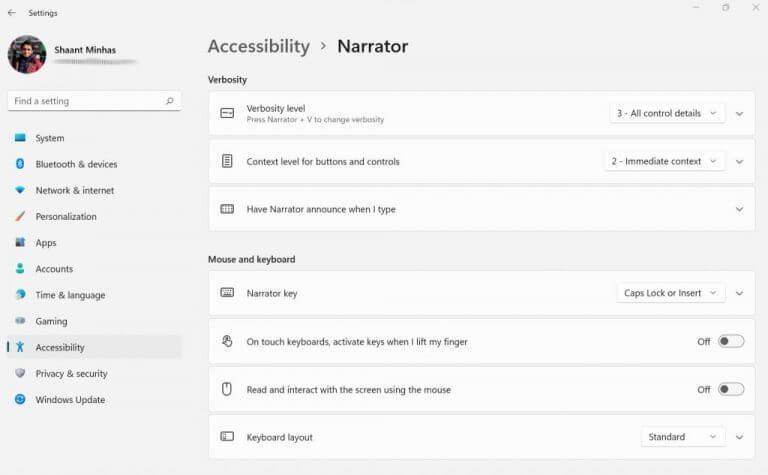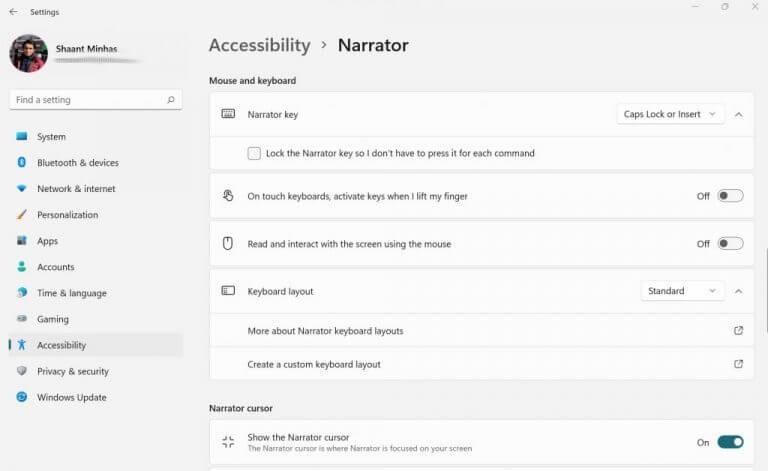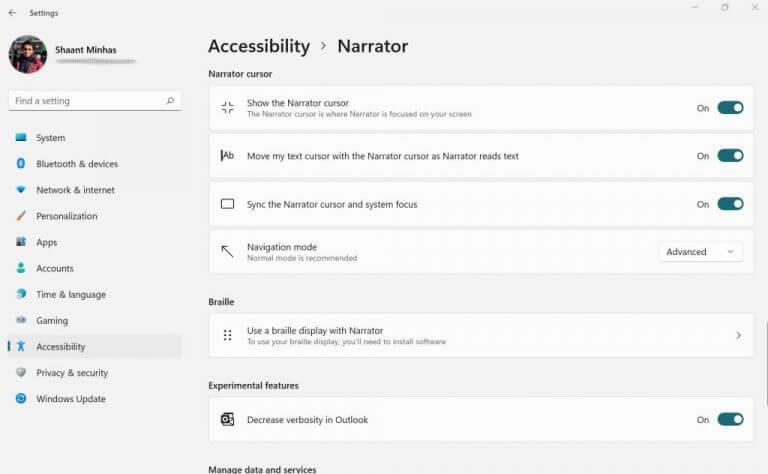Windows Narrator ist ein kostenloses Tool von Microsoft, mit dem Sie den Text auf Ihrem Computerbildschirm laut vorlesen können. Es ist im Wesentlichen ein Bildschirmleser die das Windows-Erlebnis für Sehbehinderte erweitert.
In diesem Artikel werden wir uns mit verschiedenen Möglichkeiten der Verwendung von Narrator auf einem Windows-Computer befassen. Also lasst uns anfangen.
Wie schalte ich die Sprachausgabe ein?
Um die Sprachausgabe auf Ihrem Windows-Computer zu verwenden, müssen Sie sie zuerst manuell einschalten. So können Sie das tun:
- Starte den Einstellungen App. Gehen Sie zum Startmenü Suchleiste, geben Sie „Einstellungen“ ein und wählen Sie die beste Übereinstimmung aus. Alternativ drücken Sie die Windows-Taste + I.
- Von dem Einstellungen Menü, auswählen Barrierefreiheit.
- Klicke auf Erzähler.
Schalten Sie jetzt einfach die Sprachausgabe-Schaltfläche ein und die Bildschirmlesefunktion wird aktiviert. Sobald Sie dies tun, erhalten Sie eine Vorwarnung zu Tastaturänderungen in der Software. Ignoriere das und klicke auf OK.
Ein neues Dialogfeld wird geöffnet. Dies ist das Narrator-Menü, und wenn Sie alles richtig machen, sollte die App den Text auf Ihrem Bildschirm laut vorlesen. Alle anderen Aktionen, die Sie ausführen, z. B. das Wechseln der Registerkarten oder das Klicken auf das Startmenü, sollten jetzt auch von der Sprachausgabe verbalisiert werden.
Wenn Sie die Sprachausgabe deaktivieren müssen, deaktivieren Sie einfach den Schalter unter der Sprachausgabe, den Sie zum Aktivieren verwendet haben.
Wie verwende ich die Sprachausgabe unter Windows?
Nachdem Sie nun die Sprachausgabe auf Ihrem Windows-PC aktiviert haben, wollen wir uns mit den verschiedenen Möglichkeiten befassen, wie Sie die Einstellungen und Optionen der Sprachausgabe optimieren und sie dann nach Ihren Wünschen verwenden können.
In dem Einstellungen Menü, gehen Sie zum Verwenden Sie die Sprachausgabe Sektion. Erweitern Sie von dort aus die Option für die Sprachausgabe. Sie können dann die Optionskästchen zum Starten der Sprachausgabe aktivieren, bevor und nachdem Sie sich bei Ihrem PC anmelden.
Direkt darunter befindet sich die Option zum Aktivieren oder Deaktivieren von Verknüpfungen für die Sprachausgabe.Ebenfalls im Abschnitt „Sprachausgabe“ enthalten sind die Optionen zum Starten der Sprachausgabe-Startseite – das Dialogfeld, das Sie zum ersten Mal gesehen haben, als Sie es zum ersten Mal aktiviert haben, und ein Link zum vollständigen Leitfaden für die Sprachausgabe.
Optimieren Sie die Erzählerstimme
Wenn Sie zum nächsten Abschnitt im Menü des Erzählers springen – das ist die Stimme des Erzählers – können Sie mit der herumspielen Stimme Ihres PCs. Klicken Sie einfach auf das Dropdown-Menü davor Stimme, und wählen Sie aus den fünf verfügbaren Stimmen aus.
Gefällt Ihnen die Standardoption für Stimmen nicht? Kein Problem. Einfach anklicken Stimmen hinzufügen und auswählen Stimmen hinzufügen aus unter der Überschrift von Stimmen verwalten, und Sie erhalten eine Vielzahl anderer Sprachoptionen außer Englisch.
Sie können auch die verwalten Geschwindigkeit und Tonhöhe der Erzählerstimme, indem Sie die Gleitskalen der jeweiligen Optionen anpassen.
Bearbeiten Sie die Ausführlichkeit der Sprachausgabe
Der Abschnitt Ausführlichkeit hilft Ihnen bei der Entscheidung, wie Ihr Text von der Sprachausgabe gelesen werden soll. Soll Formattext hervorgehoben werden? Oder sollte es fortgeschrittene Texte lesen? Sie können diese und einige andere ähnliche Dinge in der Ausführlichkeit einstellen.
Darüber hinaus können Sie festlegen, für welche Tasten der Erzähler sprechen soll.
Verwalten Sie Ihre Maus- und Tastatureinstellungen
In diesem Abschnitt können Sie die Taste bearbeiten, die Sie als „Sprechertaste“ festlegen möchten. Darüber hinaus können Sie auch das Tastaturlayout für die Sprachausgabe festlegen und gleichzeitig die Mausinteraktion für die Sprachausgabe aktivieren.
Sprachausgabe-Cursor
Indem Sie den Sprachausgabe-Cursor aktivieren, können Sie den Sprachausgabe-Cursor aktivieren, um sich darauf zu konzentrieren, wo der Sprecher der Sprachausgabe gerade liest.
Windows-Sprachausgabe, erklärt
Damit endet unsere kurze Einführung in die Windows-Sprachausgabe. Aber hören Sie hier nicht auf. Wir empfehlen Ihnen dringend, die vollständige Anleitung zu Narrator zu lesen, die sich direkt unter dem befindet Verwenden Sie die Sprachausgabe Abschnitt in den Sprachausgabeeinstellungen.
FAQ
Wie schalte ich die Sprachausgabe in Windows 10 aus?
Starten oder Stoppen der Sprachausgabe Es gibt drei Möglichkeiten, die Sprachausgabe ein- oder auszuschalten: Drücken Sie unter Windows 10 die Windows-Logo-Taste + Strg + Eingabetaste auf Ihrer Tastatur.In früheren Versionen von Windows müssen Sie möglicherweise die Windows-Logo-Taste + Eingabetaste drücken.
Was ist die Sprachausgabe für Windows 10?
Die Sprachausgabe ist eine in Windows 10 integrierte Bildschirmlese-App, sodass Sie nichts herunterladen oder installieren müssen. In diesem Handbuch wird beschrieben, wie Sie die Sprachausgabe mit Windows verwenden, damit Sie beginnen können, Apps zu verwenden, im Internet zu surfen und vieles mehr. Unterhalb des Inhaltsverzeichnisses befindet sich ein Abschnitt über die Neuerungen in der Sprachausgabe.
Wie aktiviere ich den Scanmodus, während die Sprachausgabe eingeschaltet ist?
1 Aktivieren Sie die Sprachausgabe (Win+Strg+Eingabe). 2 Drücken Sie die Feststelltaste + Leertaste, um den Scanmodus nach Bedarf ein- und auszuschalten, während die Sprachausgabe eingeschaltet ist. Mehr …
Wie verwende ich den Erzähler?
Bewegen Sie den Cursor auf den Textbereich, den die Sprachausgabe mit dem Vorlesen beginnen soll. Drücken Sie Feststelltaste + R, und die Sprachausgabe beginnt, Ihnen den Text auf der Seite vorzulesen. Halten Sie die Sprachausgabe an, indem Sie die Strg-Taste drücken. Sehen wir uns zunächst die verschiedenen Narrator-Einstellungen an, die verfügbar sind, wenn Sie den Bildschirm nach unten scrollen. Öffnen Sie die Startseite der Sprachausgabe.
Wie schalte ich die Sprachausgabe in Windows 10 ein?
In früheren Versionen von Windows müssen Sie möglicherweise die Windows-Logo-Taste + Eingabetaste drücken. Wählen Sie auf dem Anmeldebildschirm die Schaltfläche Erleichterter Zugriff in der unteren rechten Ecke aus und aktivieren Sie den Schalter unter Sprachausgabe. Navigieren Sie zu Einstellungen > Erleichterte Bedienung > Sprachausgabe und aktivieren Sie dann den Schalter unter Sprachausgabe verwenden. Beginnen Sie mit der Sprachausgabe
Warum kann ich den Erzähler nicht auf dem Bildschirm sehen?
Das Problem kann auftreten, wenn die Sprachausgabe nicht über das Bedienfeld deaktiviert wird. Ich schlage vor, dass Sie versuchen, den Erzähler über die Systemsteuerung auszuschalten und zu prüfen, ob es hilft. 1. Klicken Sie auf Suchleiste.
Wie kann man das Erzählen vom Lesen von Text in Windows 10 stoppen?
Um die Erzählung vom Vorlesen des Textes zu beenden, können Sie die Strg-Taste auf Ihrer Tastatur drücken. Hier sind zwei nützliche Verknüpfungen und Mittel für die Einstellungen der Sprachausgabe, die Sie kennen müssen. Strg+Umschalt+Enter: Es liest das aktuelle Element oder das Element, auf das sich die Tastatur konzentriert. Strg+Umschalt+Leertaste: Es liest den Inhalt der aktuell ausgewählten Fenster.
Wie schalte ich die Sprachausgabe im App Store aus?
Rufen Sie nach dem Öffnen der App „Einstellungen“ die Seite „Erleichterter Zugriff > Sprachausgabe“ auf. Deaktivieren Sie auf dieser Seite die Option „Sprachausgabe“ im Abschnitt „Sprachausgabe verwenden“. Sobald Sie das tun, wird der Narrator sofort ausgeschaltet. Sie können die Einstellungen-App jetzt sicher schließen. Sie können die Sprachausgabe direkt im Fenster Sprachausgabeeinstellungen ausschalten. Hier ist, wie.
Was ist Erzähler und wie funktioniert er?
Narrator ist eine Bildschirmlese-App für Menschen mit Sehschwierigkeiten, aber auch Menschen ohne diese Schwierigkeiten könnten einige ihrer Funktionen nützlich finden. So aktivieren und verwenden Sie Windows Narrator.
Hat Windows 10 einen Text-to-Speech-Reader?
Windows bietet seit langem einen Bildschirmleser und eine Text-zu-Sprache-Funktion namens Narrator an. Dieses Tool kann Webseiten, Textdokumente und andere Dateien laut vorlesen und jede Aktion, die Sie in Windows ausführen, ansagen. Narrator wurde speziell für Sehbehinderte entwickelt, kann aber von jedem verwendet werden.
Was ist OpenWindows-Erzähler?
Windows Narrator ist ein leichtes Bildschirmlesetool. Es liest Dinge auf Ihrem Bildschirm vor – Text und Elemente der Benutzeroberfläche –, erleichtert die Interaktion mit Links und Schaltflächen und bietet sogar Beschreibungen von Bildern.
Was ist die Windows 10-Sprachausgabe und wie funktioniert sie?
Windows 10 enthält mehrere integrierte Barrierefreiheitseinstellungen, um es einfacher und umfassender für Personen zu machen, die Schwierigkeiten haben, alle regulären Funktionen ihrer Computer zu verwenden. Narrator ist eine Bildschirmlese-App für Menschen mit Sehschwierigkeiten, aber auch Menschen ohne diese Schwierigkeiten könnten einige ihrer Funktionen nützlich finden.
Wie starte ich den Erzähler?
Es gibt verschiedene Möglichkeiten, die Sprachausgabe zu starten. Dies sind die vier Möglichkeiten, die viele Menschen bevorzugen: Drücken Sie auf einer Tastatur die Windows-Logo-Taste + Eingabetaste. Drücken Sie auf einem Tablet gleichzeitig die Windows-Logo-Taste und die Lauter-Taste. Tippen oder klicken Sie auf dem Anmeldebildschirm auf die Schaltfläche Erleichterter Zugriff in der unteren linken Ecke und wählen Sie Sprachausgabe aus.
Wie ändere ich die Sprachausgabeeinstellungen in Windows 10?
Drücken Sie auf einem Tablet gleichzeitig die Windows-Logo-Taste und die Lauter-Taste. Tippen oder klicken Sie auf dem Anmeldebildschirm auf die Schaltfläche Erleichterter Zugriff in der unteren linken Ecke und wählen Sie Sprachausgabe aus. Streichen Sie vom rechten Bildschirmrand nach innen, tippen Sie auf Einstellungen und dann auf PC-Einstellungen ändern.