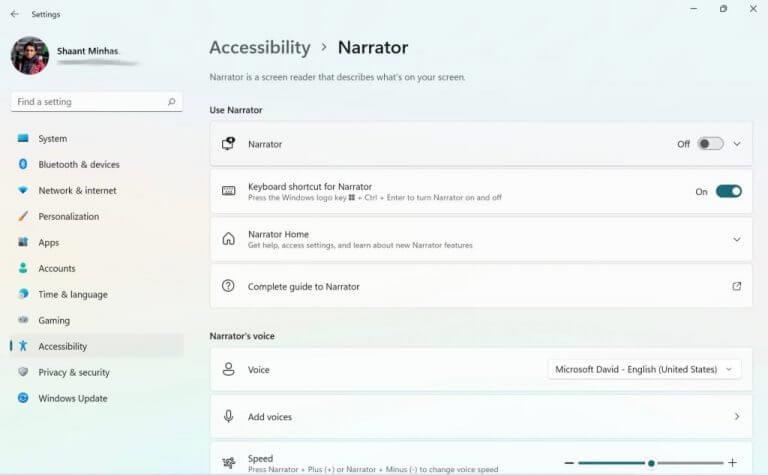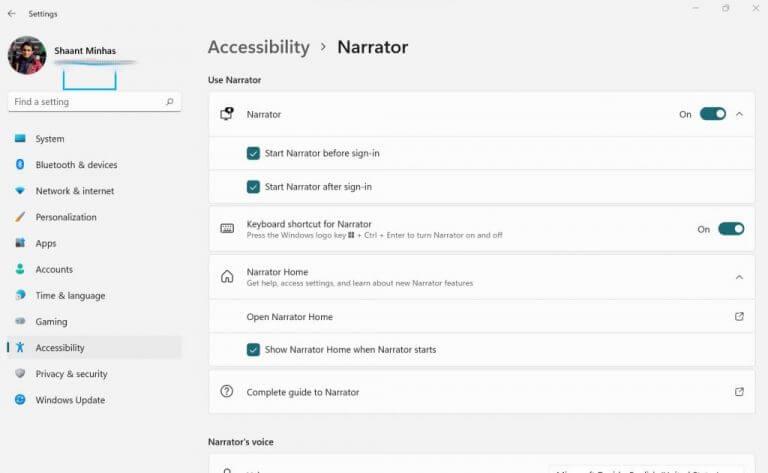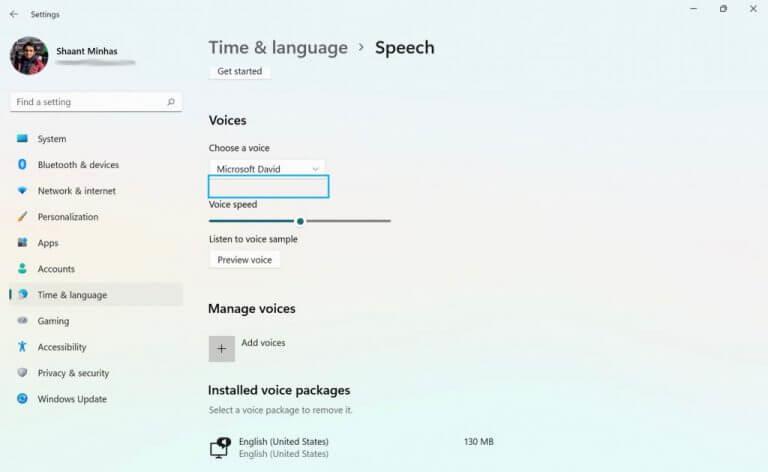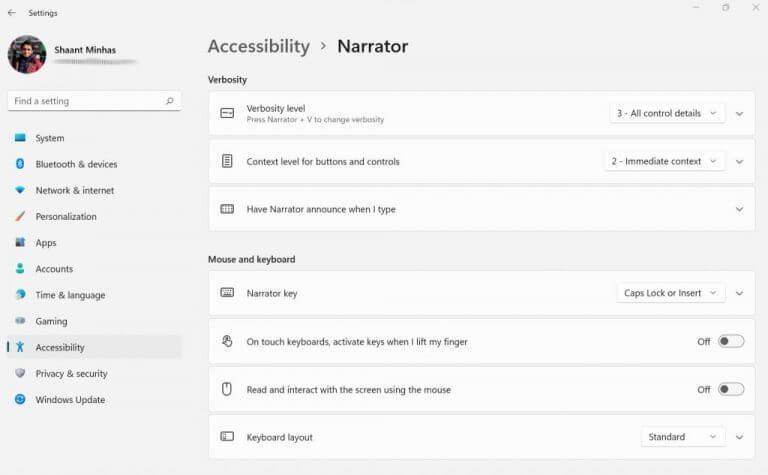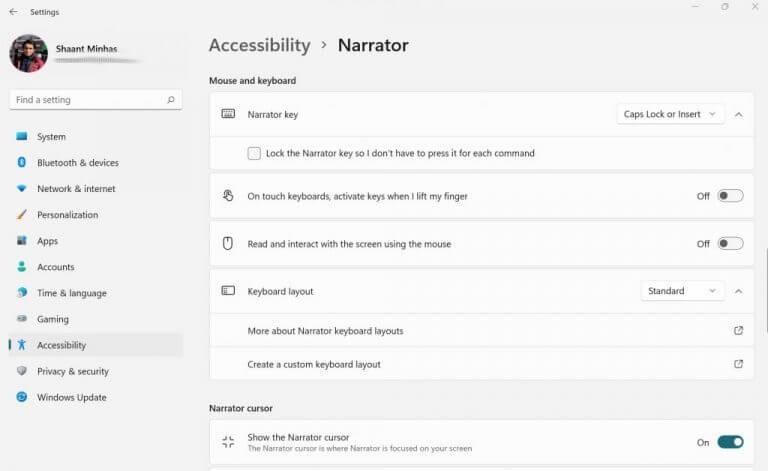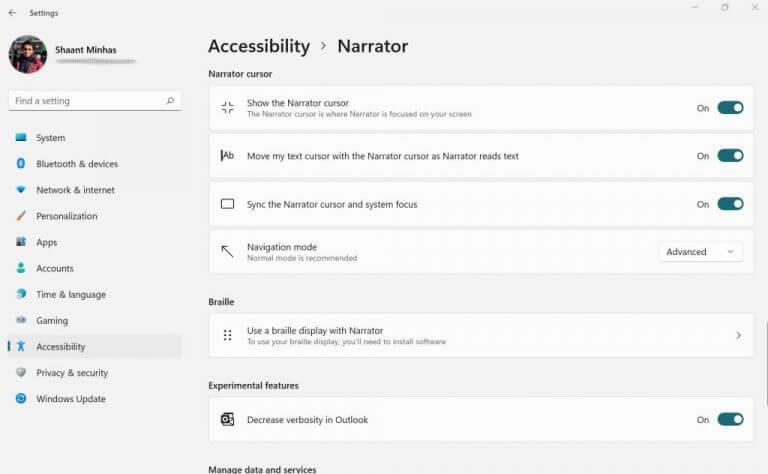Windows Narrator är ett gratisverktyg från Microsoft, designat för att läsa upp texten på din datorskärm. Det är i huvudsak en skärmläsare som förstärker Windows-upplevelsen för synskadade.
I den här artikeln kommer vi att dyka in på olika sätt att använda Narrator på en Windows-dator. Så låt oss börja.
Hur aktiverar jag Berättare?
För att använda Narrator på din Windows-dator måste du först slå på den manuellt. Så här kan du göra det:
- Starta inställningar app. Gå till Start meny sökfältet, skriv in ”inställningar” och välj den bästa matchningen. Alternativt, tryck på Windows-tangent + I.
- Från inställningar menyn, välj Tillgänglighet.
- Klicka på Berättare.
Nu slår du bara på Berättarknappen och skärmläsarfunktionen kommer att aktiveras. Så fort du gör det kommer du att få en information om tangentbordsändringar i programvaran. Ignorera det och klicka på OK.
En ny dialogruta öppnas. Det här är Berättarmenyn, och om du gör allt rätt bör appen läsa upp texten på din skärm. Alla andra åtgärder du vidtar, t.ex. ändrar växeln på flikarna eller klickar på Start-menyn, bör också bli verbaliserade av berättaren vid det här laget.
Dessutom, när du behöver stänga av Skärmläsaren, stäng helt enkelt av växeln under Skärmläsaren som du använde för att aktivera den.
Hur använder jag Narrator i Windows?
Nu när du har aktiverat Skärmläsaren på din Windows-dator, låt oss gå in på de olika sätten du kan justera Skärmläsarens inställningar och alternativ och sedan använda dem efter eget tycke.
I den inställningar menyn, gå till Använd Berättare sektion. Därifrån utökar du alternativet för Berättare. Du kan sedan välja att markera radiorutorna för att starta Berättare innan och efter att du loggar in på din PC.
Precis under den finns alternativet att aktivera eller inaktivera genvägar för Berättare.I avsnittet Berättare finns också alternativen för att starta Berättarhemmet – dialogrutan som du först såg när du först aktiverade den, och en länk till den fullständiga guiden till Berättare.
Tweak berättarröst
Genom att hoppa till nästa avsnitt i berättarens meny – som är berättarens röst – kan du pilla med Röst av din PC. Klicka bara på rullgardinsmenyn framför Röst, och välj bland de fem tillgängliga ljuden.
Gillar du inte standardalternativet för röster? Inga problem. Klicka bara på Lägg till röster och välj Lägg till röster från under rubriken Hantera röster, och du kommer att få en mängd olika språkalternativ förutom engelska.
Du kan också hantera fart och tonhöjd av berättarröst genom att justera de glidande skalorna för respektive alternativ.
Redigera berättarrösten
Sektionen Verbosity hjälper dig att bestämma hur din text ska läsas av berättaren. Bör formattext betonas? Eller ska den läsa avancerade texter? Du kan ställa in dessa och några andra liknande saker i detalj.
Dessutom kan du bestämma vilka specifika nycklar Berättaren ska tala för.
Hantera dina mus- och tangentbordsinställningar
I det här avsnittet kan du redigera nyckeln du vill ställa in som ”Berättarnyckel”. Dessutom får du också ställa in tangentbordslayouten för berättaren, samtidigt som du aktiverar musinteraktionen för berättaren.
Berättarmarkör
Genom att aktivera Berättarmarkören kan du aktivera Berättarmarkören att fokusera på var berättaren läser för tillfället.
Windows Berättare, förklaras
Detta avslutar vårt korta kort om Windows Berättare. Men sluta inte här. Vi rekommenderar starkt att du går igenom den kompletta guiden till Berättare som finns precis under Använd Berättare avsnitt i Berättarinställningar.
FAQ
Hur stänger jag av berättaren i Windows 10?
Starta eller stoppa Skärmläsaren Det finns tre sätt att aktivera eller inaktivera Skärmläsaren: I Windows 10, tryck på Windows-tangenten + Ctrl + Enter på ditt tangentbord.I tidigare versioner av Windows kan du behöva trycka på Windows-tangenten + Enter.
Vad är berättare för Windows 10?
Narrator är en skärmläsande app som är inbyggd i Windows 10, så det finns inget du behöver ladda ner eller installera. Den här guiden beskriver hur du använder Narrator med Windows så att du kan börja använda appar, surfa på webben och mer. Under innehållsförteckningen finns det ett avsnitt om vad som är nytt i Berättare.
Hur aktiverar jag skanningsläge när berättaren är på?
1 Aktivera Skärmläsaren (Win+Ctrl+Enter). 2 Tryck på knapparna Caps Lock + Mellanslag för att växla till och från skanningsläget efter behov medan Skärmläsaren är på. Mer …
Hur använder jag berättaren?
Flytta markören till det textområde som du vill att berättaren ska börja läsa. Tryck på Caps Lock + R och berättaren börjar läsa texten på sidan för dig. Stoppa berättaren från att tala genom att trycka på Ctrl-tangenten. Låt oss först titta på de olika Berättarinställningarna som är tillgängliga när du rullar ner på skärmen. Öppna Berättarhem.
Hur slår jag på berättaren i Windows 10?
I tidigare versioner av Windows kan du behöva trycka på Windows-tangenten + Enter. På inloggningsskärmen väljer du knappen Enkel åtkomst i det nedre högra hörnet och aktiverar reglaget under Berättare. Gå till Inställningar > Lättåtkomst > Berättare och slå sedan på reglaget under Använd Skärmläsare. Kom igång med Narrator
Varför kan jag inte se berättaren på skärmen?
Problemet kan uppstå om berättaren inte stängs av från kontrollpanelen. Jag föreslår att du försöker stänga av berättaren via kontrollpanelen och kontrollera om det hjälper. 1. Klicka på sökfältet.
Hur slutar jag berätta från att läsa text i Windows 10?
För att sluta berätta från att läsa text kan du trycka på Ctrl-tangenten på tangentbordet. Här är två användbara genvägar och hjälpmedel för Berättarinställningar du behöver känna till. Ctrl+Skift+Enter: Det kommer att läsa det aktuella objektet eller objektet som tangentbordet fokuserar. Ctrl+Skift+Mellanslag: Det kommer att läsa innehållet i de för närvarande valda fönstren.
Hur stänger jag av berättaren i App Store?
Efter att ha öppnat appen Inställningar, gå till sidan ”Enkel åtkomst > Berättare”. På den här sidan stänger du av alternativet ”Berättare” under avsnittet ”Använd Berättare”. Så fort du gör det stängs berättaren av direkt. Du kan nu säkert stänga appen Inställningar. Du kan stänga av berättaren direkt från fönstret Berättarinställningar. Så här gör du.
Vad är berättare och hur fungerar det?
Narrator är en skärmläsningsapp för personer med synsvårigheter, men även personer utan dessa svårigheter kan tycka att några av dess funktioner är användbara. Så här aktiverar och använder du Windows Berättare.
Har Windows 10 en text-till-tal-läsare?
Windows har länge erbjudit en skärmläsare och text-till-tal-funktion som heter Narrator. Det här verktyget kan läsa webbsidor, textdokument och andra filer högt, samt tala upp varje åtgärd du vidtar i Windows. Berättare är speciellt utformad för synskadade, men den kan användas av alla.
Vad är OpenWindows berättare?
Windows Berättare är ett lätt skärmläsningsverktyg. Den läser upp saker på din skärm – text och gränssnittselement – gör det lättare att interagera med länkar och knappar och ger till och med beskrivningar av bilder.
Vad är Windows 10 berättare och hur fungerar det?
Windows 10 innehåller flera inbyggda tillgänglighetsinställningar för att göra det enklare och mer inkluderande för personer som har svårt att använda alla vanliga funktioner på sina datorer. Narrator är en skärmläsningsapp för personer med synsvårigheter, men även personer utan dessa svårigheter kan tycka att några av dess funktioner är användbara.
Hur börjar jag berättare?
Det finns olika sätt att starta Narrator. Det här är de fyra sätt som många människor föredrar: På ett tangentbord trycker du på Windows-tangenten + Enter. På en surfplatta trycker du på Windows-logotypen och knappen Volym upp samtidigt. På inloggningsskärmen trycker eller klickar du på knappen Enkel åtkomst i det nedre vänstra hörnet och väljer Berättare.
Hur ändrar jag berättarinställningar i Windows 10?
På en surfplatta trycker du på Windows-logotypen och knappen Volym upp samtidigt. På inloggningsskärmen trycker eller klickar du på knappen Enkel åtkomst i det nedre vänstra hörnet och väljer Berättare. Svep in från den högra kanten av skärmen, tryck på Inställningar och tryck sedan på Ändra PC-inställningar.