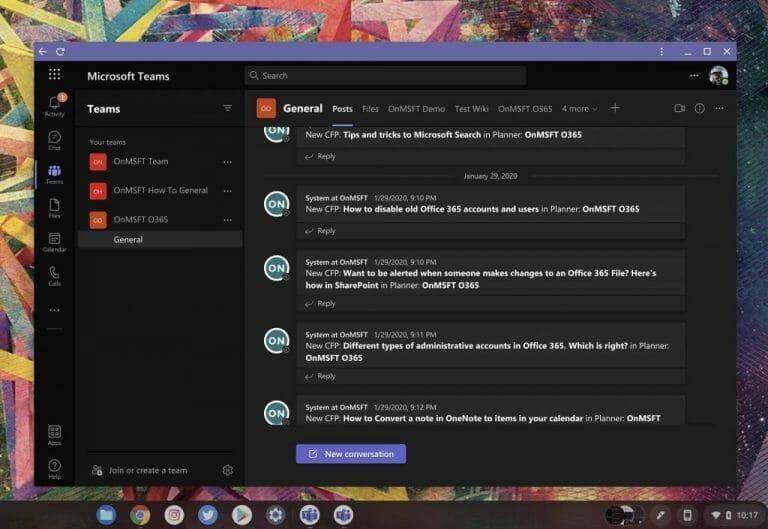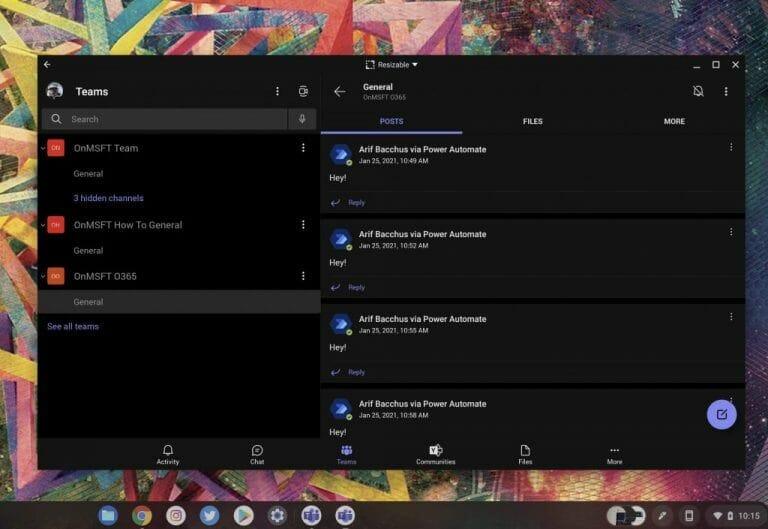Ti stai chiedendo come utilizzare Microsoft Teams su un Chromebook? Bene, il compito è in realtà abbastanza semplice. Ci sono due modi per farlo, sia con la versione web che con l’app Android. In questa guida spiegheremo come iniziare.
Applicazione Web
Per ottenere la migliore esperienza con Microsoft Teams su un Chromebook, ti suggeriamo di utilizzare l’app web. L’app Web funziona in modo molto simile alla versione desktop di Microsoft Teams su un PC Windows, Mac o sistema Linux. L’interfaccia utente non è molto diversa e non dovrai preoccuparti di avere a che fare con una versione mobile (come vedremo nella prossima sezione). Ecco come puoi configurare correttamente la versione web di Teams su Chrome OS.
- Prima visita team.microsoft.com nel browser Web Chrome e accedi con l’account che desideri utilizzare
- Assicurati di accettare la richiesta sul lato inferiore destro dello schermo che richiede le notifiche. Clicca il Accendere pulsante
- Mentre sei ancora in Teams nel tuo browser web, visita il menu delle impostazioni di Chrome facendo clic sui tre punti in alto a destra dello schermo
- Scegliere Altri strumenti
- Scegliere Creare una scorciatoia
- Nel messaggio che appare, dai un nome alla tua scorciatoia. Assicurati che il Apri come finestra il pulsante è selezionato, quindi fare clic su Creare pulsante
- L’app Web Teams verrà visualizzata come collegamento nel programma di avvio di Chrome OS. Quando cerchi Squadre ora dovrebbe apparire
Dopo aver seguito questi passaggi precedenti, puoi aggiungere Teams allo scaffale di Chrome OS. Per fare ciò, trova l’app nel launcher di Chrome OS o cercala. Quindi, fai clic con il pulsante destro del mouse e scegli Appunta allo scaffale. Ora avrai un rapido accesso a Teams.
App Android
Se hai un Chromebook più recente che supporta Google Play Store, puoi anche provare a utilizzare la versione Android di Microsoft Teams. Tieni presente che questa è un’app ottimizzata per dispositivi mobili, quindi l’interfaccia utente potrebbe richiedere del tempo per abituarsi, soprattutto se hai più familiarità con la versione desktop di Teams.Chrome OS, tuttavia, ti consentirà di ridimensionare l’app come meglio credi, così puoi ingrandirla o ridurla. Se accetti questo destino, ecco come configurare la versione Android di Teams su un Chromebook.
- Visita il Google Play Store sul tuo Chromebook. Di solito, verrà appuntato sullo scaffale, oppure puoi cercarlo
- Nella casella di ricerca di Google Play, cerca Microsoft Teams
- Clicca il Installare pulsante e attendere l’installazione
- Una volta installato, accedi con il tuo account
Anche in questo caso, questa versione di Teams è ottimizzata per telefoni e tablet e non per i sistemi Chromebook. Tuttavia, se lo desideri, puoi modificare le dimensioni della finestra di Teams trascinandola lungo il lato, proprio come faresti con un’app normale. Questo lo fa sembrare più grande o più piccolo e ti dà più spazio per vedere i tuoi messaggi. Puoi anche agganciare l’app su un lato dello schermo e mantenerla in una vista più compatta, mentre lavori, per favore. E, se il tuo dispositivo ha sia una webcam anteriore che una posteriore, puoi passare da una all’altra durante la chiamata.
Non utilizzare la versione Linux
Se sei un utente Chromebook più avanzato, potresti aver ricordato che Teams è stato lanciato di recente su Linux. Sfortunatamente, però, a differenza di Microsoft Edge, la versione Linux dell’app non sembra funzionare sui Chromebook al momento. Ti suggeriamo di attenersi alla versione Android o Web di Teams, ma tieni presente che se hai entrambi installati, potresti ricevere doppie notifiche da entrambe le app. Quindi, scegli l’uno o l’altro.
FAQ
A cosa serve Microsoft Teams?
Microsoft Teams è un’app di collaborazione creata per il lavoro ibrido in modo che tu e il tuo team rimangate informati, organizzati e connessi, tutto in un unico posto. Scopri come Teams può aiutare te e i tuoi colleghi a stare insieme, indipendentemente da dove ti trovi:
Come gestire le impostazioni a livello di team in Microsoft Teams?
I proprietari del team possono gestire le impostazioni a livello di team direttamente in Microsoft Teams.Le impostazioni includono la possibilità di aggiungere un’immagine del team, impostare le autorizzazioni tra i membri del team per creare canali, aggiungere schede e connettori, @menzionare l’intero team o canale e l’utilizzo di GIF, adesivi e meme.
Come faccio a entrare in un canale Microsoft Teams?
Per scoprire i team a cui puoi unirti, fai clic su Unisciti o crea un team in fondo all’elenco dei team. Potresti vedere un’icona a forma di lucchetto accanto ad alcuni canali, il che significa che è solo su invito. Altri Team potrebbero essere nascosti dal proprietario del Team e non saranno visibili nell’interfaccia. Ecco alcuni suggerimenti per aiutarti a iniziare mentre esplori come utilizzare Microsoft Teams.
Come creare un team in Microsoft Teams?
Questo è il motivo essenziale per cui stai utilizzando l’app e funziona come la struttura principale di Microsoft Teams. Per creare una squadra, fai clic sul pulsante in basso Unisciti o Crea una squadra nella sezione in basso a sinistra della pagina.
Come creare un team privato in Microsoft Teams?
Seleziona il pulsante Teams sulla barra laterale sinistra dell’app Microsoft Teams sul desktop o sul dispositivo mobile. Una schermata pop-up ti consentirà di unirti o creare una squadra. Passa il mouse sopra l’opzione e seleziona Crea una squadra. Quindi, fai clic sull’opzione che dice Crea una squadra da zero. Ora dovresti decidere quale tipo di privacy del team desideri.
Come creare un team da zero in Microsoft Teams?
Seleziona il pulsante Teams sulla barra laterale sinistra dell’app Microsoft Teams sul desktop o sul dispositivo mobile. Una schermata pop-up ti consentirà di unirti o creare una squadra. Passa il mouse sopra l’opzione e seleziona Crea una squadra. Quindi, fai clic sull’opzione che dice Crea una squadra da zero.
Come faccio a creare modelli di team in Microsoft Teams?
Accedi all’interfaccia di amministrazione di Teams. Nella navigazione a sinistra, espandi Teams > Modelli di team. Seleziona Aggiungi. Nella sezione Modelli team, seleziona Crea un modello nuovo di zecca. Nella sezione Impostazioni modello, completa i seguenti campi e quindi seleziona Avanti:
A cosa serve Microsoft Teams nelle aziende?
Microsoft Teams è un software di collaborazione in team basato su cloud che fa parte della suite di applicazioni Microsoft 365 e Office 365. Le funzionalità principali di Microsoft Teams includono messaggistica aziendale, chiamate, riunioni video e condivisione di file. Le aziende di tutte le dimensioni possono utilizzare Teams.
Microsoft Teams è solo un’app di chat?
Alcune persone pensano che sia solo un’app di chat. Alcuni pensano che sia solo una versione aggiornata di Skype for Business. La verità è che Microsoft Teams è un’applicazione estremamente potente che può essere utilizzata per migliorare il lavoro di squadra attraverso una collaborazione e una comunicazione arricchite.
Cosa sono i team e come funzionano?
Teams fa già parte del gruppo Microsoft, rendendo così accessibili tutti i tuoi dati e comunicazioni tramite Microsoft Graph e la console centralizzata di governance e gestione di Office 365. È qui che Teams semplifica l’integrazione delle soluzioni: appartiene a una piattaforma solida.
Che cos’è Microsoft Teams e come funziona?
Che cos’è Microsoft Teams e come funziona? Microsoft Teams è un software di collaborazione di gruppo che può essere utilizzato per aiutare i team a lavorare insieme in remoto. Puoi trovare chat, videochiamate e altri strumenti di collaborazione all’interno dell’app. Spiegheremo tutte le funzionalità più importanti in modo che tu possa decidere se vale la pena utilizzarle.
Come faccio a visualizzare i miei gruppi abilitati per Microsoft Teams?
(Nell’interfaccia di amministrazione, seleziona Teams > Gestisci team). Ogni team è supportato da un gruppo di Microsoft 365 e questo nodo fornisce una visualizzazione dei gruppi che sono stati abilitati per Microsoft Teams nell’organizzazione. La griglia mostra le seguenti proprietà: Canali: un conteggio di tutti i canali del team, incluso il canale Generale predefinito.
Come modificare le impostazioni della fotocamera durante una riunione di Microsoft Teams?
Puoi anche vedere un’anteprima privata della fotocamera che scegli nel menu. Se il tuo Microsoft Teams non è aggiornato, puoi modificare le impostazioni della fotocamera in un altro modo durante la riunione. Fai clic sull’icona “Altre azioni” (menu con tre punti) sulla barra degli strumenti della riunione.Quindi, seleziona “Impostazioni dispositivo” dal menu visualizzato.
Come posso modificare le impostazioni della mia squadra?
Modifica il nome del team, la descrizione e l’impostazione sulla privacy. Vai al nome della squadra e fai clic su Altre opzioni > Modifica squadra. Da lì, puoi impostare il nome del team, la descrizione e le impostazioni sulla privacy. I proprietari del team possono modificare le impostazioni del team nell’app desktop o Web.
Come gestisco i team in Microsoft Teams?
(Nell’interfaccia di amministrazione, seleziona Teams > Gestisci team). Ogni team è supportato da un gruppo di Microsoft 365 e questo nodo fornisce una visualizzazione dei gruppi che sono stati abilitati per Microsoft Teams nell’organizzazione.