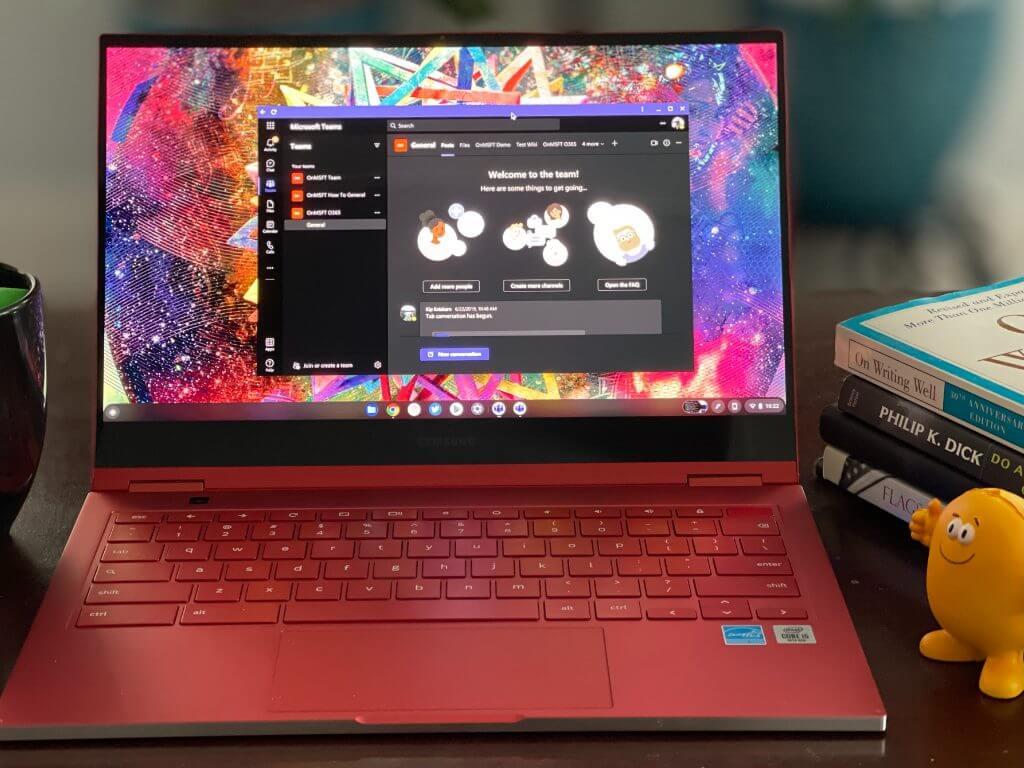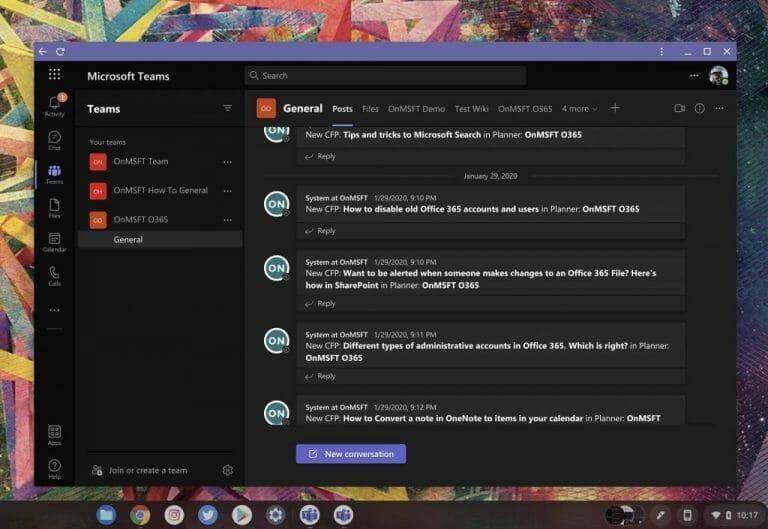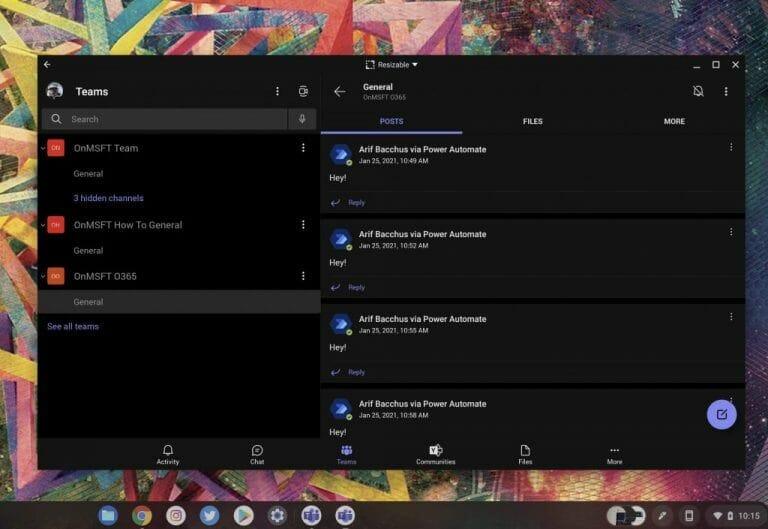Undrar du hur man använder Microsoft Teams på en Chromebook? Tja, uppgiften är faktiskt ganska enkel. Det finns två sätt du kan göra det på, antingen med webbversionen eller med Android-appen. I den här guiden förklarar vi hur du kan komma igång.
Webb-app
För att få den bästa upplevelsen med Microsoft Teams på en Chromebook rekommenderar vi att du använder webbappen. Webbappen fungerar ungefär som skrivbordsversionen av Microsoft Teams på en Windows PC, Mac eller Linux-system. Användargränssnittet är inte mycket annorlunda, och du behöver inte oroa dig för att hantera en mobilversion (som vi kommer in på i nästa avsnitt.) Så här kan du korrekt konfigurera webbversionen av Teams på Chrome OS.
- Första besök teams.microsoft.com i din Chrome-webbläsare och logga in med det konto du vill använda
- Var noga med att acceptera uppmaningen längst ned till höger på skärmen och fråga om aviseringar. Klicka på Sätta på knapp
- När du fortfarande är i Teams i din webbläsare besöker du Chromes inställningsmeny genom att klicka på de tre prickarna uppe till höger på skärmen
- Välja Fler verktyg
- Välja Skapa genväg
- Namnge din genväg i prompten som dyker upp. Se till att Öppna som fönster är markerad, klicka sedan på Skapa knapp
- Teams webbapp visas som en genväg i startprogrammet för Chrome OS. När du söker efter Lag den borde nu dyka upp
Efter att ha följt dessa steg ovan kan du fästa Teams på Chrome OS-hyllan. För att göra detta, hitta appen i Chrome OS-startprogrammet eller sök efter den. Högerklicka sedan och välj Fäst på hyllan. Du har nu snabb åtkomst till Teams.
Android App
Om du har en nyare Chromebook som stöder Google Play Butik kan du också prova att använda Android-versionen av Microsoft Teams. Tänk på att det här är en mobiloptimerad app, så användargränssnittet kan ta ett tag att vänja sig vid, särskilt om du är mer bekant med skrivbordsversionen av Teams.Chrome OS låter dig dock ändra storlek på appen som du vill, så att du kan göra den större eller mindre. Om du accepterar detta öde, så här konfigurerar du Android-versionen av Teams på en Chromebook.
- Besök Google Play Butik på din Chromebook. Vanligtvis kommer den att fästas på hyllan, eller så kan du söka efter den
- Sök efter Microsoft Teams i sökrutan på Google Play
- Klicka på Installera knappen och vänta på att den ska installeras
- När du har installerat, logga in med ditt konto
Återigen, den här versionen av Teams är optimerad för telefoner och surfplattor, och inte Chromebook-system. Men om du vill kan du ändra storleken på Teams-fönstret genom att dra det längs sidan, precis som du skulle göra med en vanlig app. Detta gör att det ser större eller mindre ut och ger dig mer utrymme att se dina meddelanden. Du kan också fästa appen på ena sidan av skärmen och hålla den i en mer kompakt vy medan du arbetar, om du vill. Och om din enhet har både en främre och bakre webbkamera kan du byta mellan de två under ditt samtal.
Använd inte Linux-versionen
Om du är en mer avancerad Chromebook-användare kanske du kom ihåg att Teams nyligen lanserades på Linux. Tyvärr, till skillnad från Microsoft Edge, verkar Linux-versionen av appen inte fungera på Chromebooks för tillfället. Vi föreslår att du håller dig till Android- eller webbversionen av Teams, men kom ihåg att om du har båda installerade kan du få dubbla aviseringar från båda apparna. Så välj det ena eller det andra.
FAQ
Vad används Microsoft Teams till?
Microsoft Teams är en samarbetsapp byggd för hybridarbete så att du och ditt team håller dig informerade, organiserade och anslutna – allt på ett ställe. Utforska hur Teams kan hjälpa dig och dina kollegor att mötas oavsett var du är:
Hur hanterar man teamomfattande inställningar i Microsoft Teams?
Teamägare kan hantera teamomfattande inställningar direkt i Microsoft Teams.Inställningar inkluderar möjligheten att lägga till en lagbild, ställa in behörigheter för teammedlemmar för att skapa kanaler, lägga till flikar och kopplingar, @nämna hela teamet eller kanalen och användningen av GIF, klistermärken och memes.
Hur går jag med i en Microsoft Teams-kanal?
För att upptäcka lag som du kan gå med i, klicka på Gå med eller skapa ett team längst ned i listan Lag. Du kan se en låsikon bredvid vissa kanaler vilket betyder att det endast är en inbjudan. Andra lag kan vara dolda av teamägaren och kommer inte att vara synliga i gränssnittet. Här är några tips som hjälper dig att komma igång när du utforskar hur du använder Microsoft Teams.
Hur skapar man ett team i Microsoft Teams?
Detta är den väsentliga anledningen till att du använder appen och fungerar som kärnstrukturen i Microsoft Teams. För att skapa ett team, klicka på knappen Gå med eller Skapa ett team längst ned till vänster på sidan.
Hur skapar man ett privat team i Microsoft Teams?
Välj knappen Teams till vänster i Microsoft Teams-appen på din dator eller mobil. En popup-skärm låter dig gå med i eller skapa ett team. Håll muspekaren över alternativet och välj Skapa ett team. Klicka sedan på alternativet som säger Bygg ett lag från början. Nu bör du bestämma vilken typ av teamintegritet du vill ha.
Hur bygger man ett team från grunden i Microsoft Teams?
Välj knappen Teams till vänster i Microsoft Teams-appen på din dator eller mobil. En popup-skärm låter dig gå med i eller skapa ett team. Håll muspekaren över alternativet och välj Skapa ett team. Klicka sedan på alternativet som säger Bygg ett lag från början.
Hur skapar jag teammallar i Microsoft Teams?
Logga in på Teams administratörscenter. Expandera Teams > Teammallar i den vänstra navigeringen. Välj Lägg till. I avsnittet Teammallar väljer du Skapa en helt ny mall. I avsnittet Mallinställningar, fyll i följande fält och välj sedan Nästa:
Vad används Microsoft Teams till i företag?
Microsoft Teams är en molnbaserad mjukvara för teamsamarbete som ingår i programsviterna Microsoft 365 och Office 365. Kärnfunktionerna i Microsoft Teams inkluderar affärsmeddelanden, samtal, videomöten och fildelning. Företag av alla storlekar kan använda Teams.
Är Microsoft Teams bara en chattapp?
Vissa tror att det bara är en chattapp. Vissa tror att det bara är en uppgraderad version av Skype för företag. Sanningen är att Microsoft Teams är en extremt kraftfull applikation som kan användas för att förbättra lagarbetet genom berikat samarbete och kommunikation.
Vad är team och hur fungerar det?
Teams är redan en del av Microsoft Group, vilket gör all din data och kommunikation tillgänglig via Microsoft Graph och Office 365:s centraliserade styrnings- och hanteringskonsol. Det är här Teams gör det enklare för dig att integrera lösningar – det tillhör en robust plattform.
Vad är Microsoft Teams och hur fungerar det?
Vad är Microsoft Teams och hur fungerar det? Microsoft Teams är en programvara för gruppsamarbete som kan användas för att hjälpa team att arbeta tillsammans på distans. Du kan hitta chatt, videosamtal och andra samarbetsverktyg i appen. Vi kommer att förklara alla de största funktionerna så att du kan bestämma om det är värt att använda.
Hur visar jag mina Microsoft Teams-aktiverade grupper?
(Välj Teams > Hantera team i administratörscentret.) Varje team stöds av en Microsoft 365-grupp, och den här noden ger en vy över grupper som har Microsoft Teams-aktiverats i din organisation. Rutnätet visar följande egenskaper: Kanaler – ett antal av alla kanaler i teamet, inklusive standardkanalen Allmänt.
Hur ändrar man kamerainställningar under ett Microsoft Teams-möte?
Du kan också se en privat förhandsvisning av kameran du väljer i menyn. Om dina Microsoft Teams inte är uppdaterade kan du ändra kamerainställningarna på ett annat sätt under mötet. Klicka på ikonen ”Fler åtgärder” (meny med tre punkter) i mötesverktygsfältet.Välj sedan ”Enhetsinställningar” från menyn som visas.
Hur ändrar jag mina laginställningar?
Ändra teamnamn, beskrivning och sekretessinställningar. Gå till teamnamnet och klicka på Fler alternativ > Redigera team. Därifrån kan du ställa in teamnamn, beskrivning och sekretessinställningar. Teamägare kan ändra teaminställningar i skrivbordet eller webbappen.
Hur hanterar jag team i Microsoft Teams?
(Välj Teams > Hantera team i administratörscentret.) Varje team stöds av en Microsoft 365-grupp, och den här noden ger en vy över grupper som har Microsoft Teams-aktiverats i din organisation.