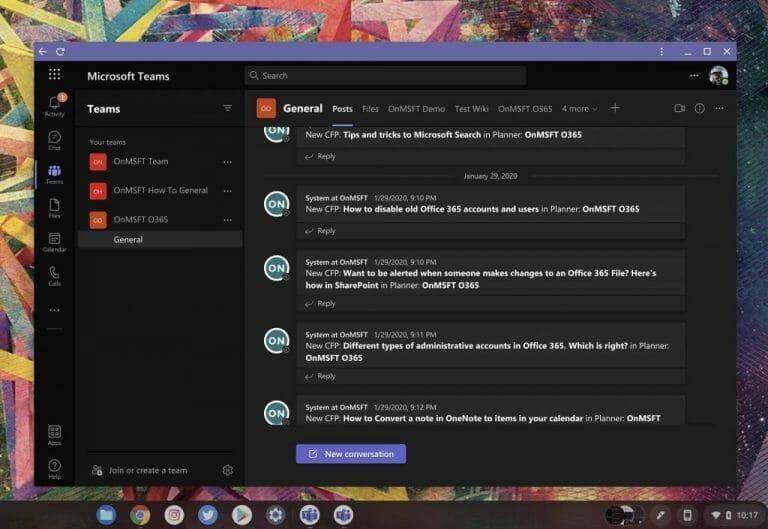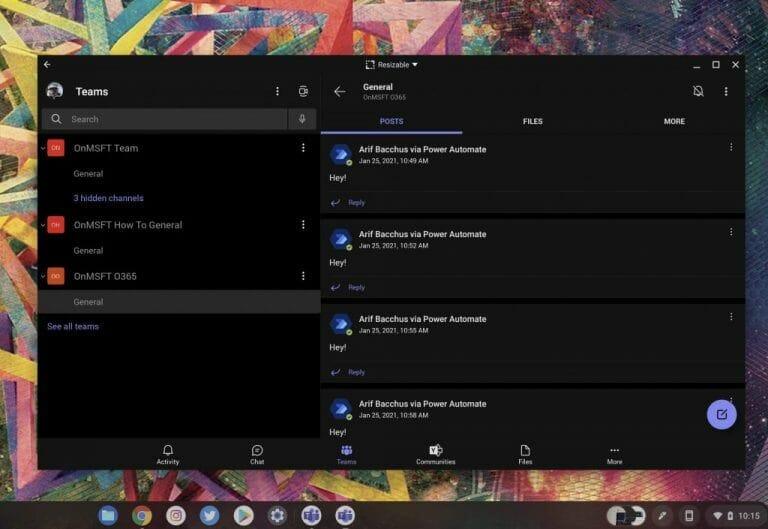Você está se perguntando como usar o Microsoft Teams em um Chromebook? Bem, a tarefa é realmente muito simples. Existem duas maneiras de fazer isso, com a versão web ou com o aplicativo Android. Neste guia, explicaremos como você pode começar.
aplicativo web
Para obter a melhor experiência com o Microsoft Teams em um Chromebook, sugerimos usar o aplicativo Web. O aplicativo da web funciona muito como a versão para desktop do Microsoft Teams em um sistema Windows PC, Mac ou Linux. A interface do usuário não é muito diferente e você não terá que se preocupar em lidar com uma versão móvel (como veremos na próxima seção). Veja como você pode configurar corretamente a versão web do Teams no Chrome OS.
- Primeira visita equipes.microsoft.com no navegador da Web Chrome e faça login com a conta que deseja usar
- Certifique-se de aceitar o prompt no lado inferior direito da tela perguntando sobre as notificações. Clique no Ligar botão
- Ainda no Teams no seu navegador da Web, visite o menu de configurações do Chrome clicando nos três pontos no canto superior direito da tela
- Escolher Mais ferramentas
- Escolher Criar atalho
- No prompt que aparece, nomeie seu atalho. Certifique-se de Abrir como janela botão estiver marcado e, em seguida, clique no botão Crio botão
- O aplicativo da Web do Teams será exibido como um atalho no inicializador do Chrome OS. Quando você procura Equipes agora deve aparecer
Depois de seguir estas etapas acima, você pode fixar o Teams na estante do Chrome OS. Para fazer isso, encontre o aplicativo no iniciador do Chrome OS ou pesquise-o. Em seguida, clique com o botão direito do mouse e escolha Fixar na estante. Agora você terá acesso rápido ao Teams.
Aplicativo Android
Se você tiver um Chromebook mais recente compatível com a Google Play Store, também poderá tentar usar a versão Android do Microsoft Teams. Lembre-se de que este é um aplicativo otimizado para dispositivos móveis, portanto, a interface do usuário pode demorar um pouco para se acostumar, especialmente se você estiver mais familiarizado com a versão para desktop do Teams.O Chrome OS, no entanto, permitirá que você redimensione o aplicativo como achar melhor, para que você possa torná-lo maior ou menor. Se você aceitar esse destino, veja como configurar a versão Android do Teams em um Chromebook.
- Visite a Google Play Store no seu Chromebook. Normalmente, ele será fixado na Prateleira ou você poderá pesquisá-lo
- Na caixa de pesquisa do Google Play, pesquise por Microsoft Teams
- Clique no Instalar botão e espere instalar
- Uma vez instalado, faça login com sua conta
Novamente, esta versão do Teams é otimizada para telefones e tablets, e não para sistemas Chromebook. No entanto, se desejar, você pode alterar o tamanho da janela do Teams arrastando-a ao lado, como faria com um aplicativo normal. Isso faz com que pareça maior ou menor e oferece mais espaço para ver suas mensagens. Você também pode encaixar o aplicativo em um lado da tela e mantê-lo em uma visão mais compacta, enquanto estiver trabalhando, se quiser. E, se o seu dispositivo tiver uma webcam frontal e traseira, você poderá alternar entre as duas durante a chamada.
Não use a versão Linux
Se você é um usuário mais avançado do Chromebook, deve ter lembrado que o Teams foi lançado recentemente no Linux. Infelizmente, porém, ao contrário do Microsoft Edge, a versão Linux do aplicativo não parece funcionar em Chromebooks no momento. Sugerimos manter a versão Android ou Web do Teams, mas lembre-se de que, se você tiver ambos instalados, poderá receber notificações duplas de ambos os aplicativos. Então, escolha um ou outro.
Perguntas frequentes
Para que é usado o Microsoft Teams?
O Microsoft Teams é um aplicativo de colaboração criado para trabalho híbrido para que você e sua equipe fiquem informados, organizados e conectados — tudo em um só lugar. Explore como o Teams pode ajudar você e seus colegas a se unirem, não importa onde você esteja:
Como gerenciar as configurações de toda a equipe no Microsoft Teams?
Os proprietários da equipe podem gerenciar as configurações de toda a equipe diretamente no Microsoft Teams.As configurações incluem a capacidade de adicionar uma imagem da equipe, definir permissões entre os membros da equipe para criar canais, adicionar guias e conectores, @mencionar toda a equipe ou canal e o uso de GIFs, adesivos e memes.
Como faço para ingressar em um canal do Microsoft Teams?
Para descobrir equipes nas quais você pode ingressar, clique em ingressar ou crie uma equipe na parte inferior da lista de equipes. Você pode ver um ícone de cadeado ao lado de alguns canais, o que significa que é apenas para convite. Outras equipes podem ser ocultadas pelo proprietário da equipe e não serão visíveis na interface. Aqui estão algumas dicas para ajudá-lo a começar enquanto explora como usar o Microsoft Teams.
Como criar uma equipe no Microsoft Teams?
Esta é a razão essencial pela qual você está usando o aplicativo e funciona como a estrutura principal do Microsoft Teams. Para criar uma equipe, clique no botão Entrar ou Criar uma equipe na parte inferior esquerda da página.
Como criar uma equipe privada no Microsoft Teams?
Selecione o botão Teams na barra lateral esquerda do aplicativo Microsoft Teams em sua área de trabalho ou dispositivo móvel. Uma tela pop-up permitirá que você se junte ou crie uma equipe. Passe o mouse sobre a opção e selecione Criar uma equipe. Em seguida, clique na opção que diz Construir uma equipe do zero. Agora, você deve decidir que tipo de privacidade de equipe deseja.
Como construir uma equipe do zero no Microsoft Teams?
Selecione o botão Teams na barra lateral esquerda do aplicativo Microsoft Teams em sua área de trabalho ou dispositivo móvel. Uma tela pop-up permitirá que você se junte ou crie uma equipe. Passe o mouse sobre a opção e selecione Criar uma equipe. Em seguida, clique na opção que diz Construir uma equipe do zero.
Como crio modelos de equipe no Microsoft Teams?
Entre no centro de administração do Teams. Na navegação à esquerda, expanda Equipes > Modelos de equipe. Selecione Adicionar. Na seção Modelos de equipe, selecione Criar um novo modelo. Na seção Configurações do modelo, preencha os campos a seguir e selecione Avançar:
Para que o Microsoft Teams é usado nos negócios?
O Microsoft Teams é um software de colaboração em equipe baseado em nuvem que faz parte do conjunto de aplicativos Microsoft 365 e Office 365. Os principais recursos do Microsoft Teams incluem mensagens comerciais, chamadas, videoconferências e compartilhamento de arquivos. Empresas de todos os tamanhos podem usar o Teams.
O Microsoft Teams é apenas um aplicativo de bate-papo?
Algumas pessoas pensam que é apenas um aplicativo de bate-papo. Alguns pensam que é apenas uma versão atualizada do Skype for Business. A verdade é que o Microsoft Teams é um aplicativo extremamente poderoso que pode ser usado para aprimorar o trabalho em equipe por meio de colaboração e comunicação enriquecidas.
O que é equipes e como funciona?
O Teams já faz parte do Microsoft Group, tornando assim todos os seus dados e comunicações acessíveis por meio do console centralizado de governança e gerenciamento do Microsoft Graph e do Office 365. É aqui que o Teams facilita a integração de soluções para você – ele pertence a uma plataforma robusta.
O que é o Microsoft Teams e como funciona?
O que é o Microsoft Teams e como funciona? O Microsoft Teams é um software de colaboração em grupo que pode ser usado para ajudar as equipes a trabalharem juntas remotamente. Você pode encontrar bate-papo, videochamadas e outras ferramentas de colaboração no aplicativo. Vamos explicar todos os maiores recursos para que você possa decidir se vale a pena usar.
Como vejo meus grupos habilitados para o Microsoft Teams?
(No centro de administração, selecione Equipes > Gerenciar equipes.) Cada equipe é apoiada por um Grupo do Microsoft 365 e esse nó fornece uma exibição dos grupos que foram habilitados para o Microsoft Teams em sua organização. A grade exibe as seguintes propriedades: Canais – uma contagem de todos os canais da equipe, incluindo o canal Geral padrão.
Como alterar as configurações da câmera durante uma reunião do Microsoft Teams?
Você também pode ver uma visualização privada da câmera que você escolher no menu. Se o seu Microsoft Teams não estiver atualizado, você poderá alterar as configurações da câmera de outra maneira durante a reunião. Clique no ícone “Mais ações” (menu de três pontos) na barra de ferramentas da reunião.Em seguida, selecione ‘Configurações do dispositivo’ no menu que aparece.
Como altero as configurações da minha equipe?
Altere o nome da equipe, a descrição e a configuração de privacidade. Vá para o nome da equipe e clique em Mais opções > Editar equipe. A partir daí, você pode definir o nome da equipe, a descrição e as configurações de privacidade. Os proprietários da equipe podem alterar as configurações da equipe na área de trabalho ou no aplicativo da Web.
Como gerencio equipes no Microsoft Teams?
(No centro de administração, selecione Equipes > Gerenciar equipes.) Cada equipe é apoiada por um Grupo do Microsoft 365 e esse nó fornece uma exibição dos grupos que foram habilitados para o Microsoft Teams em sua organização.